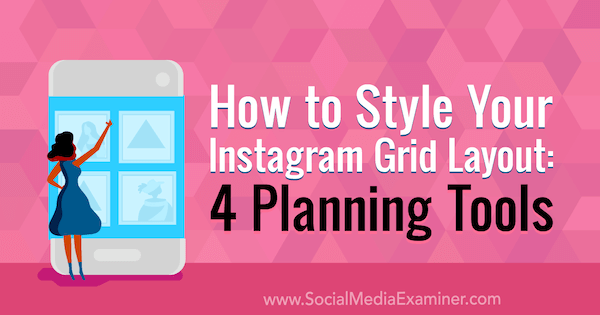Cómo reparar el BSOD Ntoskrnl.exe en Windows 11
Microsoft Ventanas 11 Héroe / / March 08, 2022

Ultima actualización en
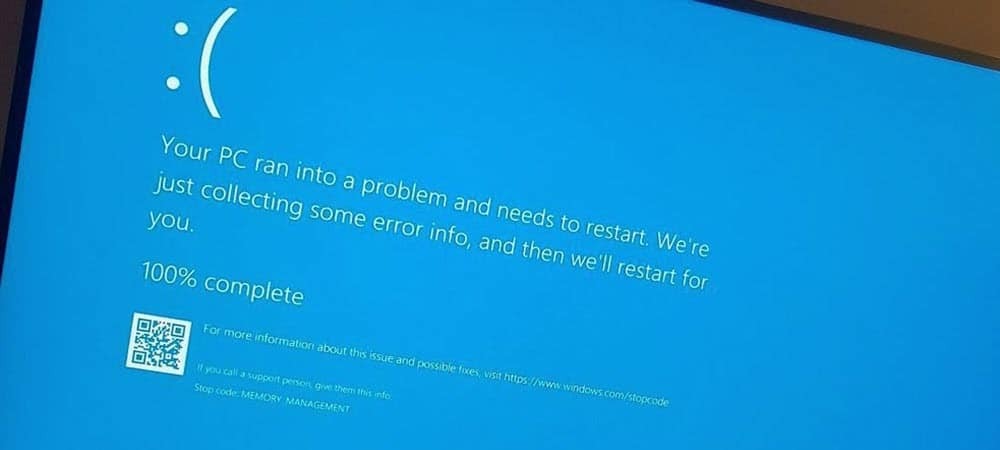
¿Ves un error BSOD ntoskrnl.exe en tu PC con Windows 11? No se asuste, porque debería poder solucionarlo siguiendo los pasos de esta útil guía.
Un error de pantalla azul de la muerte (BSOD) es una señal de que hay algún problema con su PC con Windows. Es un error crítico: su PC se ve obligada a reiniciarse cuando aparece.
Esto no es tan catastrófico como parece, porque los BSOD se usan para intentar proteger los archivos de su sistema (y la PC en general) de daños o corrupción adicionales. Debe intentar investigar un BSOD haciendo un seguimiento del mensaje de error que muestra. Uno de esos BSOD que podría ver es un norteBSOD toskrnl.exe en Windows 11.
El error sugiere que hay un problema con el ejecutable del kernel del sistema operativo Windows (ntoskrnl.exe). Sin este archivo, Windows no puede ejecutarse. Si recibe este error, los siguientes pasos lo ayudarán a reparar un BSOD ntoskrnl.exe en Windows 11.
Verifique su RAM en busca de errores
Una de las primeras cosas que debe hacer es verificar la integridad de la memoria RAM de su sistema en busca de posibles errores. Puedes hacer esto usando el Herramienta de diagnóstico de memoria de Windows u otra utilidad de terceros.
Para ejecutar una prueba de diagnóstico de su RAM, haga lo siguiente:
- Hacer clic Comienzo o golpea el tecla de Windows para iniciar el menú Inicio.
- Escribe memoria y haga clic en el Diagnóstico de memoria de Windows aplicación del resultado superior.
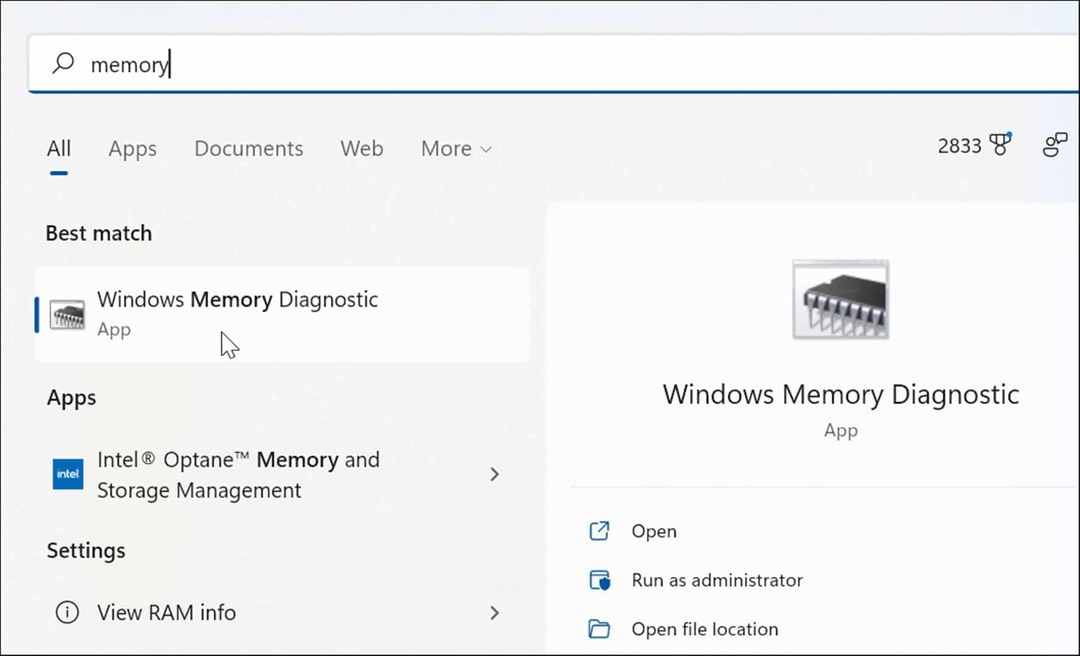
- Cuando se inicie la herramienta de diagnóstico de memoria, haga clic en el Reinicie ahora y busque problemas (recomendado) opción en la parte superior.
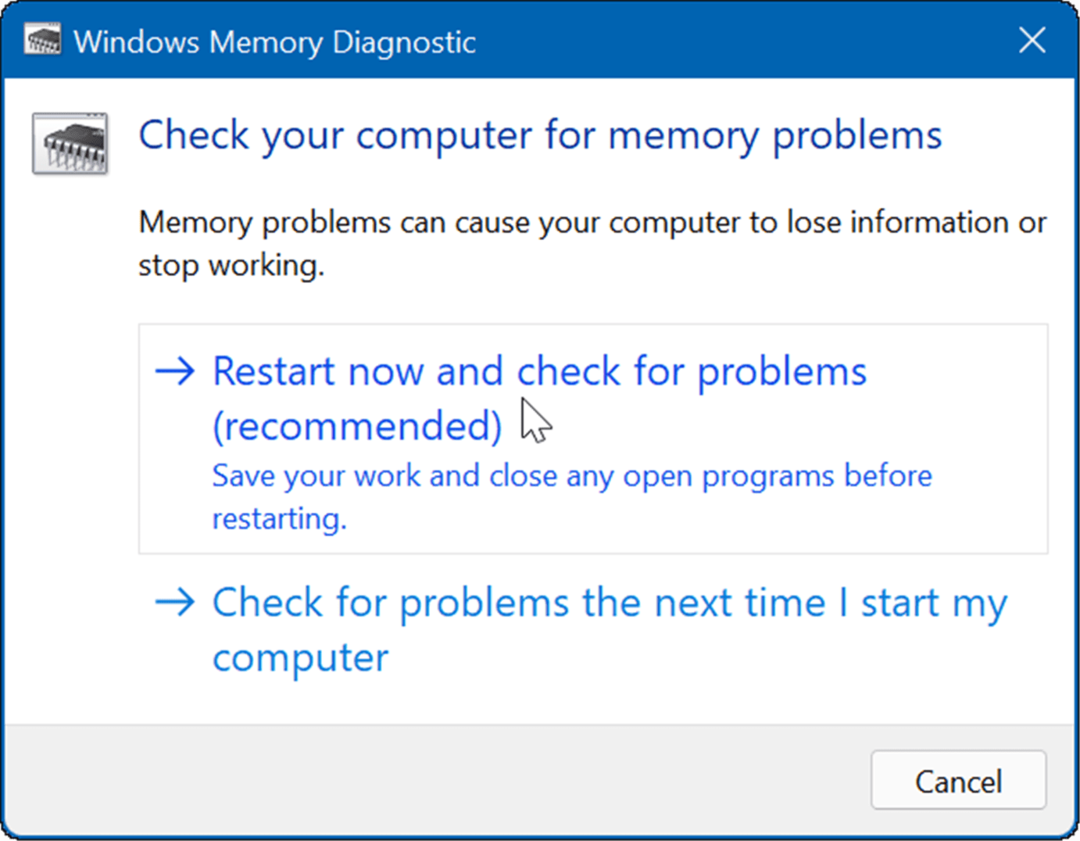
- Su PC se reiniciará y arrancará en el Herramienta de diagnóstico de memoria de Windows y comprobar si hay problemas.
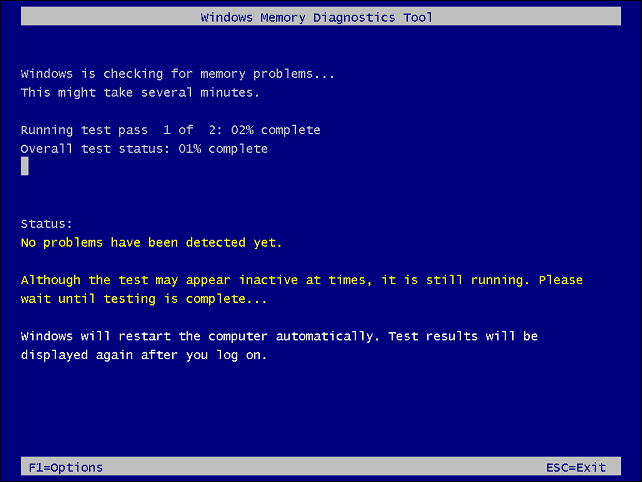
Si el escaneo detecta errores, intente volver a colocar e intercambiar memorias RAM en una computadora de escritorio o Vuelva a colocar la memoria en una computadora portátil si es accesible. Si continúa recibiendo errores, querrá consultar con el fabricante de su PC; con suerte, todavía está bajo garantía.
Es posible que desee obtener una segunda opinión, por lo que usar memetest86+ y comparar los resultados de la prueba. Memtest86+ es una utilidad popular para probar su RAM, ya que es gratuita y de código abierto.
Ejecutar escaneos SFC y DISM
Además de la herramienta de diagnóstico de memoria integrada, puede ejecutar un análisis SFC y DISM para comprobar si hay archivos corruptos en Windows. Los archivos corruptos podrían ser la causa del error BSOD ntoskrnl.exe. Los escaneos SFC y DISM buscarán archivos corruptos del sistema y los reemplazarán por otros que funcionen.
Puede ejecutar escaneos SFC y DISM en Windows 11 haciendo lo siguiente:
- Haga clic derecho en el botón Inicio y seleccione Terminal de Windows (Administrador) del menú.
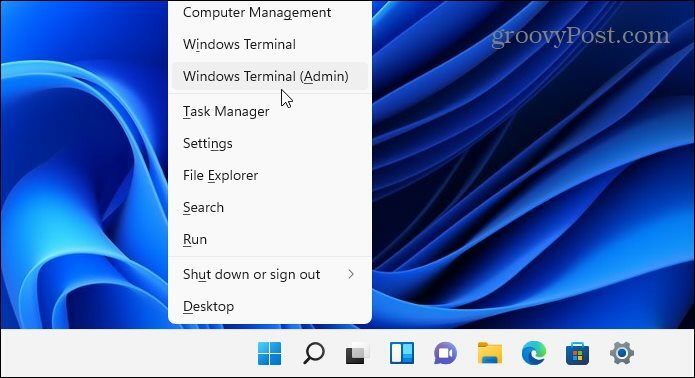
- Escriba el siguiente comando en la terminal y presione Ingresar.
DISM /En línea /Imagen de limpieza /RestoreHealth
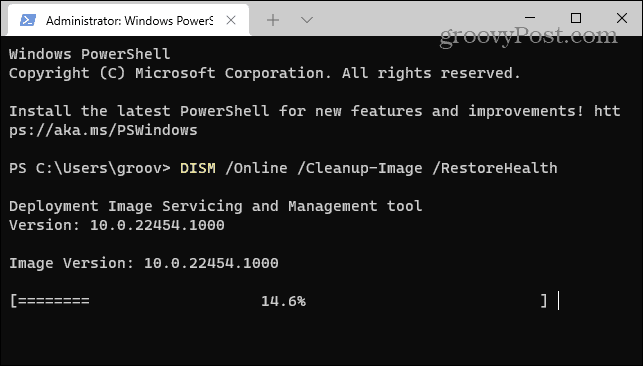
- Ahora, después de que se complete el escaneo DISM, verifique el archivo del sistema ejecutando el siguiente comando:
sfc /escanear ahora

Realice un análisis de Chkdsk
También vale la pena revisar su disco duro en busca de errores, ya que un disco duro defectuoso podría impedir que Windows funcione correctamente. Por ejemplo, puede utilizar el integrado utilidad chkdsk para identificar problemas con la unidad del sistema.
Para verificar la unidad de su sistema en busca de errores usando chkdsk:
- Abre el Menu de inicio y tipo potencia Shell.
- Cuando aparezca Windows PowerShell, haga clic en el Ejecutar como administrador opción.
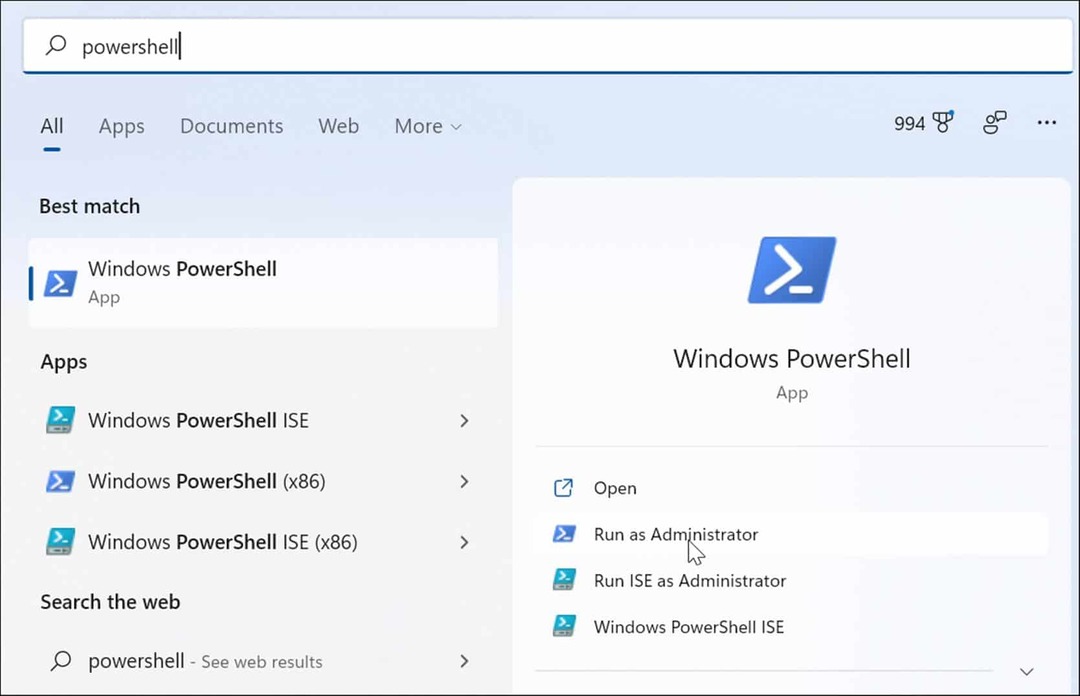
- Cuando se abra la terminal, ingrese el siguiente comando y presione Ingresar.
chkdsk /r /f
- La utilidad le pedirá que escanee la próxima vez que reinicie Windows 11: escriba Y y golpear Ingresar.
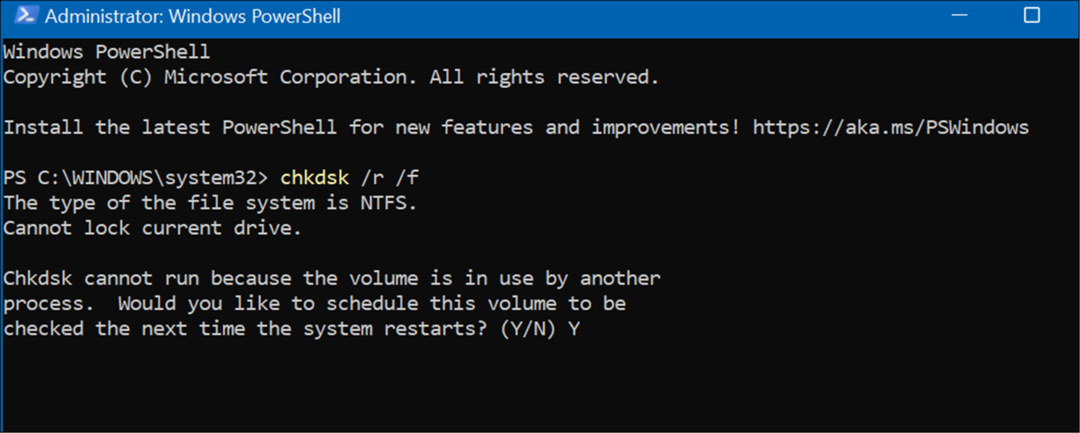
Buscar software malicioso
Si un virus u otro malware de mala calidad reside en su sistema, podría estar interfiriendo con las funciones del sistema. La aplicación de seguridad de Windows 11 busca malware en tiempo real, pero es posible que no detecte todo.
Puede escanear en busca de virus y otro malware siguiendo los siguientes pasos:
- Abre el Comienzo menú, tipo seguridad de ventanasy seleccione el resultado superior.
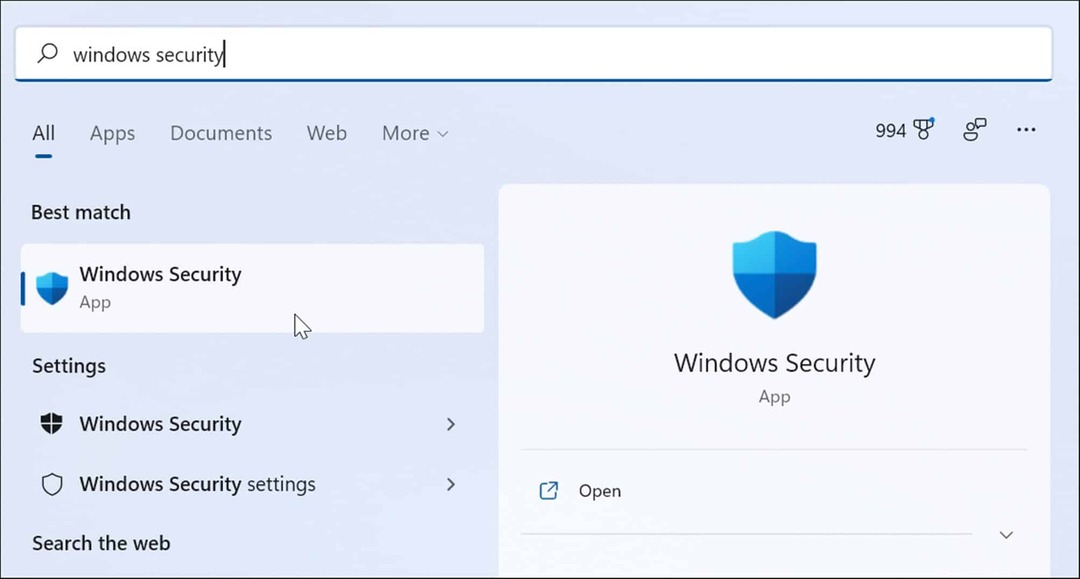
- Seleccione Protección contra virus y amenazas a la izquierda y haga clic en el Análisis rápido botón.
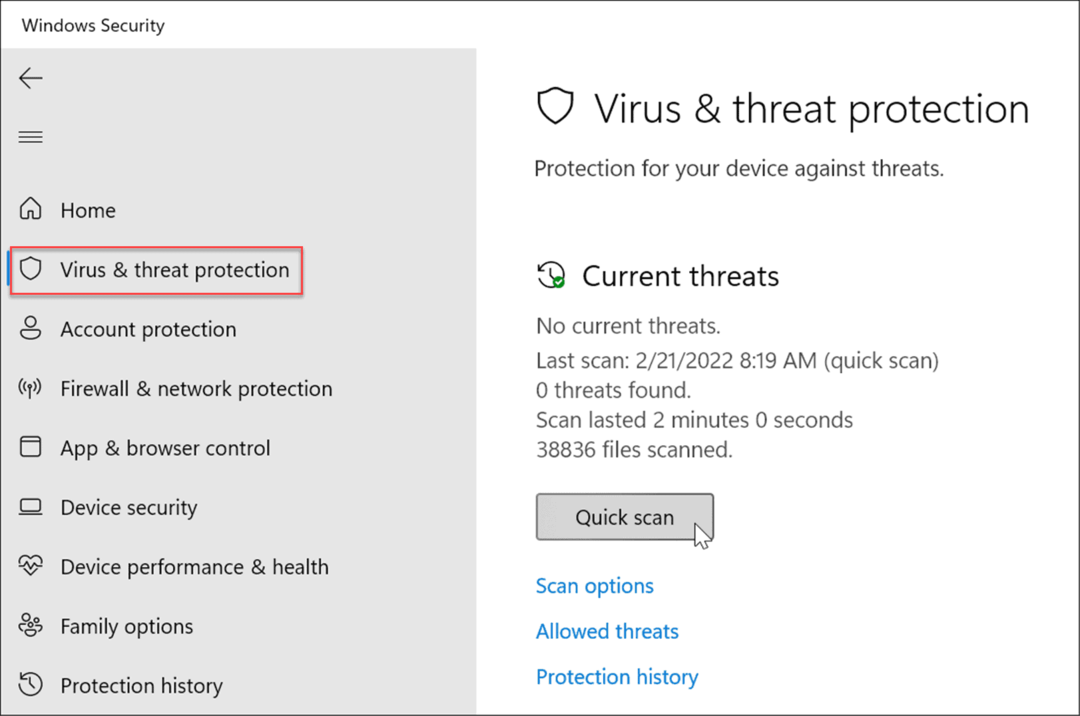
- Si la opción de escaneo rápido no encuentra nada, ejecute un escaneo más profundo. Selecciona el Opciones de escaneo enlazar y elegir Análisis completo o Exploración sin conexión de Microsoft Defender.
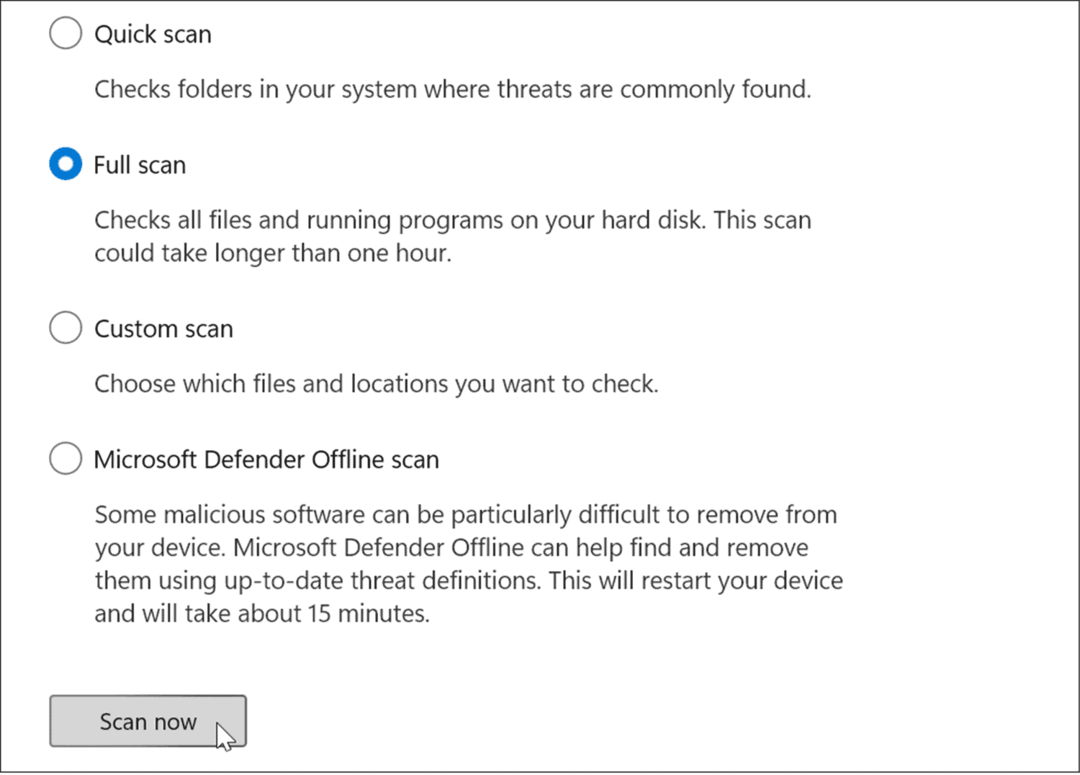
Tenga en cuenta que los análisis más profundos tardan más en completarse, pero valen la pena si el malware obstinado está causando el error BSOD. Además, si Seguridad de Windows no encuentra nada, intente realizar un análisis de virus con una utilidad de seguridad gratuita y de confianza, como Avast o Antivirus AVG.
Verifique los controladores de su dispositivo
Los controladores de dispositivos se integran estrechamente en Windows, lo que le permite interactuar correctamente con los componentes de su PC. Si un controlador está corrupto, puede hacer que el BSOD de ntoskrnl.exe error. Actualizar o reinstalar los controladores puede solucionar el problema. Sin embargo, hay muchos controladores y es difícil saber por dónde empezar.
Si recientemente actualizó un controlador de dispositivo y recibe el error, comience primero con ese dispositivo. Por ejemplo, si actualiza el controlador de GPU y obtiene el error, comience con él.
Puede administrar los controladores a través del Administrador de dispositivos haciendo lo siguiente:
- Abierto Comienzo, escribe administrador de dispositivosy seleccione el resultado superior.
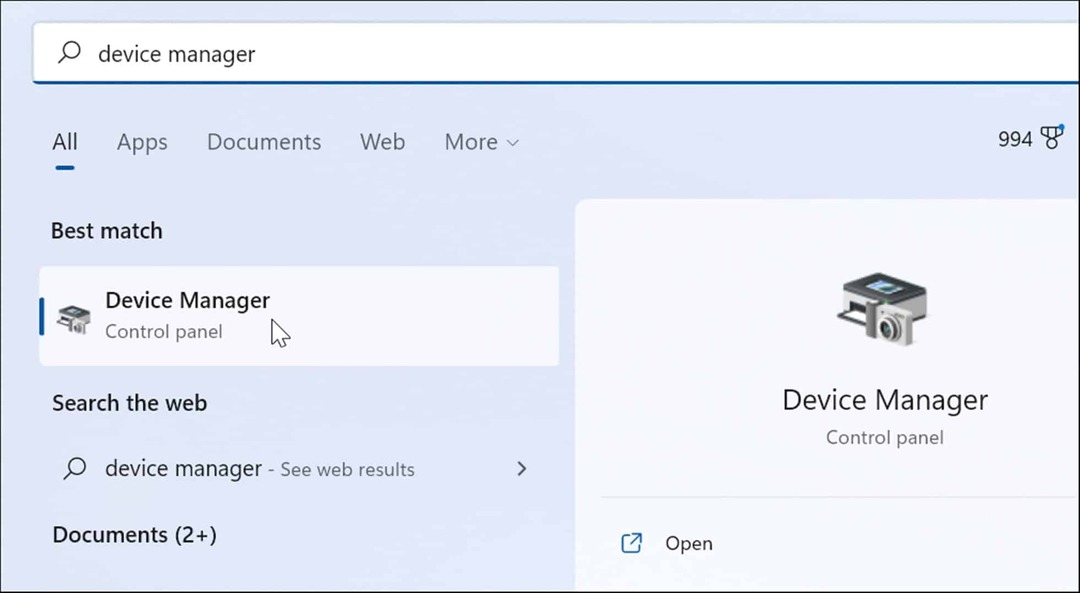
- Cuando se abra el Administrador de dispositivos, haga clic con el botón derecho en el dispositivo que actualizó recientemente. Desde aquí, puede actualizar, desinstalar o desactivar el controlador.
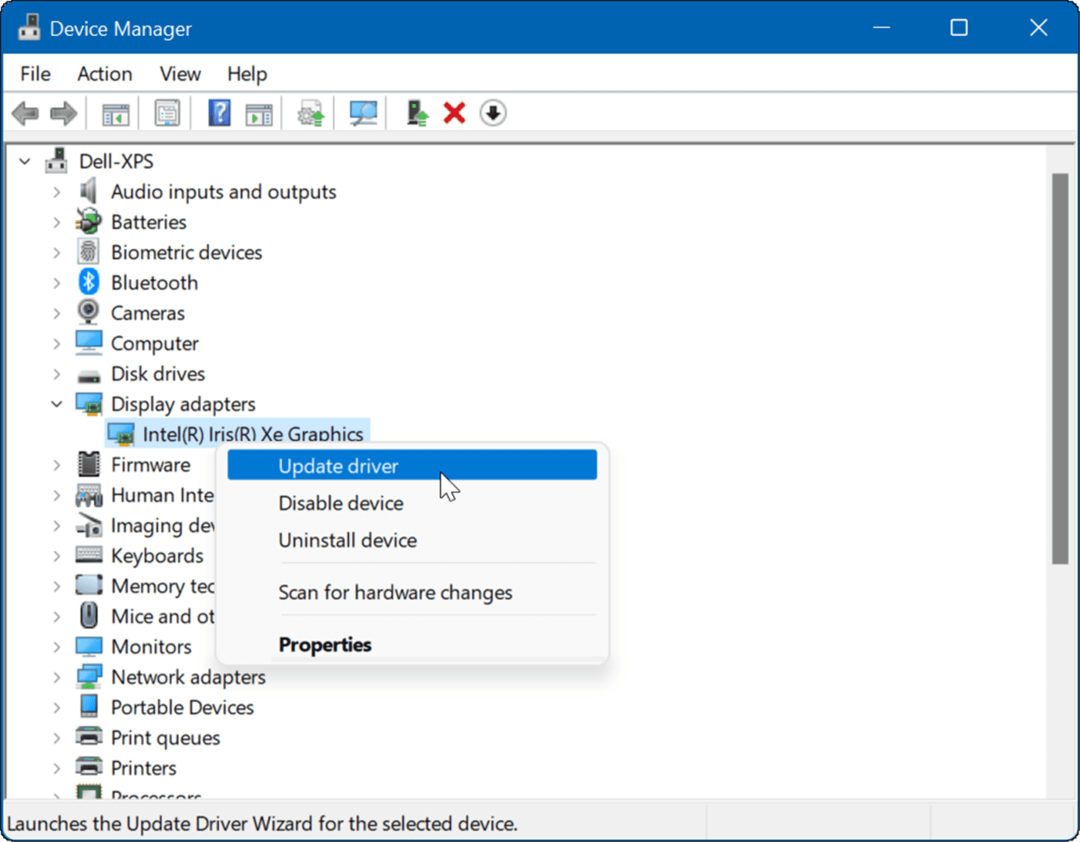
Prueba un arranque limpio o un modo seguro
Si tiene dificultades para diagnosticar este problema, es posible que desee arranque limpio en Windows 11. Un inicio limpio utilizará aplicaciones y controladores de inicio mínimos para cargar el sistema operativo.
Un inicio limpio le brinda más control sobre qué servicios y aplicaciones se ejecutan durante el inicio que el modo seguro. Sin embargo, el proceso puede ser tedioso, ya que querrá iniciar su PC y habilitar aplicaciones y servicios uno a la vez.
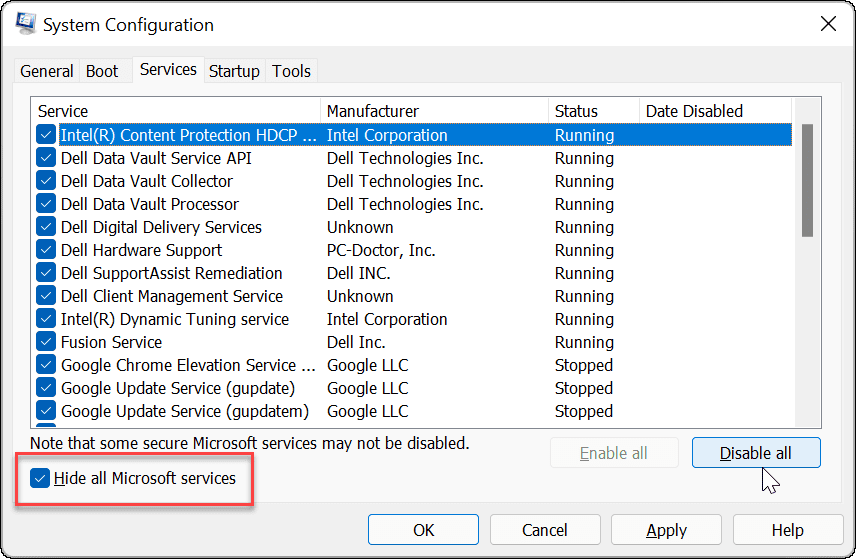
Si aún tiene problemas o Windows se bloquea antes de llegar a la pantalla de inicio de sesión, iniciar Windows 11 en modo seguro. Una vez que esté en el entorno de Modo seguro, seleccione Habilitar el modo seguro con el símbolo del sistema e intente solucionar el problema siguiendo los pasos anteriores.
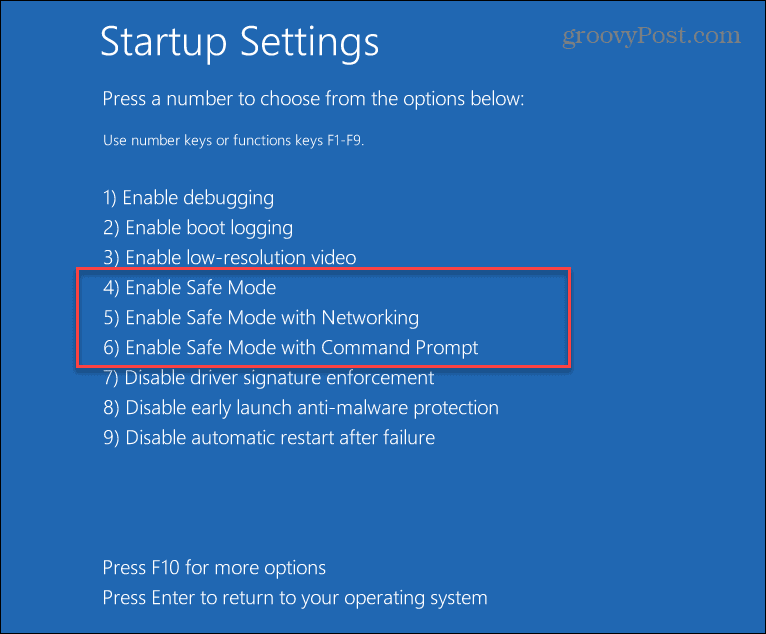
Mantener sus datos seguros
Si obtiene un error BSOD ntoskrnl.exe, no entre en pánico. Uno de los pasos anteriores debería hacer que su PC vuelva a funcionar. Sin embargo, tenga en cuenta que incluso si repara el BSOD ntoskrnl.exe en Windows 11, sus datos deben estar seguros antes de que ocurra un evento de bloqueo.
Windows 11 incluye herramientas para ayudar a mantener sus datos seguros. Puede crear un punto de restauración para revertir su sistema a un estado de trabajo. Incluye OneDrive para hacer una copia de seguridad de los datos y sincronizar la configuración. También puede realizar un copia de seguridad completa del sistema para proteger su sistema de la pérdida de datos.
Cómo encontrar su clave de producto de Windows 11
Si necesita transferir su clave de producto de Windows 11 o simplemente la necesita para realizar una instalación limpia del sistema operativo,...
Cómo borrar la memoria caché, las cookies y el historial de navegación de Google Chrome
Chrome hace un excelente trabajo al almacenar su historial de navegación, caché y cookies para optimizar el rendimiento de su navegador en línea. La suya es cómo...
Coincidencia de precios en la tienda: cómo obtener precios en línea mientras compra en la tienda
Comprar en la tienda no significa que tengas que pagar precios más altos. Gracias a las garantías de igualación de precios, puede obtener descuentos en línea mientras compra en...
Cómo regalar una suscripción a Disney Plus con una tarjeta de regalo digital
Si ha estado disfrutando de Disney Plus y desea compartirlo con otros, aquí le indicamos cómo comprar una suscripción de regalo de Disney+ para...