
Ultima actualización en
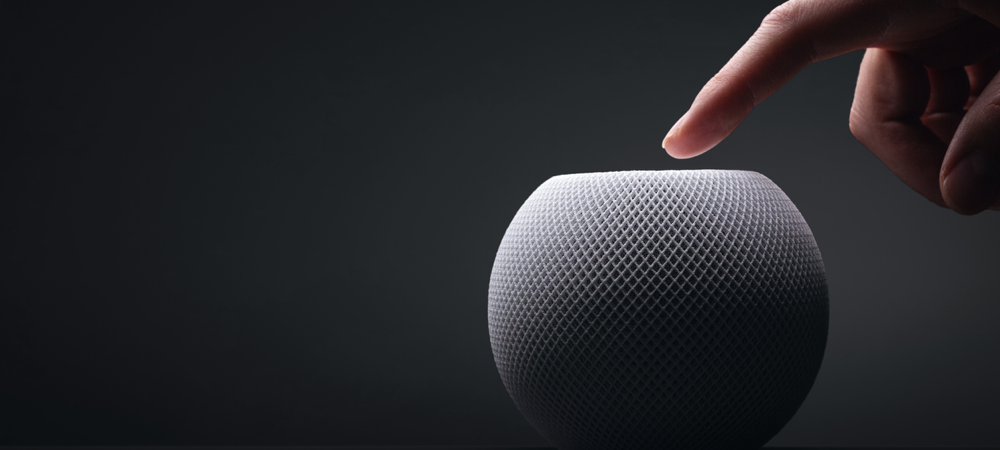
Incluso los dispositivos electrónicos más confiables pueden congelarse de vez en cuando. Si eso le sucede, aprenda cómo reiniciar o restablecer un HomePod mini usando esta guía.
Incluso con la electrónica de más alta calidad, a veces nada resuelve un problema como un buen reinicio. Por lo tanto, es posible que deba hacer algo como esto con su HomePod o HomePod mini.
Ya sea para solucionar un problema molesto o simplemente para eliminar restos de "cruft", necesitará saber cómo reiniciar o restablecer un HomePod mini. Esto es lo que tendrás que hacer.
Cuando las cosas no funcionan bien, los reinicios pueden ayudar
Por mucho que amemos nuestra tecnología, incluso el electrónica mejor hecha son propensos a errores, fallos y bloqueos. Tal vez su HomePod no responda en absoluto, ya sea que toque la pantalla o diga "Hola, Siri". o, eso podría estar actuando un poco extraño, diciendo que no puede conectarse a Internet cuando todo debería estar multa.
Cuando algo no está del todo bien con un HomePod mini, es posible que solo necesite un reinicio. Este es un proceso bastante fácil, y hay varias formas de reiniciar el altavoz inteligente.
Si decide reiniciar su HomePod, tomará unos minutos, así que déle tiempo. Durante el reinicio, el dispositivo no estará disponible para los comandos de voz. Además, si actúa como el centro de HomeKit para su hogar, es posible que pierda temporalmente el acceso a sus dispositivos domésticos inteligentes.
Desenchufa tu HomePod
La forma más fácil de reiniciar su HomePod es simplemente desenchufar el dispositivo y luego volver a enchufarlo. Si hace esto, asegúrese de esperar al menos 10 segundos antes de volver a enchufar el altavoz a la toma de corriente. Esto permite que todos los condensadores del HomePod drenen la electricidad sobrante y evita daños físicos a sus componentes.
Obviamente, esta no es la solución más elegante. Hacerlo con demasiada frecuencia podría generar más problemas en el futuro. A pesar de que parece un dispositivo simple, el HomePod tiene un almacenamiento interno que puede sufrir archivos corruptos si simplemente lo desconecta.
Reinicie o restablezca un HomePod desde su iPhone
La forma preferida de reiniciar o restablecer el altavoz inteligente de Apple es de la aplicación Home de tu iPhone. Esto es lo que debe hacer.
- Desde su iPhone, inicie el Casa aplicación
- Grifo Habitaciones y ubica la habitación con tu HomePod o HomePod mini.
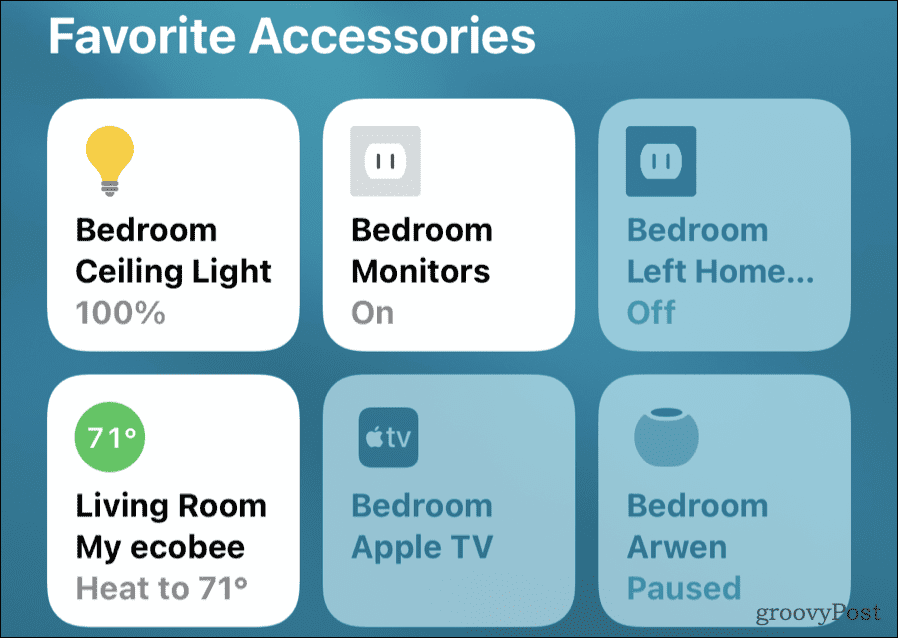
- Toque y mantenga presionado el icono del dispositivo hasta que aparezcan los controles.
- Si el HomePod es parte de un par estéreo, necesito desagruparlo primero.
- Desliza hacia abajo hasta que veas Restablecer HomePod. Toca esa opción.

- Grifo Reiniciar HomePod si todo lo que quiere hacer es reiniciar el dispositivo.
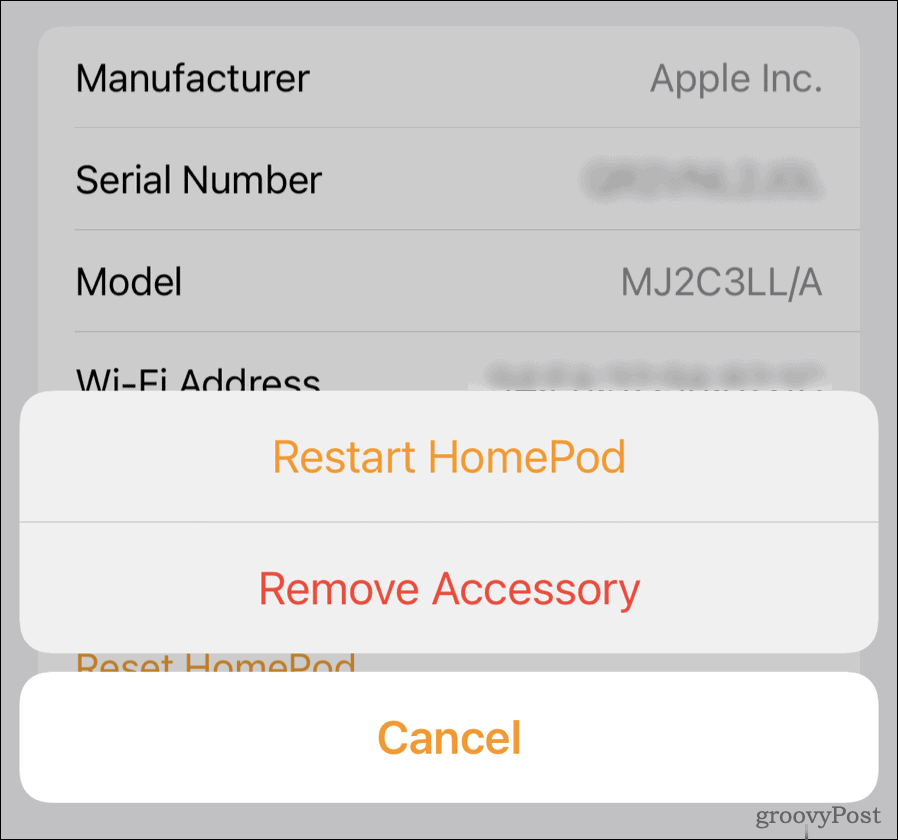
- Si necesita restablecer su altavoz inteligente, en su lugar toque Eliminar accesorio.
Es importante tener en cuenta que si reinicia el HomePod, esto borra todo el contenido y la configuración. Deberá configurarlo como un nuevo dispositivo acercando su iPhone al HomePod y siguiendo las instrucciones en pantalla.
Uso de los controles de HomePod para restablecer el dispositivo
A veces, incluso los pasos anteriores no funcionarán. Quizás el HomePod no aparece en la aplicación Home o no tienes el mismo dispositivo con el que se emparejó el altavoz inteligente. Si eso sucede, puede restablecer el HomePod directamente usando la pantalla táctil del altavoz.
Para restablecer su HomePod usando la pantalla táctil:
- Desenchufa tu HomePod y espera 10 segundos.
- Vuelva a enchufar el HomePod y espere 10 segundos.
- Coloque y sostenga su dedo en el panel superior del HomePod, entre los íconos de control de volumen.
- Mantenga su dedo en el panel mientras la luz giratoria de Siri cambia de blanco a rojo.
- Después de que Siri anuncie que su HomePod está a punto de reiniciarse, escuchará tres pitidos. Una vez que haya escuchado todo eso, retire el dedo del panel táctil.
Esto restablecerá todas las configuraciones de su HomePod. Una vez que termine, escucharás un timbre. Si el HomePod aún aparece en su Casa aplicación, elimínela manualmente como se describe anteriormente.
En este punto, acerque su iPhone al altavoz inteligente y siga las instrucciones en pantalla para configurarlo como un nuevo dispositivo.
Restaura tu HomePod con una Mac o PC
También puede restaurar su HomePod desde su Mac o PC. Para hacer esto, siga estos pasos.
- Conecta el HomePod o el HomePod mini a tu computadora con el cable USB-C que viene con él.
- Espera unos segundos. Si está usando una Mac, abra una Descubridor ventana. En una PC con Windows, abra la última versión de iTunes.
- Seleccione su HomePod cuando aparezca en su computadora.
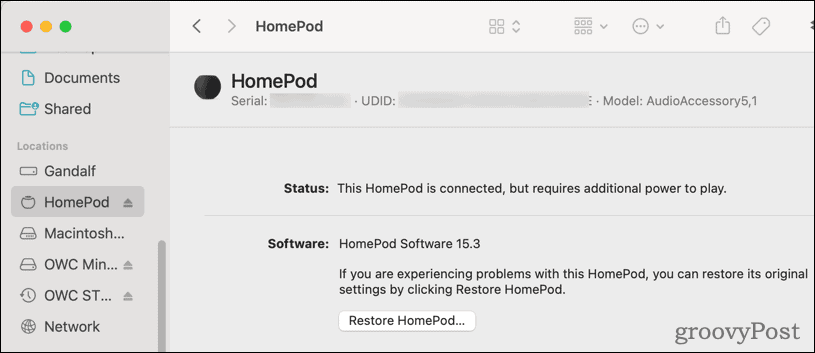
- Hacer clic Restaurar HomePod.
Una vez que ya no vea la luz naranja parpadeante en la parte superior de su HomePod, el proceso estará completo. Desconéctelo de su computadora, vuelva a conectarlo al adaptador de corriente y configúrelo como un nuevo dispositivo.
¿Por qué debería reiniciar o restablecer un HomePod Mini?
Hay algunas causas típicas para saber cómo reiniciar o restablecer un HomePod mini. Es un buen paso para solucionar problemas cuando las cosas no funcionan del todo bien, o tal vez esté planeando vender o regalar el altavoz a otra persona.
Descubrimos que las siguientes situaciones a menudo se pueden curar solo reiniciando el HomePod o el HomePod Mini:
- Problemas persistentes al usar los comandos de voz de Siri.
- Errores repetidos al conectarse a Apple Music.
- Incapacidad para configurar alarmas o temporizadores, ya sea dentro de la aplicación Home o por control de voz.
- HomePod no responde en absoluto, incluso después de reiniciar el dispositivo.
Cómo hacer más con el HomePod o el HomePod Mini
Por supuesto, su altavoz inteligente de Apple es capaz de hacer algo más que reproducir música. Puedes usarlo con tu Apple TV, por un lado.
Para comunicarse con sus seres queridos, también puede aprovechar Apple excelente función de intercomunicador. Intercom le permite enviar mensajes a iPhone, iPad, iPod touch, Apple Watch e incluso CarPlay.
Cómo encontrar su clave de producto de Windows 11
Si necesita transferir su clave de producto de Windows 11 o simplemente la necesita para realizar una instalación limpia del sistema operativo,...
Cómo borrar la memoria caché, las cookies y el historial de navegación de Google Chrome
Chrome hace un excelente trabajo al almacenar su historial de navegación, caché y cookies para optimizar el rendimiento de su navegador en línea. La suya es cómo...
Coincidencia de precios en la tienda: cómo obtener precios en línea mientras compra en la tienda
Comprar en la tienda no significa que tengas que pagar precios más altos. Gracias a las garantías de igualación de precios, puede obtener descuentos en línea mientras compra en...
Cómo regalar una suscripción a Disney Plus con una tarjeta de regalo digital
Si ha estado disfrutando de Disney Plus y desea compartirlo con otros, aquí le indicamos cómo comprar una suscripción de regalo de Disney+ para...



