Comparta su conexión de red con Hyper-V en Windows 10
Microsoft Windows 10 / / March 18, 2020
Ultima actualización en
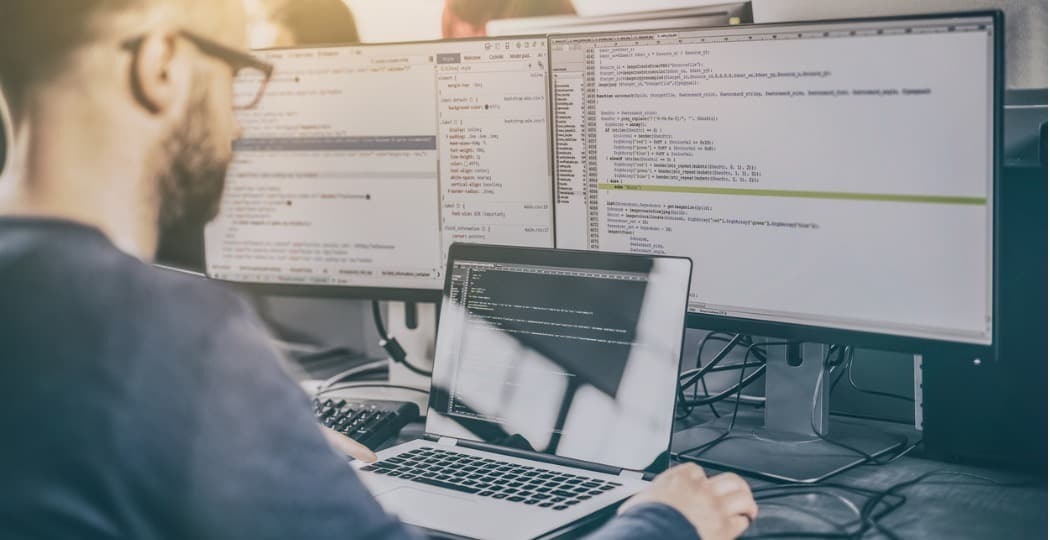
Anteriormente, le mostramos cómo usar Hyper-V, disponible solo en Windows 10 Pro. Aquí se explica cómo configurar una máquina virtual con otra copia de Windows.
Anteriormente te mostramos cómo usar Hyper-V, disponible solo en Windows 10 Pro; configurar una máquina virtual con otra copia de Windows. Recientemente necesité realizar algunas pruebas, pero me di cuenta de que necesitaría Internet para que esto funcione. Desafortunadamente, el soporte de red listo para usar de Hyper-V no es realmente intuitivo. Se puede hacer pero es un poco complicado. Para compartir la conexión a Internet de su computadora con una máquina virtual Hyper-V, deberá configurar un conmutador virtual a través de su conexión a Internet. En este artículo, le mostramos cómo hacerlo.
Comparta su conexión de red con una máquina virtual Hyper-V
Si aún no tiene una configuración de máquina virtual, mira nuestro artículo anterior para instrucciones Si ya lo hace, proceda a iniciar el administrador de Hyper-V. Seleccione su máquina virtual y luego haga clic en Virtual Switch Manager en el panel Acciones.
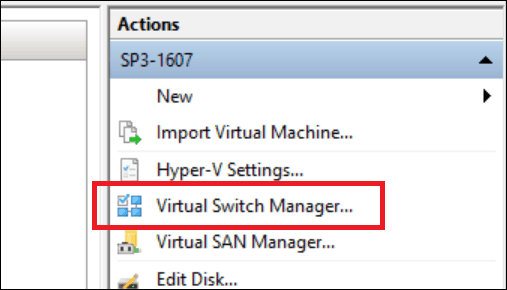
Seleccione Nuevo conmutador de red virtual, seleccione Interno luego haga clic Crear conmutador virtual.
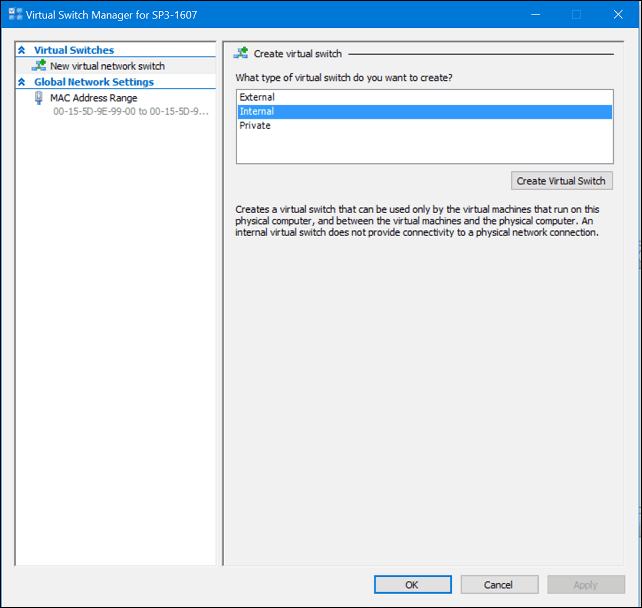
Ingrese un nombre para su interruptor y luego seleccione Red interna. Haga clic en Aplicar y luego en Aceptar.
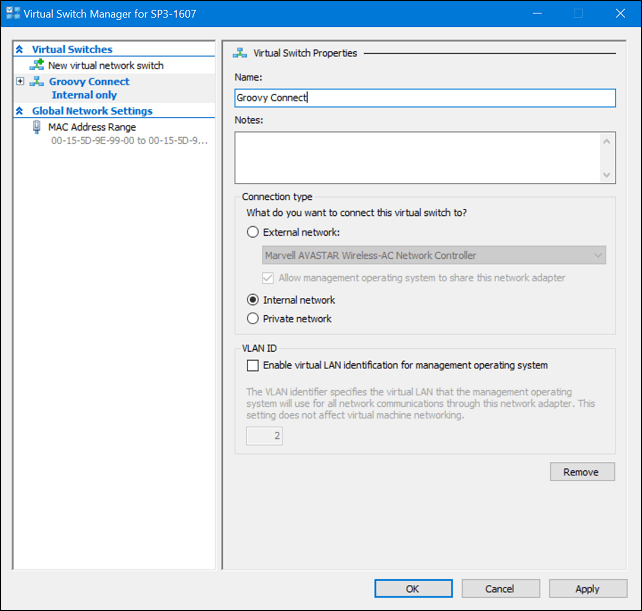
Seleccione su máquina virtual y luego haga clic en Configuración en el panel Acciones.
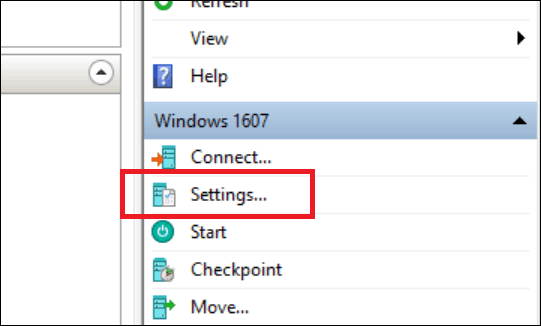
Selecciona el Agregar hardware pestaña, seleccione Adaptador de red heredado y luego haga clic en Agregar.
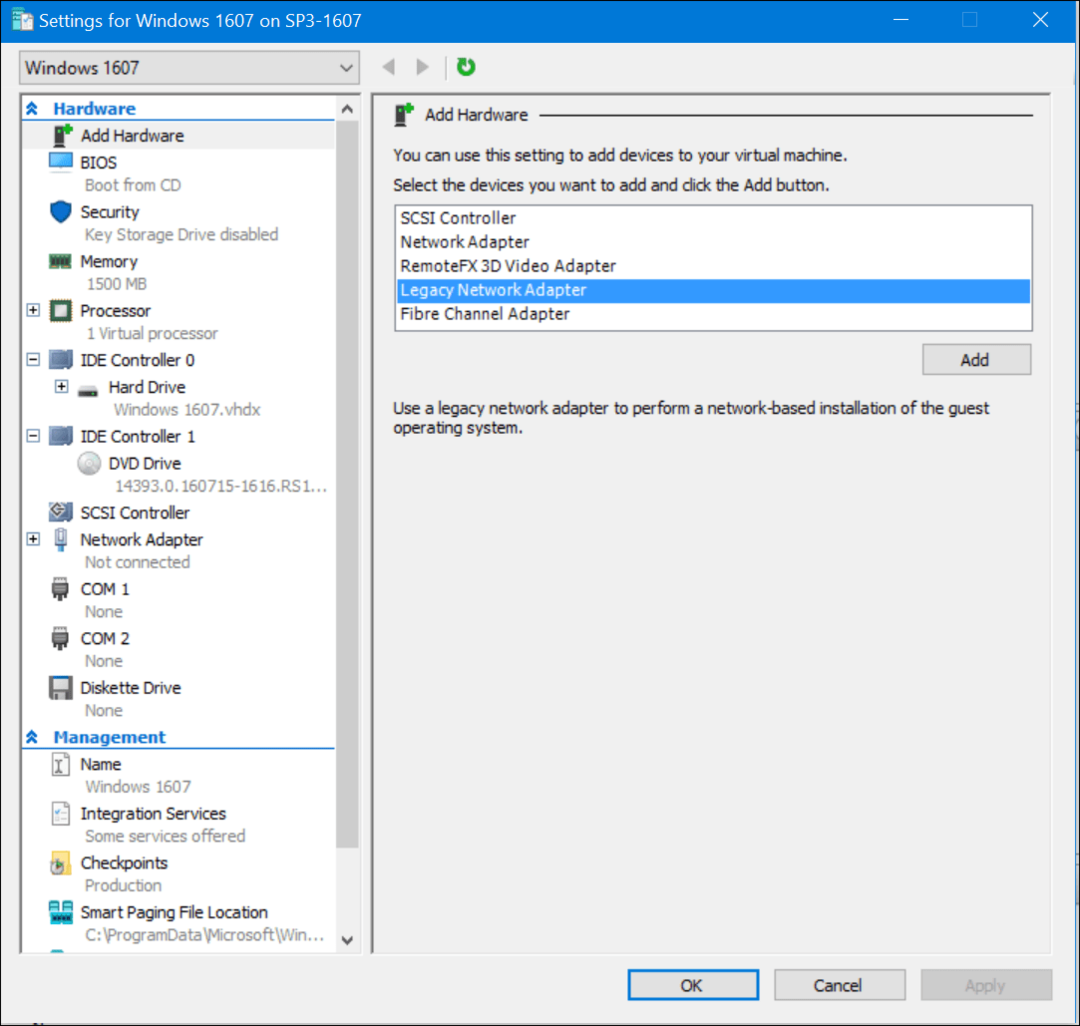
Haga clic en el cuadro de lista Conmutador virtual y luego seleccione la conexión creada anteriormente, la mía es Groovy Connect. Haga clic en Aplicar y luego en Aceptar.
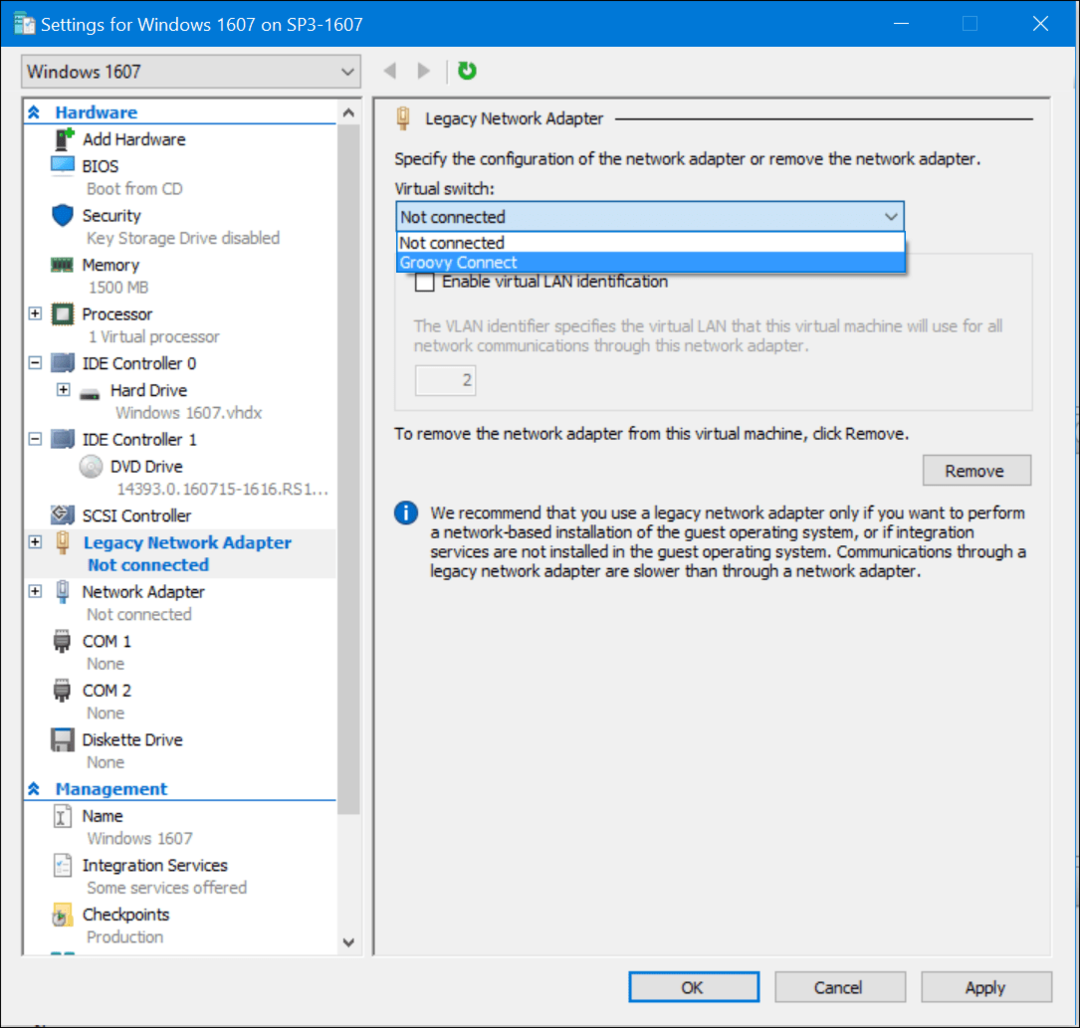
Haga clic con el botón derecho en el icono de red en el icono de conexión en el área de Notificación y luego haga clic en Redes y recursos compartidos. Allí verá su conexión recién creada.
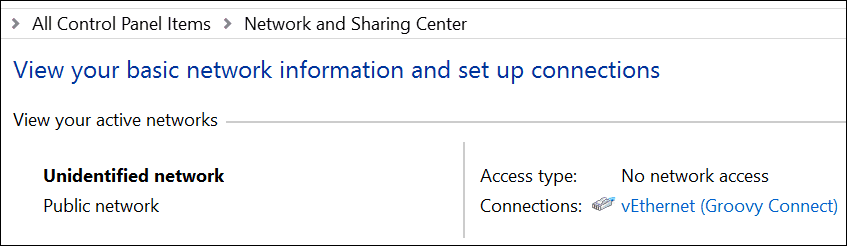
En la misma ventana, haga clic en Cambiar configuración del adaptador, seleccione su conexión de red a través de la cual su computadora se conecta a Internet. Haga clic derecho en la conexión, haga clic en Propiedades, seleccione la pestaña Compartir y luego marque la casilla Todos los demás usuarios de la red se conectarán a través de la conexión a Internet de esta computadora.
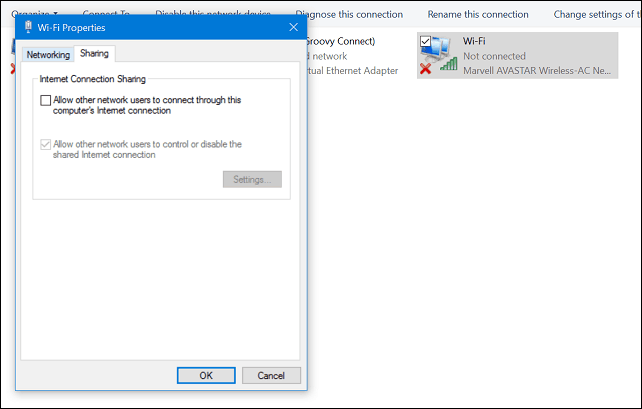
Ahora debería tener Internet configurado en su máquina virtual. Esto funciona si está utilizando una conexión por cable o inalámbrica.
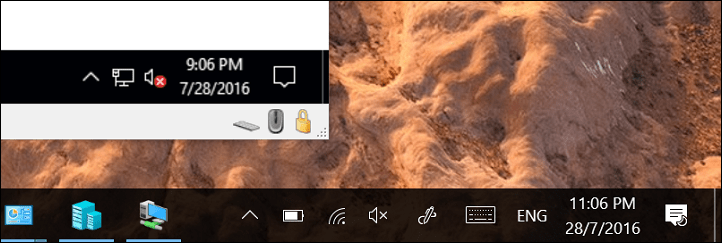
Si está ejecutando otra edición como Windows 10 Home, puede usar una utilidad de máquina virtual de terceros como Oracle VirtualBox. VirtualBox maneja la parte de red de configurar y compartir conexiones a Internet mucho más fácilmente.



