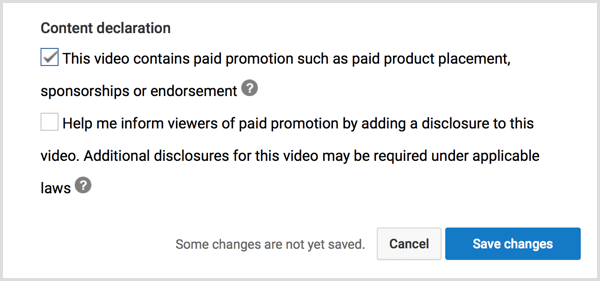Cómo verificar el tiempo restante de la batería en Windows 11
Microsoft Ventanas 11 Héroe / / February 20, 2022

Ultima actualización en

Si bien aún puede verificar el tiempo restante de la batería en Windows 11, necesitará saber dónde buscar. Así es cómo.
Si está ejecutando su computadora portátil con energía de la batería, querrá controlar el tiempo restante en su batería.
En versiones anteriores de Windows, podía pasar el mouse sobre el reloj del sistema y ver el tiempo estimado de batería disponible para usted. Desafortunadamente, esta función se eliminó de Windows 11 porque Microsoft pensó que la hora que se mostraba no era del todo precisa. El tiempo restante si está jugando un juego es diferente del tiempo restante si está utilizando un navegador web, por ejemplo.
Solo verá el porcentaje de batería restante en Windows 11, pero aún puede verificar el tiempo de batería restante en Windows 11 usando la aplicación Configuración, junto con otros detalles de la batería. Así es cómo.
Cómo verificar el tiempo restante de la batería en Windows 11
Antes de intentar rastrear el tiempo de batería restante en una PC con Windows 11, deberá considerar la desventaja: es solo una estimación. Como mencionamos, el tiempo puede variar significativamente según las aplicaciones que se ejecutan, el brillo de la pantalla, los dispositivos conectados y más.
Para verificar la cantidad estimada de tiempo restante en Windows 11, siga estos pasos:
- Lanzar el Menu de inicio y abierto Ajustes o usar Tecla de Windows + I para iniciar Configuración directamente.

- Cuándo Ajustes se abre, haga clic en Sistema de la lista de la izquierda.
- A la derecha, haz clic en Energía y batería.
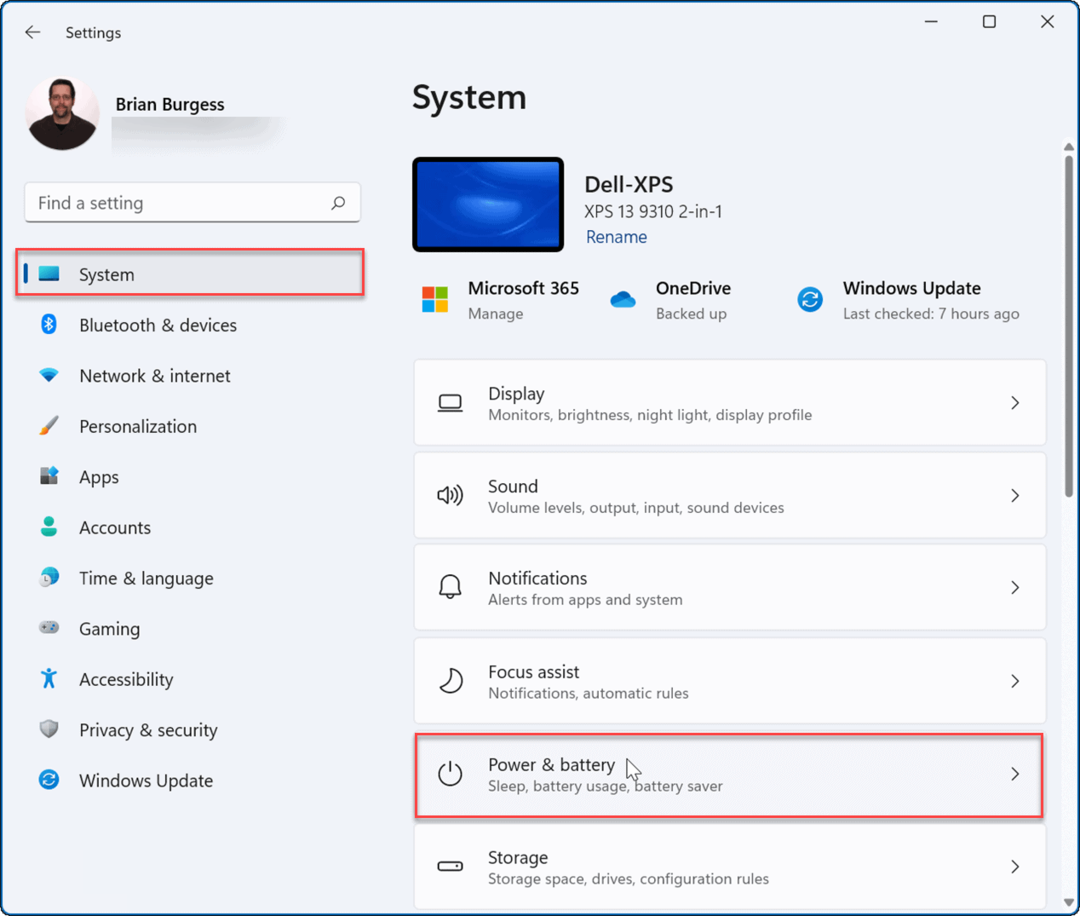
- en la parte superior de la Energía y batería menú, verás Tiempo restante estimado debajo de la cifra porcentual. Esa es la misma información que aparecería al pasar el mouse sobre el reloj en versiones anteriores.
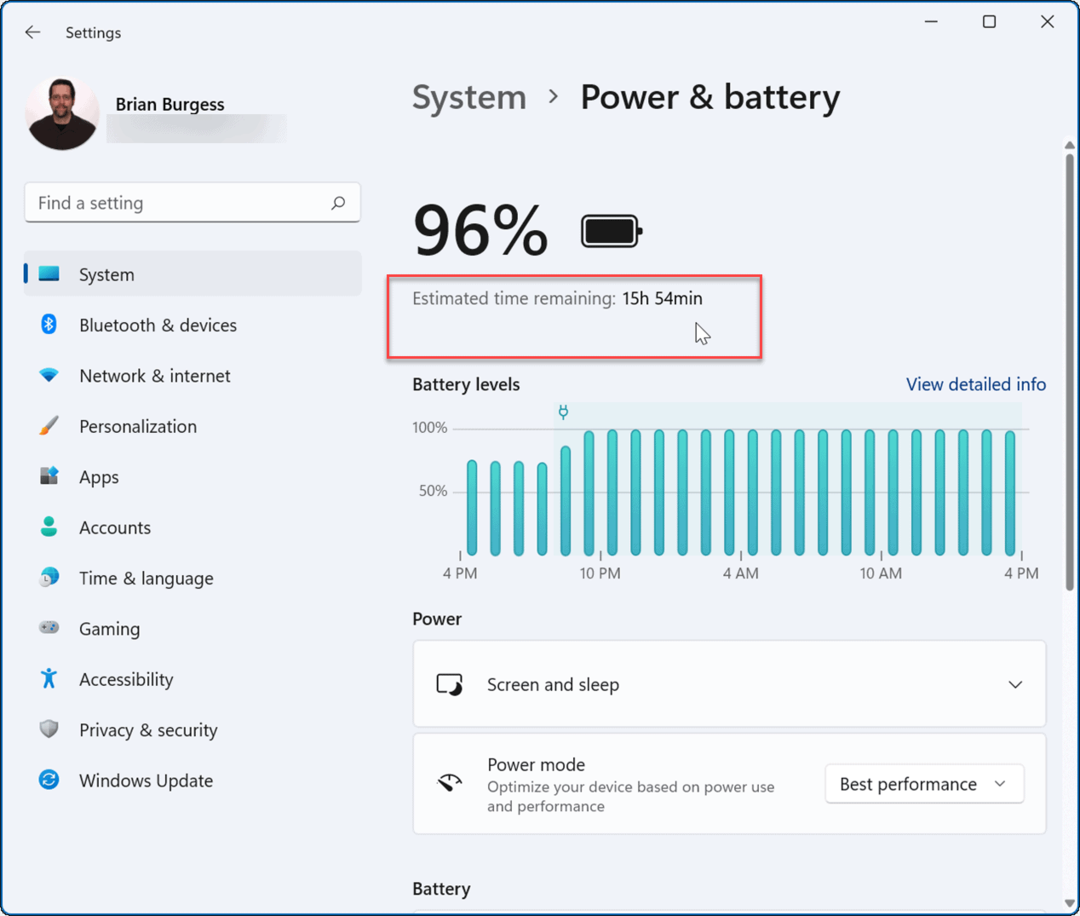
- Una forma más directa de ver esta información es hacer clic derecho en el icono de batería en la barra de tareas y seleccione Ajustes de encendido y suspensión.
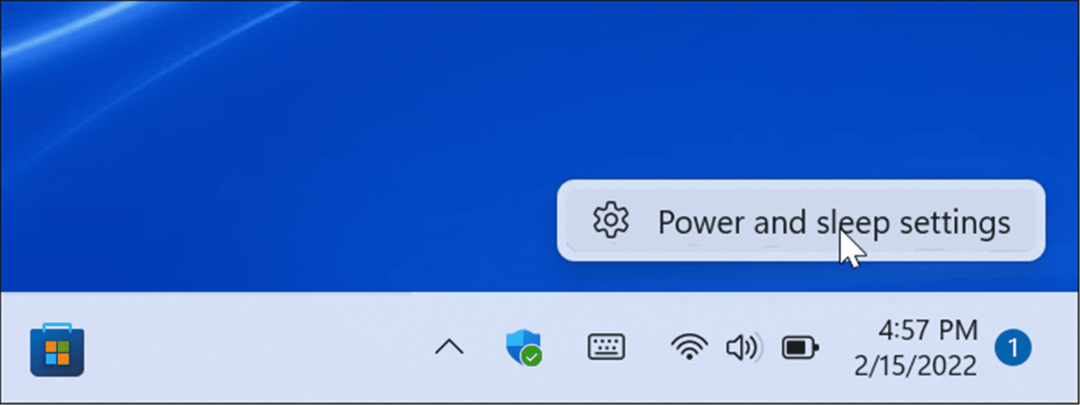
Verifique la pantalla a tiempo y otros detalles en Windows 11
Mientras estás en el Energía y batería sección, también puede consultar otros detalles de la batería. Esto le dará una descripción general del uso de la batería y puede ayudarlo a decidir qué aplicaciones está ejecutando más y qué aplicaciones debe reducir para ahorrar batería.
Para ver información más detallada sobre la batería en Windows 11, siga estos pasos:
- Abierto Ajustes > Sistema > Batería y energía y haga clic en el Ver información detallada enlace arriba del gráfico de niveles de batería.
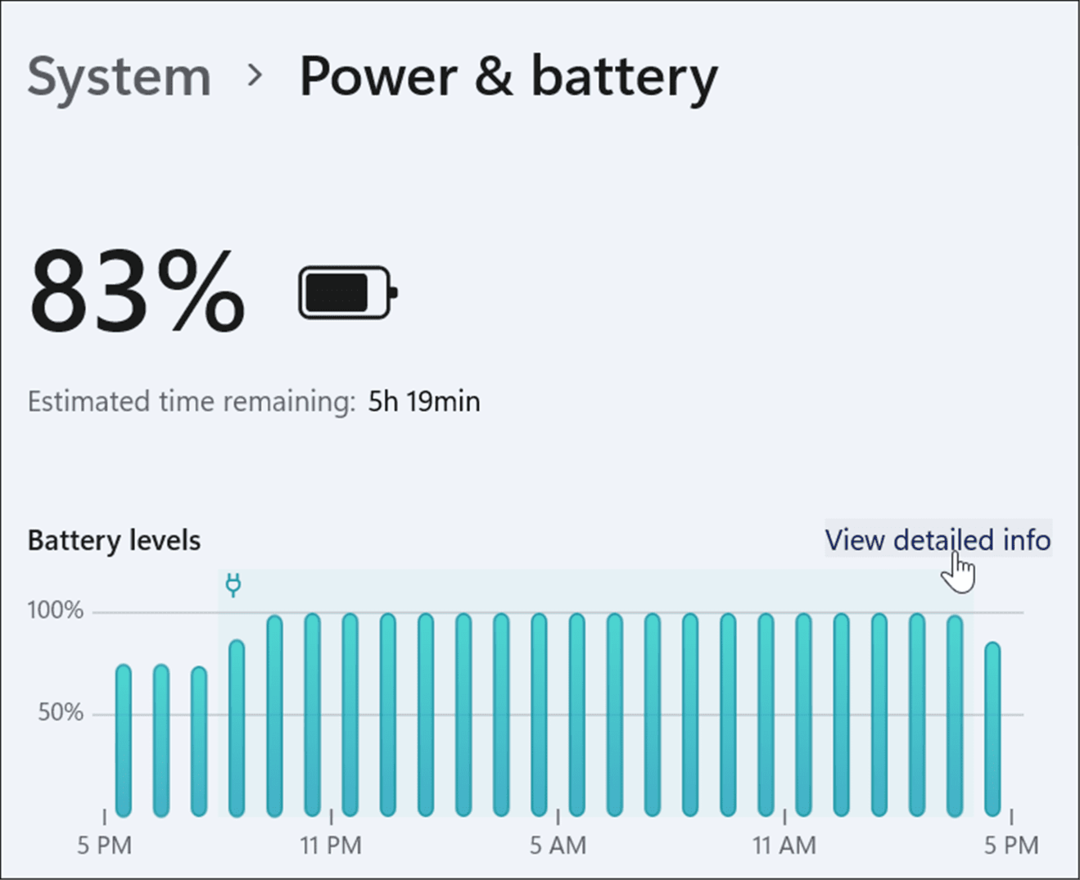
- los uso de la batería La sección se expandirá y podrá ver los niveles de batería de las últimas 24 horas. Haga clic en el menú desplegable y seleccione Los últimos 7 días para obtener más detalles.
- Debajo del gráfico, verá el promedio diario de tiempo de pantalla (pantalla encendida), tiempo de pantalla apagada y el tiempo que su computadora portátil ha estado en modo de suspensión.
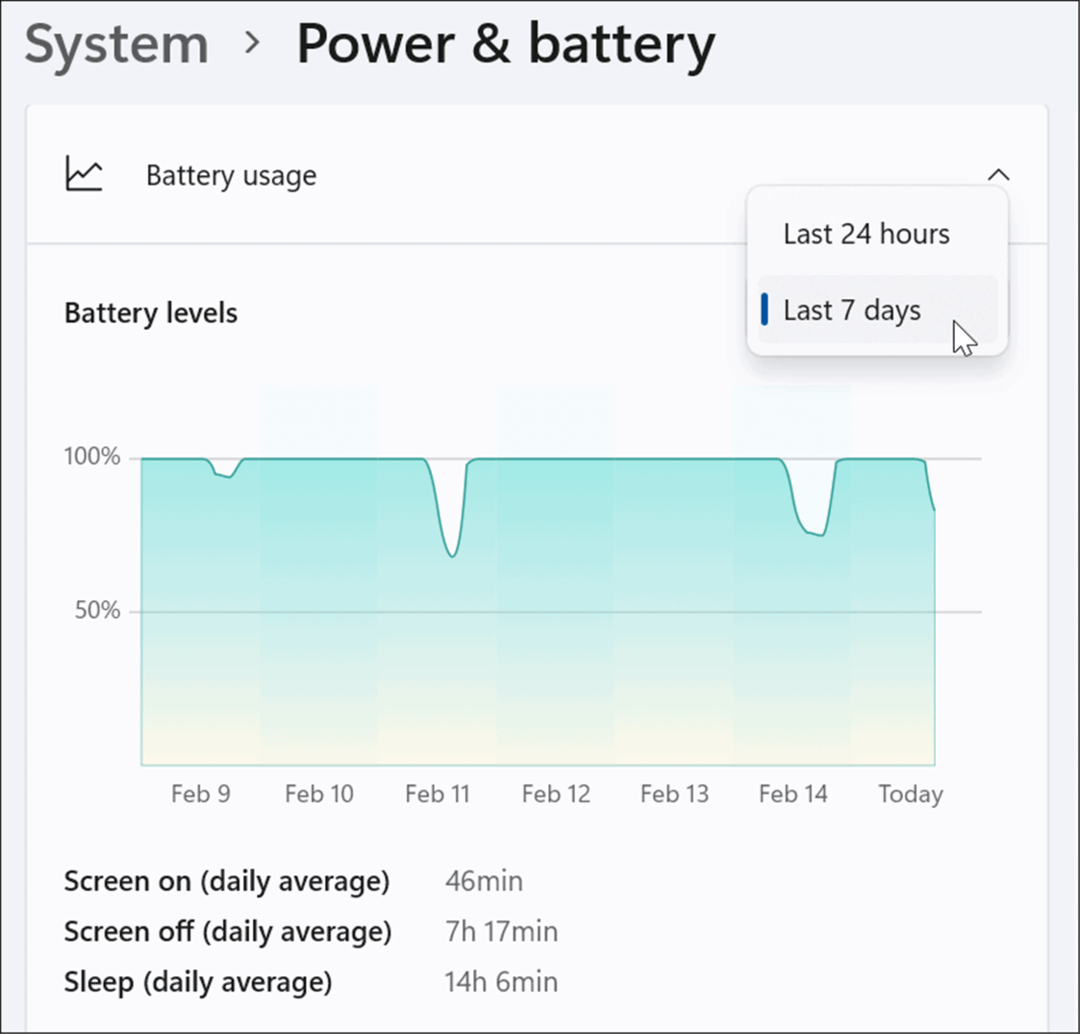
- Desplácese un poco más hacia abajo y podrá ver el uso de la batería por aplicación. Si desea conocer una aplicación en particular y ver su impacto en la duración de la batería, escriba su nombre en el campo de búsqueda para encontrarla.
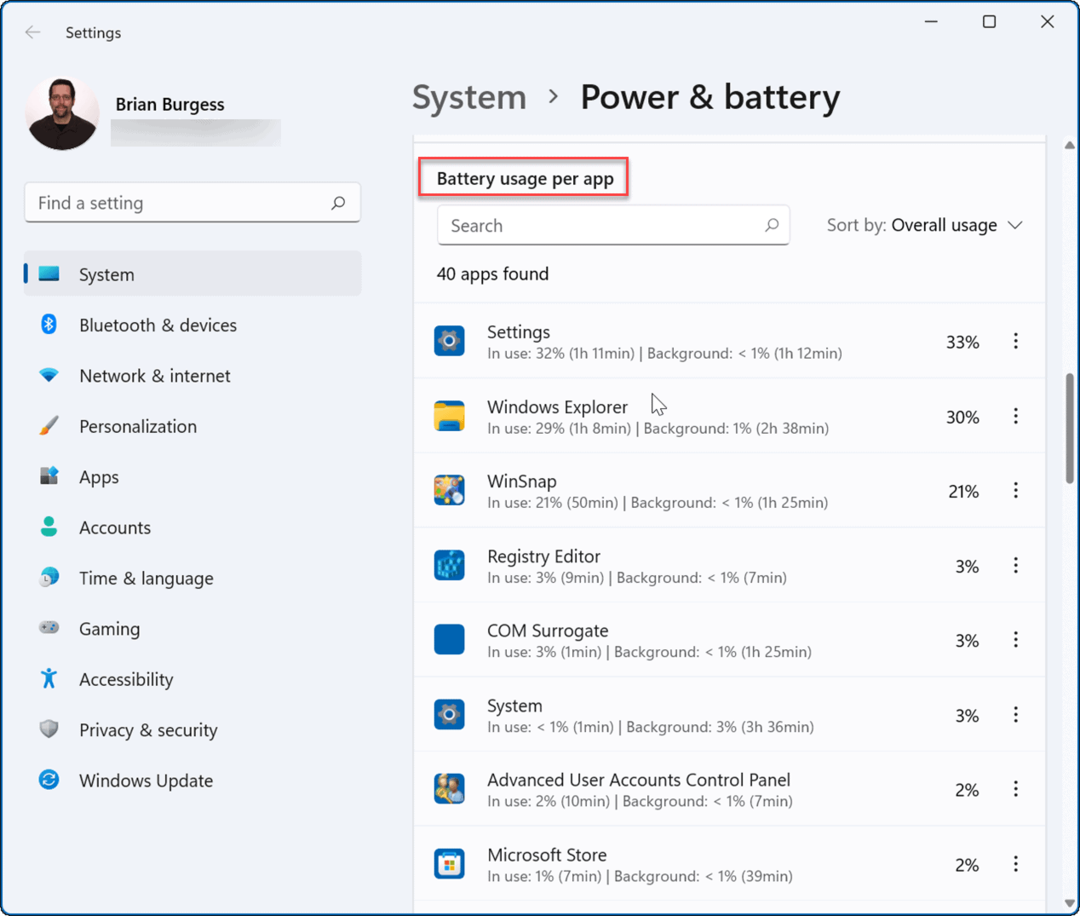
Configuración de los ajustes de la batería en Windows 11
La aplicación Configuración en Windows 11 proporciona algunos buenos detalles sobre la duración de la batería. Tener que abrir Configuración cada vez para verificar el tiempo de batería no es conveniente, pero al menos sabes dónde buscar.
Si no está haciendo un día completo con una sola carga, consulte las formas de mejorar la duración de la batería en Windows 11. También es posible que desee considerar la administración Configuración de suspensión de Windows 11 o administrar el brillo automático para su pantalla.
Si aún no está en Windows 11, eche un vistazo a obtener más duración de la batería en Windows 10.
Cómo encontrar su clave de producto de Windows 11
Si necesita transferir su clave de producto de Windows 11 o simplemente la necesita para realizar una instalación limpia del sistema operativo,...
Cómo borrar la memoria caché, las cookies y el historial de navegación de Google Chrome
Chrome hace un excelente trabajo al almacenar su historial de navegación, caché y cookies para optimizar el rendimiento de su navegador en línea. La suya es cómo...
Coincidencia de precios en la tienda: cómo obtener precios en línea mientras compra en la tienda
Comprar en la tienda no significa que tengas que pagar precios más altos. Gracias a las garantías de igualación de precios, puede obtener descuentos en línea mientras compra en...
Cómo regalar una suscripción a Disney Plus con una tarjeta de regalo digital
Si ha estado disfrutando de Disney Plus y desea compartirlo con otros, aquí le indicamos cómo comprar una suscripción de regalo de Disney+ para...