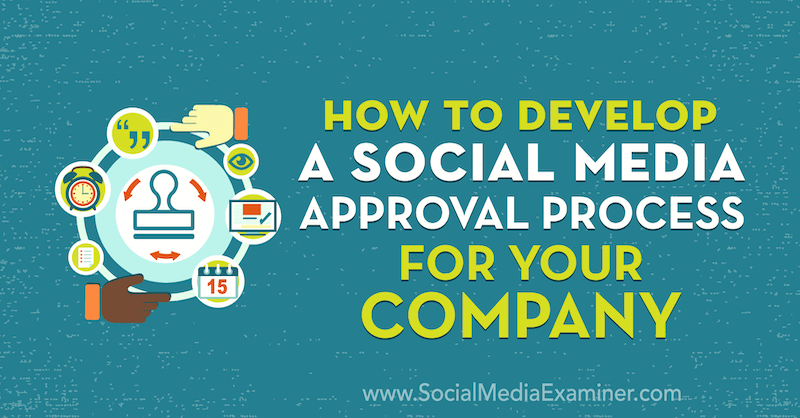Cómo encontrar la versión en aplicaciones para UWP en Windows 10
Windows 10 Aplicaciones / / March 18, 2020
Ultima actualización en

Si tiene curiosidad sobre las versiones de las aplicaciones que ha instalado en su dispositivo con Windows 10, hay varias maneras de encontrarlo.
Conocer la información de la versión de una aplicación no suele ser algo urgentemente urgente. Pero cuando la aplicación falla o falta una función, es lo primero que debe verificar. Por ejemplo, aquí en groovyPost a menudo cubrimos nuevas funciones de Windows 10 que pueden o no haberse implementado en su dispositivo todavía. Cuando la aplicación Fotos agregó capacidades de edición de video en Actualización de Fall Creators, no todos los usuarios vieron la actualización de la función de inmediato. Una versión anterior de la aplicación universal explicaría ese problema.
En las aplicaciones clásicas de Win32, la forma estándar de verificar la información de la versión era haciendo clic en Ayuda luego Acerca de. Sin embargo, como hemos visto, las aplicaciones modernas de Windows se ven, se sienten y se comportan de manera diferente a las aplicaciones clásicas de Win32. Para las aplicaciones que descargue de Microsoft Store o las que vienen con Windows 10, la historia es un poco diferente e inconsistente a veces. Cuando desee encontrar la versión de información sobre una aplicación, es posible que deba buscar en varios lugares. Aquí hay algunas formas en que puede encontrarlo fácilmente si lo necesita.
Localice la sección Acerca de las aplicaciones modernas en Windows 10
Algunas aplicaciones proporcionarán un fácil acceso a la información de su versión. Por ejemplo, en la aplicación Calculadora, puede abrir el menú de hamburguesas y luego hacer clic Acerca de.
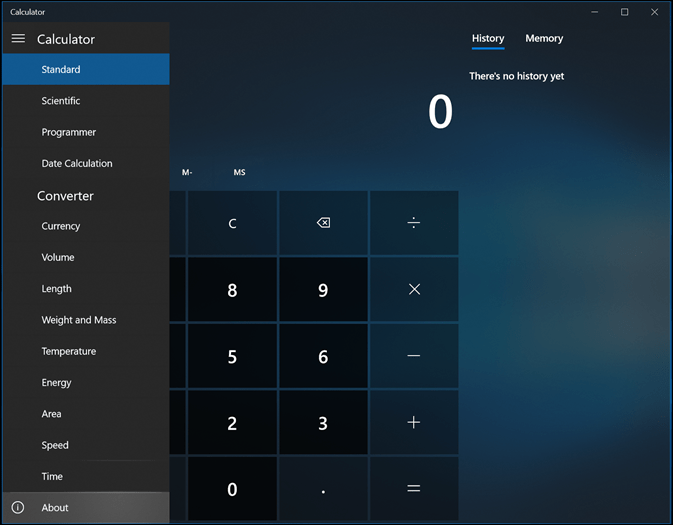
La sección Acerca de proporcionará detalles como la versión y el número de compilación de la aplicación.
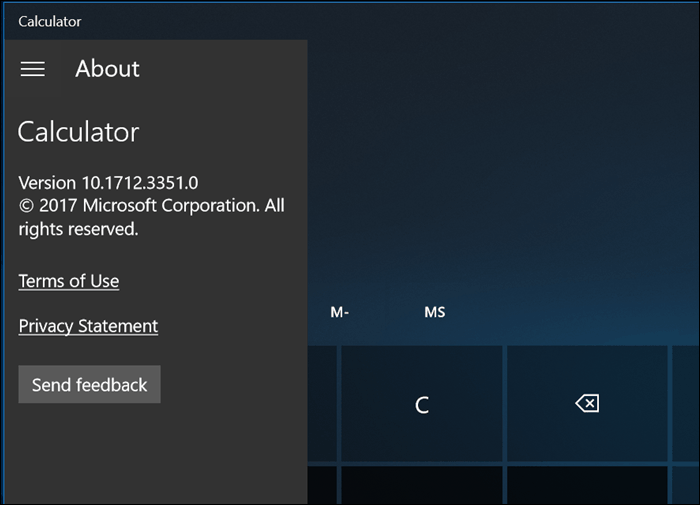
Aplicaciones como Mail, Centro de seguridad de Windows Defender, Fotos, Skype e incluso Edge están por todas partes. Esto debería dar un poco de atención sobre los posibles lugares para buscar si no encuentra la sección Acerca de en los lugares habituales de una aplicación que está utilizando.
En Mail, primero debe hacer clic en el icono de Configuración en la parte inferior de la ventana.
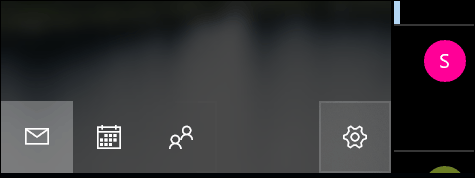
Luego haga clic Acerca de.

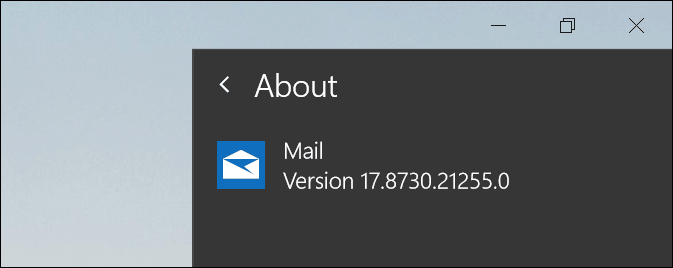
En una aplicación como Windows Defender, la sección Acerca de se puede encontrar dentro de una sección de enlaces relacionados. La aplicación Groove también proporciona una interfaz similar para acceder a la información de su versión.
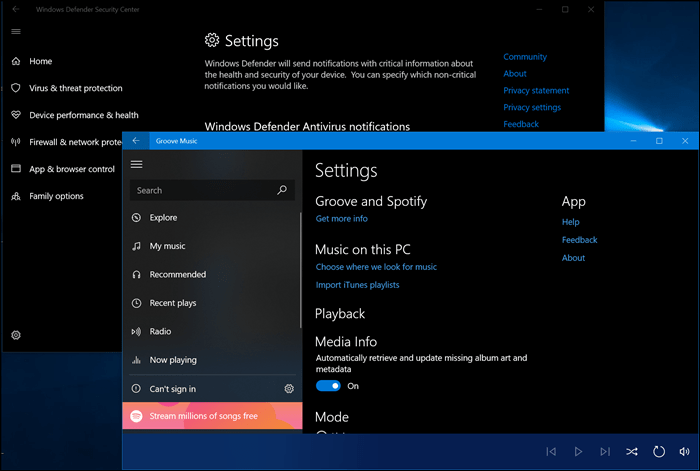
Las fotos usan una interfaz diferente que el resto de las aplicaciones; tienes que hacer clic en el menú Más configuraciones representado por los puntos suspensivos en la esquina superior derecha y luego hacer clic Configuraciones. Desplácese hasta el final y encontrará detalles de la aplicación.
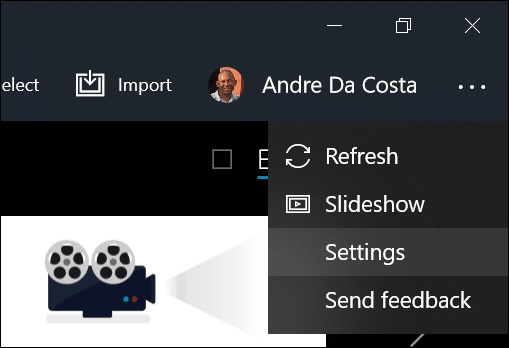
El acceso de Skype a la información de su versión también fue diferente, pero un poco más fácil de encontrar. El menú Más me llevó directamente a él.
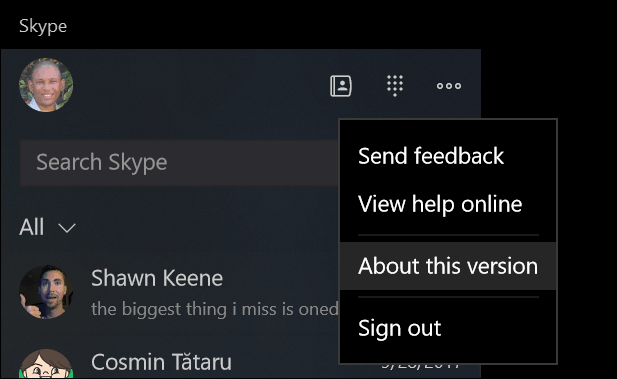
Edge en sí también es diferente cuando se trata de encontrar detalles sobre la versión instalada. El "menú Más acciones" es donde primero debe ir, elija Configuraciones, luego desplácese hasta la parte inferior.
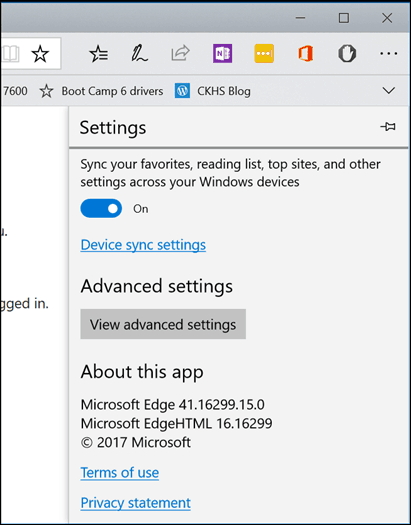
GroovyTip: Verifique las versiones de la aplicación con Powershell
Si no desea realizar todo ese trabajo solo para encontrar información sobre la versión, la línea de comandos puede ser una forma fácil de obtenerla. Inicie PowerShell, luego escriba Get-AppXPackage seguido del nombre de la aplicación encerrado con un asterisco, ejemplo Get-AppXPackage * Calculadora * luego presiona Enter. Si no conoce el nombre de la aplicación, siempre puede escribir: Get-AppXPackage luego presiona Enter y aparecerá una lista de todas las aplicaciones y su información de versión.
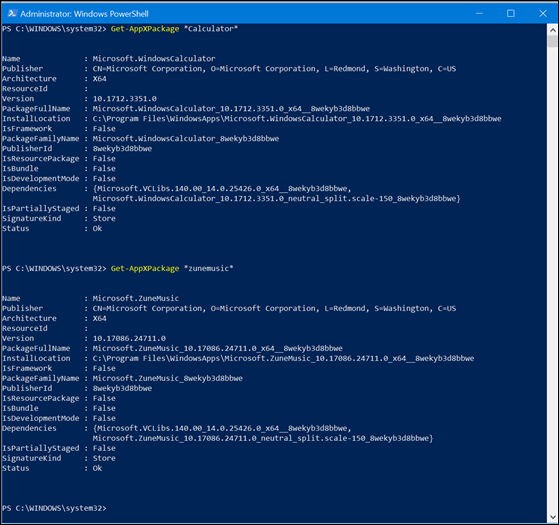
La lista puede ser bastante larga. Entonces, si desea enviar la información de la versión a un archivo de texto, escriba:
Get-AppXPackage > textfile.txt
Conclusión
Entonces, ¿qué te dice todo esto sobre las aplicaciones para UWP en Windows 10? Espere lo inesperado cuando se trata de conocer los detalles básicos. Las interfaces consistentes de antaño se han descartado a favor de un enfoque más indiferente de cómo se presentan las aplicaciones. ¿Recuerdas los viejos tiempos de solo hacer clic en Ayuda> Acerca de> Listo? Bueno, ya no están.
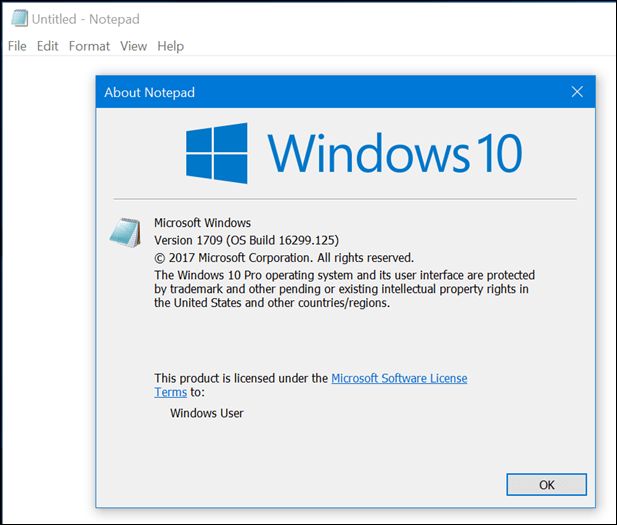
Claro, no muchos se preocupan por esta información, pero en realidad puede ser muy útil al diagnosticar un problema, como cuando una aplicación no se está actualizando o si desea aclarar algo para un usuario. Como se mencionó anteriormente, la nueva aplicación Fotos en Windows 10 versión 1709 incluye capacidades de edición de video, pero resulta que no todos los usuarios la tuvieron de inmediato. Pude distinguirlos claramente, no solo de las interfaces, sino de la versión instalada.
Si tiene dudas al buscar información sobre la versión, pruebe el menú de hamburguesas y el ícono de ajustes. La información sobre la información se encuentra generalmente en el menú Configuración y en la sección superior o inferior, según la aplicación que esté utilizando.
¿Hay otras peculiaridades de la interfaz de usuario que haya notado en las aplicaciones modernas de Windows 10? ¿Qué tipo de coherencia te gustaría ver impulsada por Microsoft?