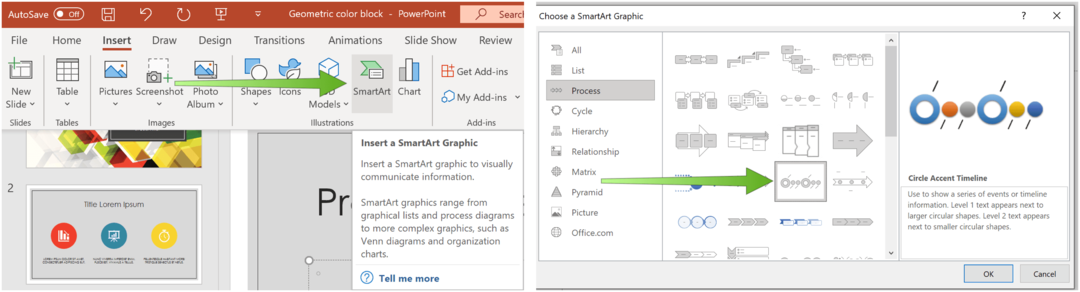Cómo hacer que Windows 11 sea más rápido en hardware antiguo
Microsoft Ventanas 11 Héroe / / February 09, 2022

Ultima actualización en

Si está ejecutando Windows 11 en una PC más antigua, es posible que experimente lentitud. Puede hacer que Windows 11 sea más rápido en hardware antiguo con esta guía.
Puede notar un impacto en el rendimiento si está ejecutando Windows 11 en hardware antiguo. Tal vez sus ventanas y menús estén tardando más en mostrarse, o su PC esté tardando más en iniciarse.
Si experimenta una experiencia con menos capacidad de respuesta, hay algunas cosas que puede hacer para que Windows 11 sea más rápido en hardware antiguo. Puede deshabilitar la animación y los efectos visuales, restaurar el menú contextual clásico, asegurarse de que los controladores y el propio Windows estén actualizados, y más.
Además de actualizar el hardware existente o comprar una computadora nueva, puede modificar la configuración para mejorar el rendimiento. Así es cómo.
Cómo hacer que Windows 11 sea más rápido en hardware antiguo
Al igual que Windows 10 antes, Windows 11 usa varias animaciones y otros efectos visuales que consumen recursos del sistema, lo que puede afectar a las tarjetas gráficas más antiguas. Los efectos y las animaciones brindan un atractivo visual agradable, pero no son necesarios para ejecutar Windows 11.
Para deshabilitar los efectos de animación en Windows 11, siga los siguientes pasos:
- Usa el atajo de teclado Tecla de Windows + R para lanzar el Correr diálogo.
- Escribe sysdm.cpl y haga clic OK.
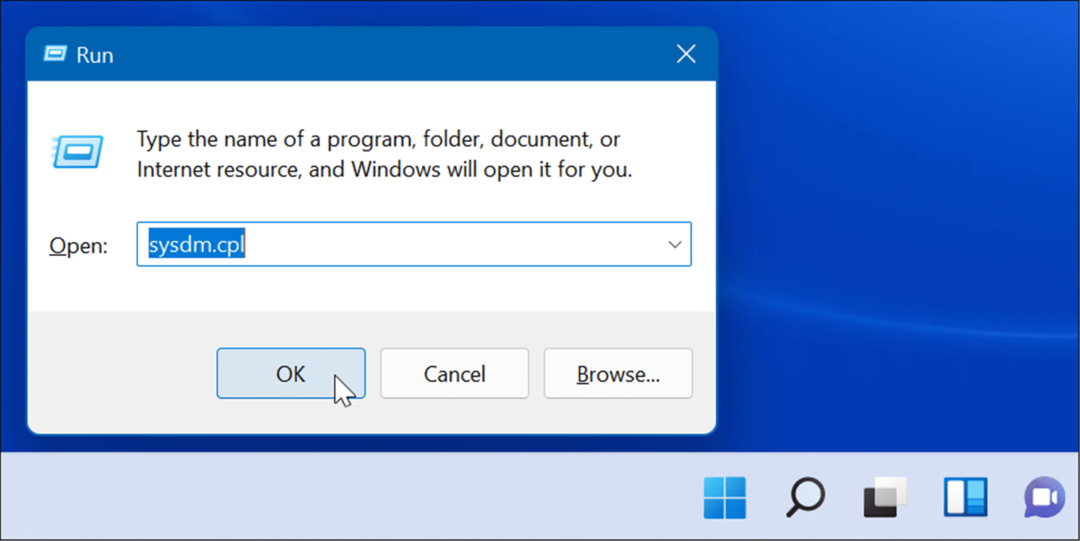
- Cuando el Propiedades del sistema se abre la ventana, haga clic en el Avanzado pestaña, luego presione el botón Ajustes botón debajo del Rendimiento sección.
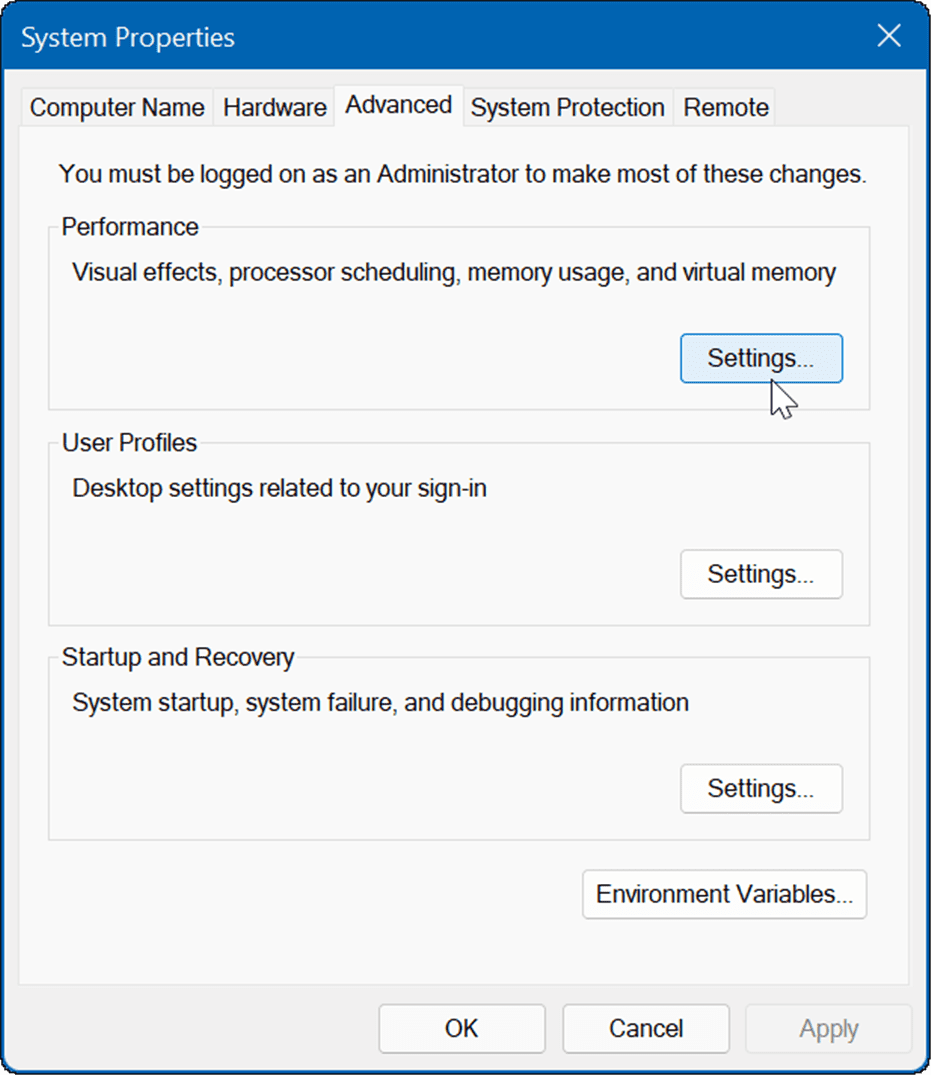
- A continuación, revise y desmarque las características visuales que ya no desea. Puede mejorar el rendimiento simplemente apagando Animar ventanas al minimizar y maximizar y Mostrar el contenido de las ventanas mientras arrastra.
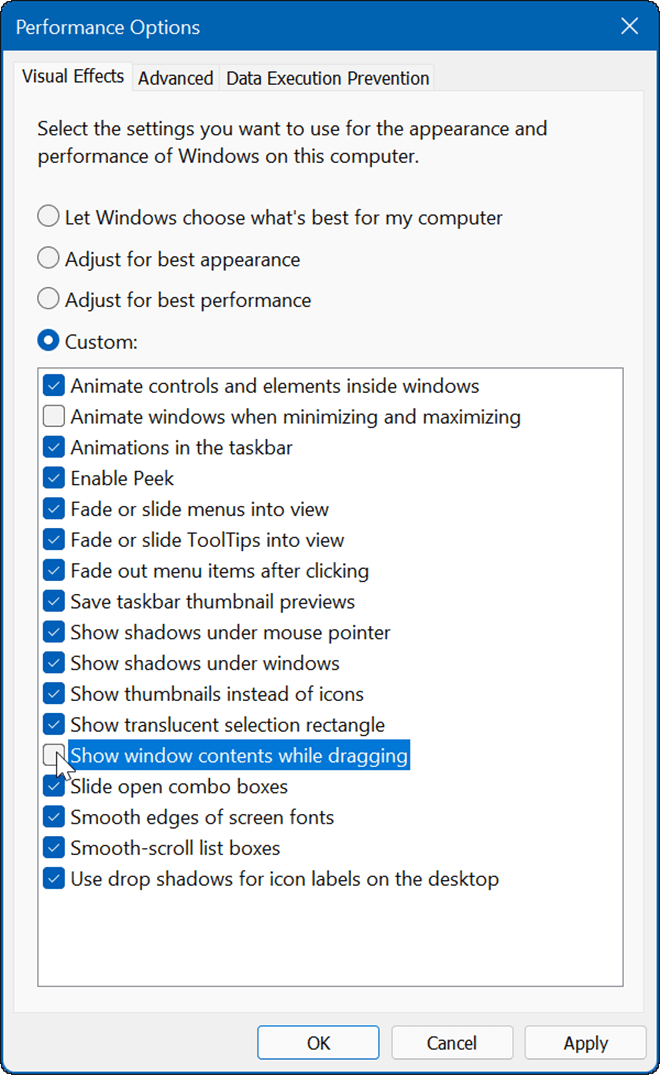
- Luego puede revisar y deshabilitar varios efectos y ver si el sistema operativo responde mejor. Si no le preocupan en absoluto los efectos, seleccione el Ajustarse para un mejor desempeño opción en la parte superior y haga clic en OK.
Cómo deshabilitar los efectos de animación y transparencia en Windows 11
Puede deshabilitar los efectos de animación y transparencia en Windows 11 a través de Configuración y lograr resultados similares a los de los pasos anteriores.
Para deshabilitar los efectos de animación a través de la Configuración en Windows 11, siga los siguientes pasos:
- Haga clic en el Comienzo botón o presione el botón tecla de Windows y haga clic en el Ajustes.
- Alternativamente, puede usar el atajo de teclado Tecla de Windows + I para abrir Configuración.

- Cuando se abra Configuración, haga clic en Accesibilidad de la lista de la izquierda y haga clic en Efectos visuales A la derecha.
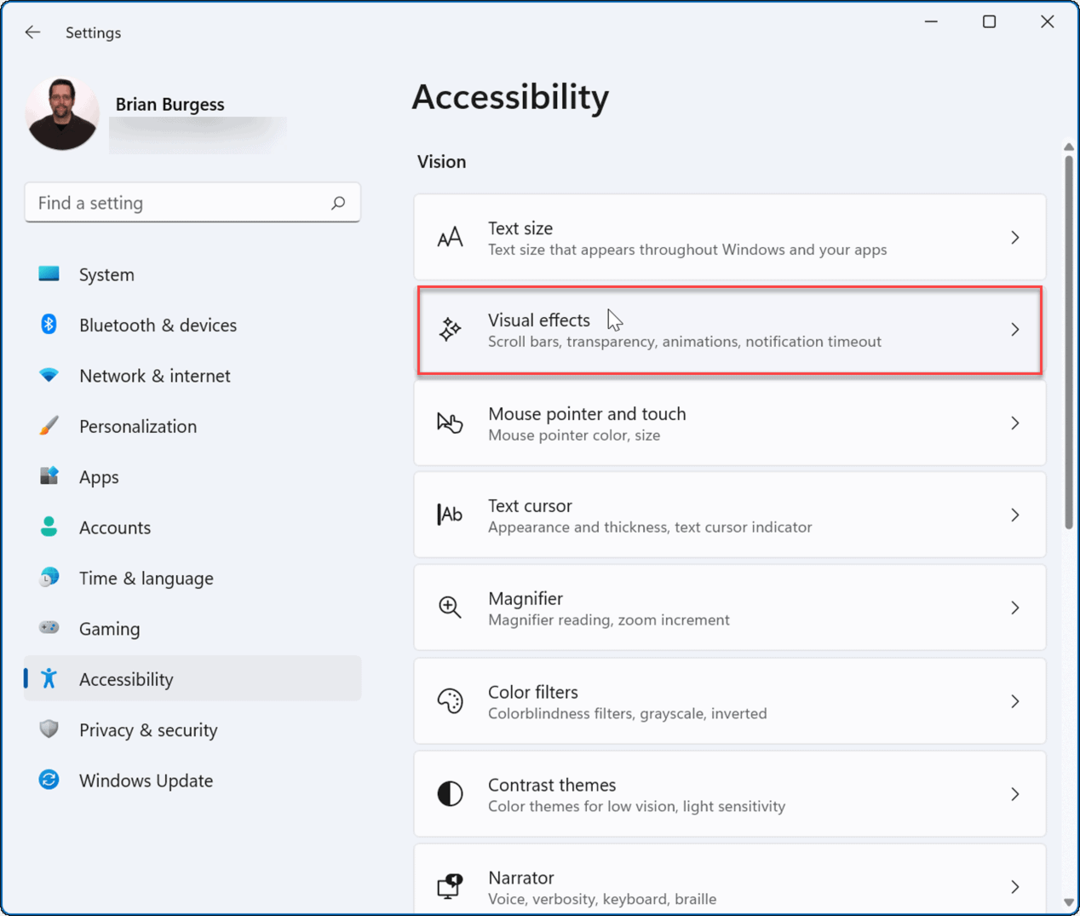
- A continuación, cambie el Animaciónefectos y Efecto de transparencia botones a la Apagado posición.
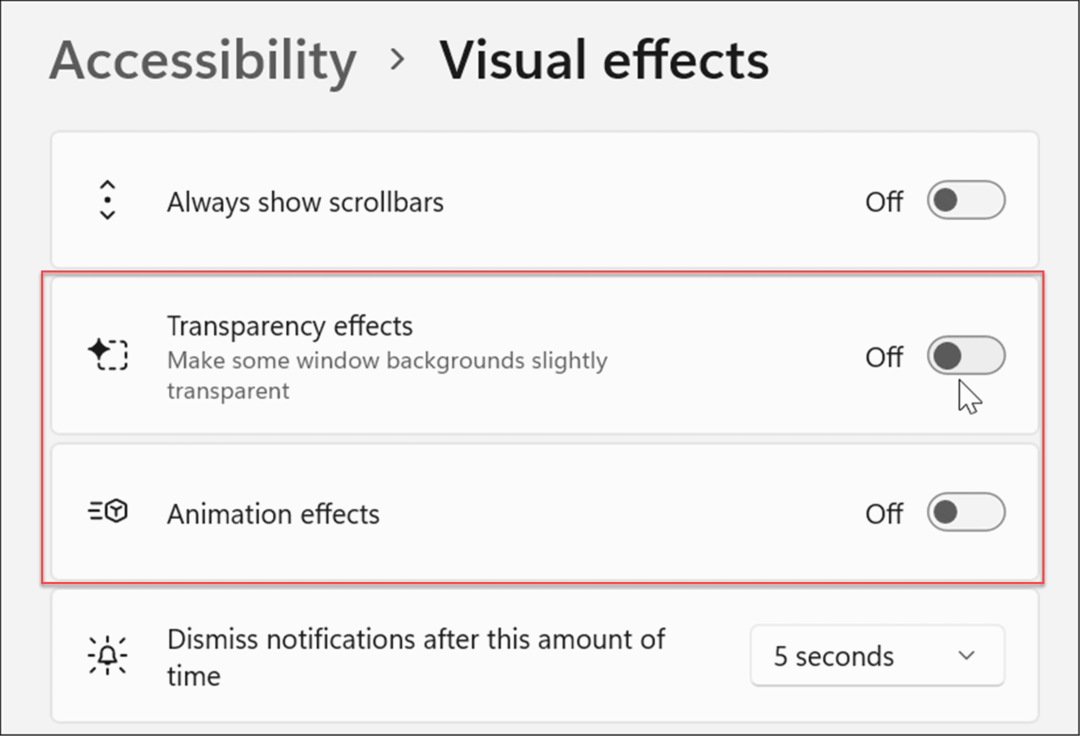
Nota: Es importante tener en cuenta que desactivar efectos específicos a través de Configuración permitirá una experiencia más receptiva. Sin embargo, si desea tener más control sobre los efectos visuales, use la primera opción de arriba.
Cómo deshabilitar las aplicaciones de inicio en Windows 11
Una de las mejores formas de mejorar el tiempo de arranque de su máquina con Windows es deshabilitar aplicaciones de inicio. Si tiene varias aplicaciones cargando cuando inicia su dispositivo, retrasa todo el proceso.
Para deshabilitar las aplicaciones de inicio en Windows 11, siga estos pasos:
-
Lanzamiento Administrador de tareas usando el atajo de teclado Ctrl + Mayús + Esc.
- Alternativamente, haga clic derecho en el Comienzo botón y elige Administrador de tareas del menú.
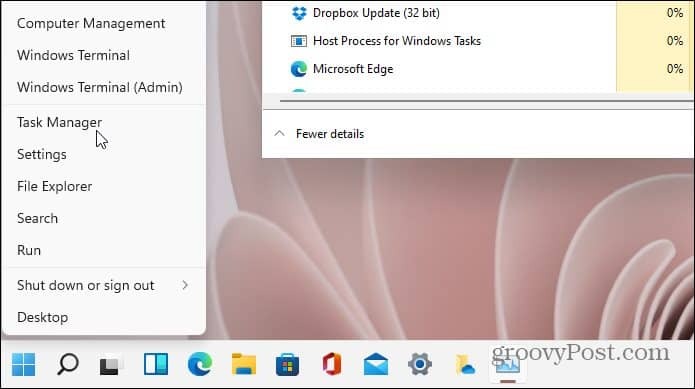
- Cuando el Administrador de tareas se abre la pantalla, haga clic en el Puesta en marcha pestaña. De la lista de aplicaciones, haga clic derecho en las aplicaciones que tienen un alto impacto en el tiempo de inicio y seleccione Desactivar del menú.
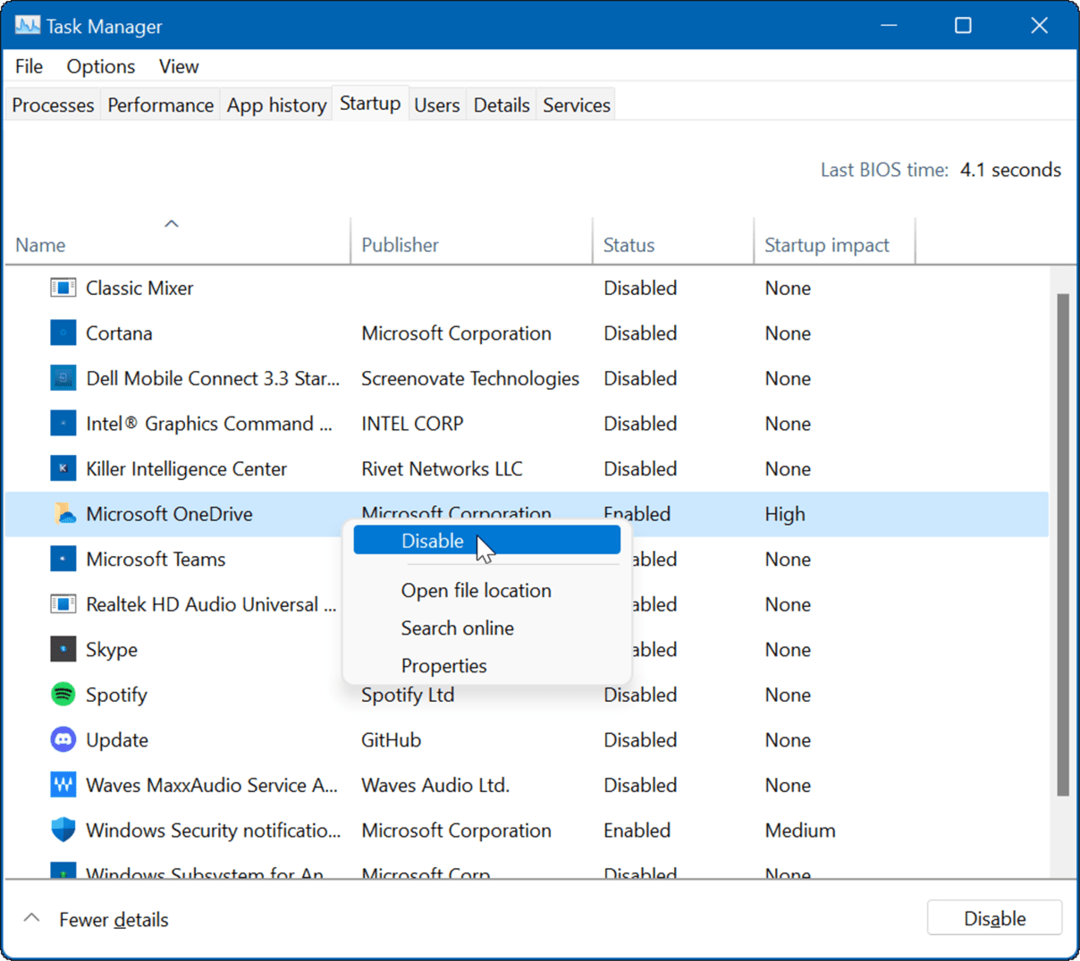
Cómo recuperar el menú contextual clásico en Windows 11
El nuevo menú contextual de Windows 11 incluye nuevas formas de realizar acciones. Sin embargo, es posible que desee la familiaridad del menú contextual clásico para hacer las cosas. También evita la lentitud de la nueva interfaz de usuario y se abre más rápido.
Nota: Recuperar el menú contextual clásico requiere que piratee el Registro. Asegurate que hacer una copia de seguridad de su PC antes de hacer cualquier cambio.
Para recuperar el menú contextual clásico en Windows 11, siga los siguientes pasos:
- Abre el Comienzo menú y tipo regeditar, luego seleccione Ejecutar como administrador.
- En el Editor de registro, diríjase a la siguiente ruta:
Computadora\HKEY_CURRENT_USER\SOFTWARE\CLASSES\CLSID\
- Haga clic derecho en el espacio vacío a la izquierda, seleccione Nuevo > Clavey luego pegue lo siguiente:
{86ca1aa0-34aa-4e8b-a509-50c905bae2a2}
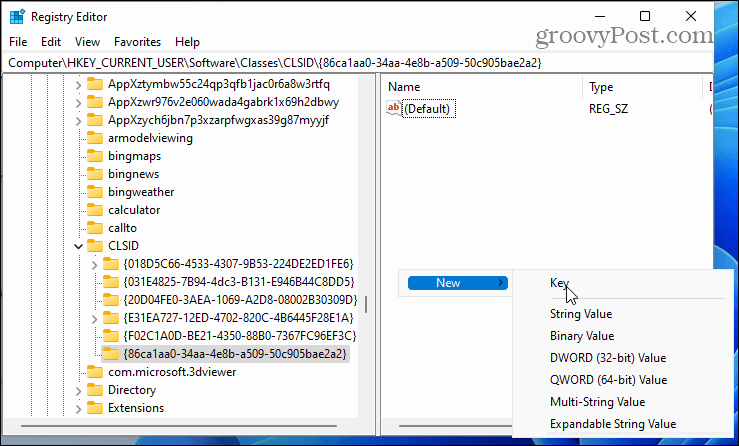
- Haga clic con el botón derecho en la tecla que se encuentra arriba, seleccione Nuevo > Clave, y asígnele el siguiente nombre:
InprocServer32
- Después, reiniciar Windows 11.
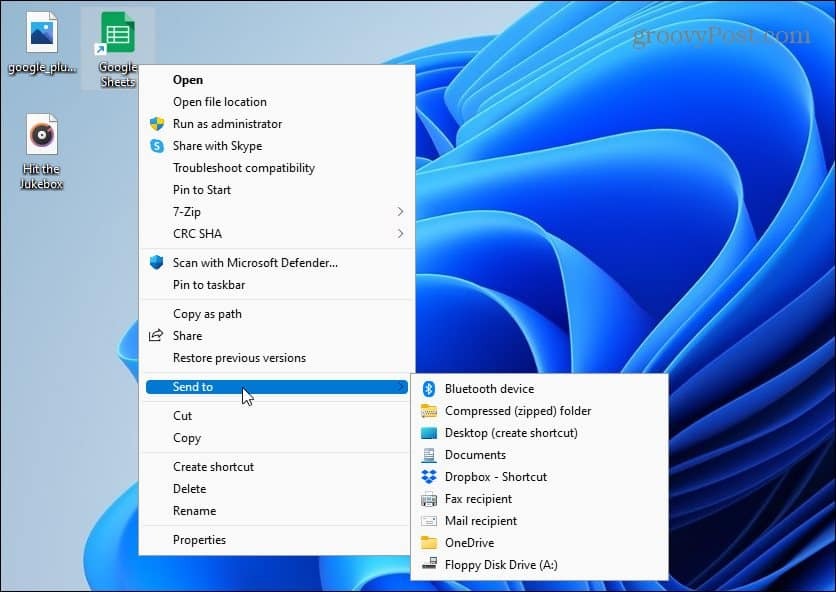
Para obtener instrucciones completas paso a paso, lea nuestra guía sobre obtener el menú contextual clásico en Windows 11.
Mantener Windows actualizado
Microsoft publica actualizaciones regulares cada mes para mantener su sistema seguro. Además, las actualizaciones específicas mejorarán la estabilidad y el rendimiento del sistema.
Windows 11 se actualizará en segundo plano y se reiniciará fuera de Horas activas. Aún así, podría haber una actualización de rendimiento que deba instalar más temprano que tarde.
La buena noticia es que puedes actualizar manualmente Windows 11 utilizando los siguientes pasos:
- presione el Comienzo botón o el tecla de Windows y abierto Ajustes.

- Cuando se abra Configuración, haga clic en actualizacion de Windows de la lista de la izquierda, luego presione el botón Buscar actualizaciones botón de la derecha.
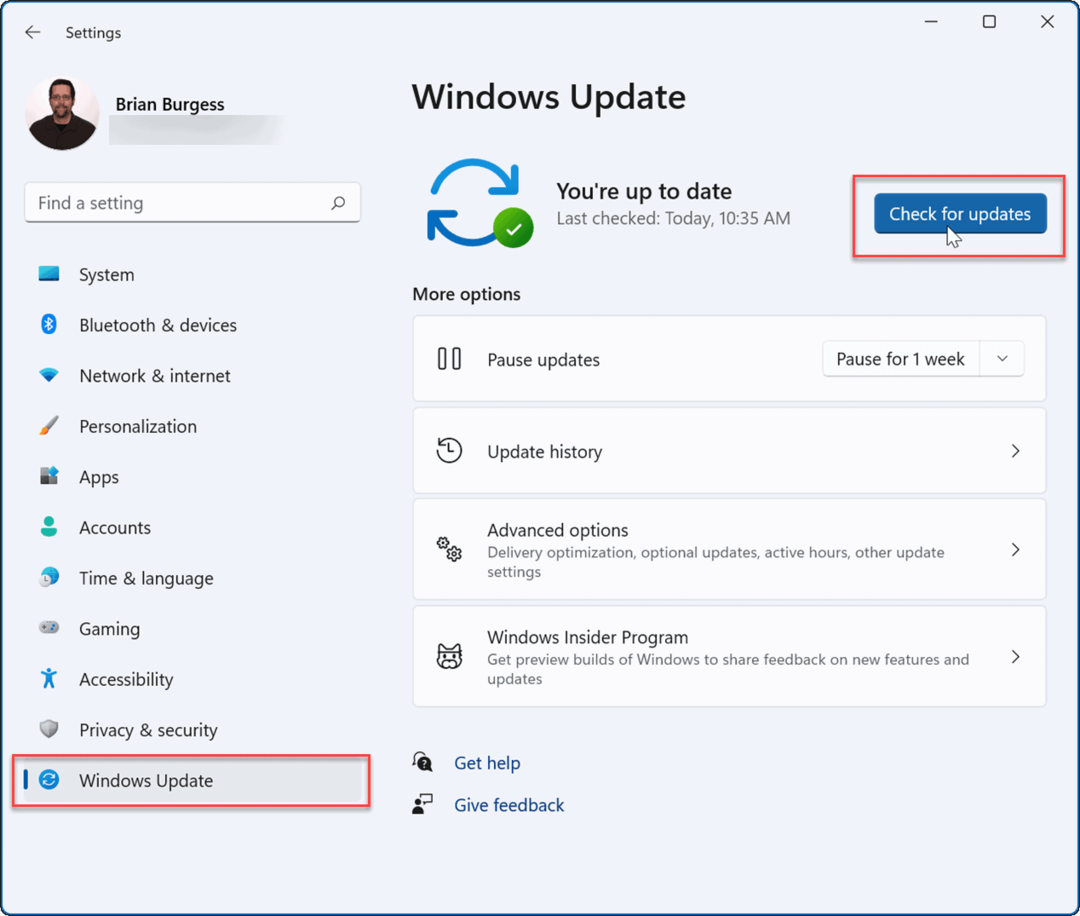
Si hay una actualización disponible, continúe, instálela y reinicie su sistema si es necesario.
Actualizar controladores de hardware
Incluso si su hardware es más antiguo, aún desea actualizar sus controladores para asegurarse de que funcione de manera óptima. Encontrará nuevos controladores en el sitio web del fabricante o puede hacer que Windows busque actualizaciones de controladores desde el Administrador de dispositivos.
Para actualizar los controladores de hardware en Windows 11, siga los siguientes pasos:
- presione el Comienzo botón o el tecla de Windows para abrir el menú Inicio.
- Escribe administrador de dispositivos en la búsqueda y seleccione el resultado superior.
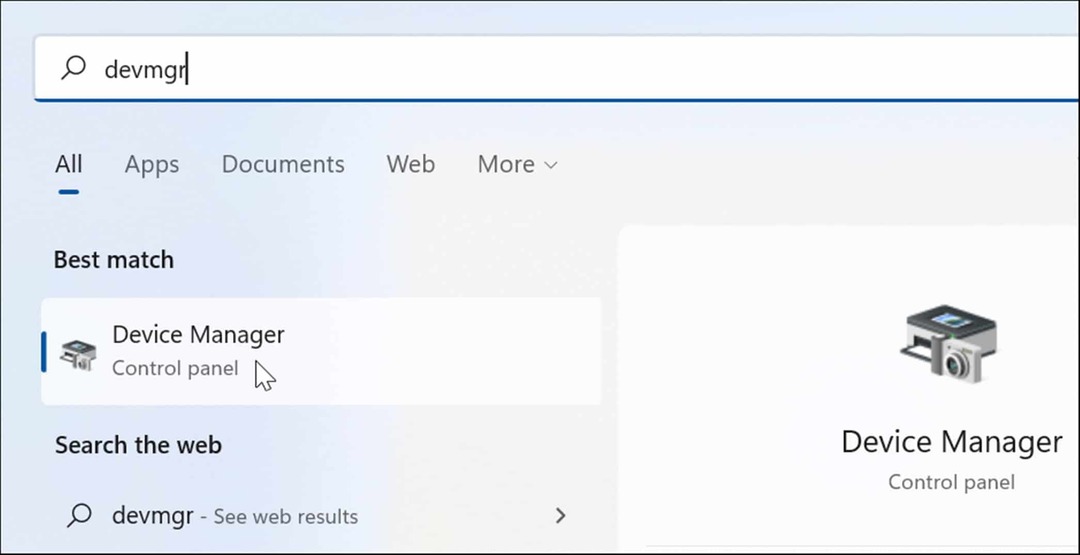
- En Administrador de dispositivos, busque el hardware que desea actualizar, haga clic con el botón derecho en él y seleccione Actualizar controlador del menú.
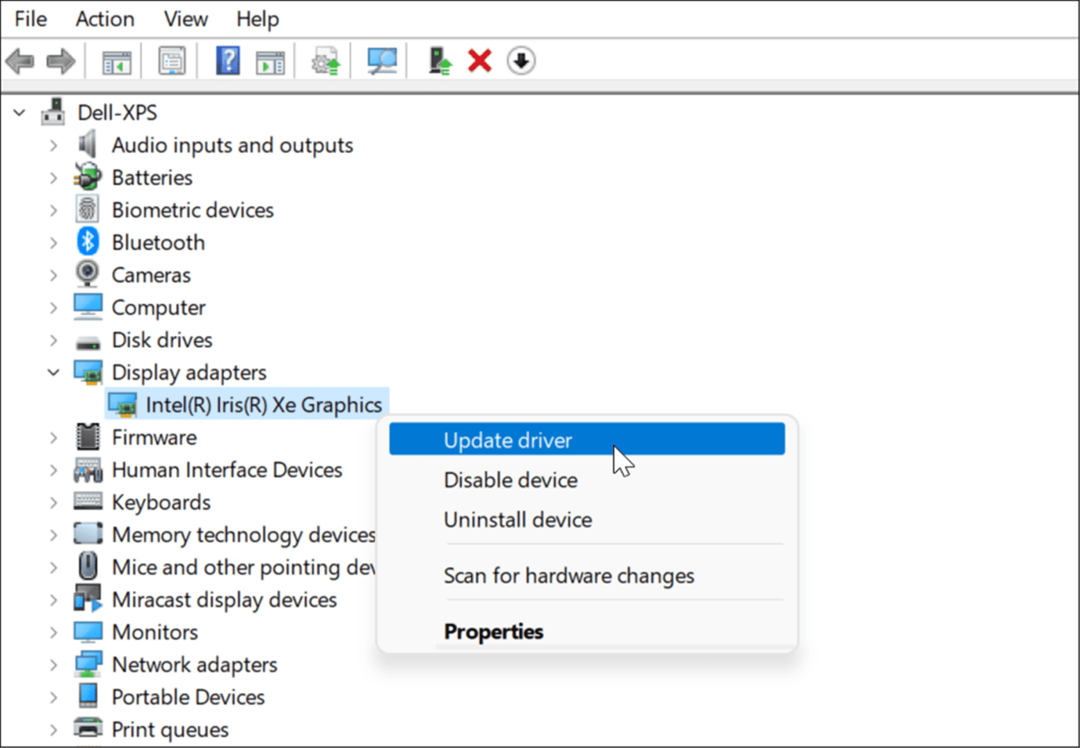
- A continuación, si descargó un controlador, seleccione Buscar controladores en mi computadora e instalarlo. Si desea que Windows busque uno, haga clic en Buscar automáticamente controladores y siga las instrucciones en pantalla.
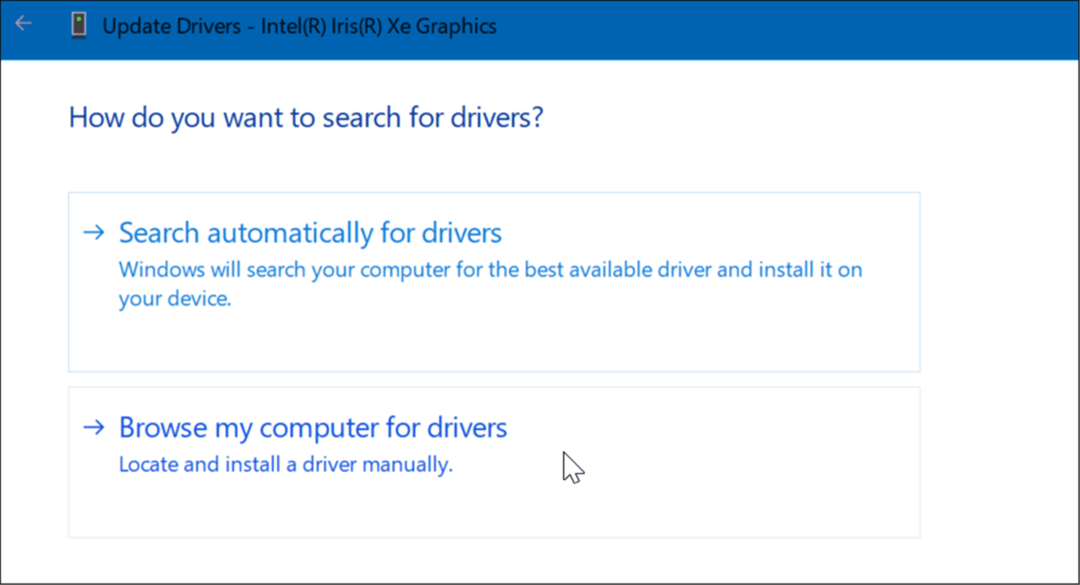
Hacer que Windows 11 funcione más rápido
Otras cosas que puede hacer para que Windows 11 sea más rápido en hardware antiguo es liberar espacio de almacenamiento en su disco local con el Utilidad de detección de almacenamiento. Si hay demasiadas aplicaciones y juegos sin usar en su PC, desinstalar aplicaciones en Windows 11. Eso también liberará espacio de almacenamiento y potencialmente acelerará su sistema. Además, asegúrese de ajustar su Configuración del modo de energía de Windows 11 para un mejor rendimiento.
Con suerte, el uso de una o más de las opciones anteriores hará que su experiencia con Windows 11 sea más rápida y receptiva. Si es nuevo en Windows 11, eche un vistazo a otras características como la capacidad de instalar aplicaciones de Android. Usted también puede estar interesado en instalar Linux en Windows 11.
Cómo encontrar su clave de producto de Windows 11
Si necesita transferir su clave de producto de Windows 11 o simplemente la necesita para realizar una instalación limpia del sistema operativo,...
Cómo borrar la memoria caché, las cookies y el historial de navegación de Google Chrome
Chrome hace un excelente trabajo al almacenar su historial de navegación, caché y cookies para optimizar el rendimiento de su navegador en línea. La suya es cómo...
Coincidencia de precios en la tienda: cómo obtener precios en línea mientras compra en la tienda
Comprar en la tienda no significa que tengas que pagar precios más altos. Gracias a las garantías de igualación de precios, puede obtener descuentos en línea mientras compra en...
Cómo regalar una suscripción a Disney Plus con una tarjeta de regalo digital
Si ha estado disfrutando de Disney Plus y desea compartirlo con otros, aquí le indicamos cómo comprar una suscripción de regalo de Disney+ para...