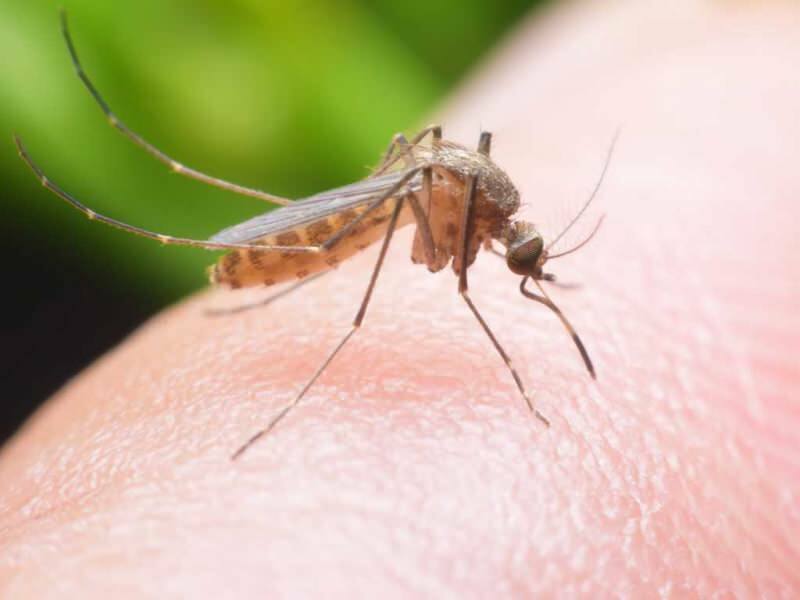Cómo crear una línea de tiempo de Microsoft PowerPoint para mostrar fechas
Oficina De Microsoft Microsoft Power Point Microsoft Héroe / / May 26, 2021

Ultima actualización en

Con una línea de tiempo de Microsoft PowerPoint, puede crear una representación gráfica que muestre una secuencia de eventos. Al hacerlo, los hitos de los proyectos, por ejemplo, se muestran mediante gráficos SmartArt.
Cronología de Microsoft PowerPoint: agregar / ajustar fechas
Por diseño, Microsoft PowerPoint hace posible extender la narración más allá de las palabras. En su lugar, puede crear diapositivas que contengan imágenes, gráficos y otros objetos para resaltar un nuevo producto, proyecto, persona o cualquier otra cosa que desee promover. Con una línea de tiempo, puede agregar fechas para contar su historia a través de puntos en el tiempo. Después de hacerlo, puede agregar más fechas y moverlas según sea necesario. También puede cambiar diseños y colores y aplicar diferentes estilos a la línea de tiempo del gráfico SmartArt.
Crear una línea de tiempo de Microsoft PowerPoint
Para desarrollar una línea de tiempo en Microsoft PowerPoint:
- Abre tu presentación o cree uno nuevo.
- Hacer clic Arte inteligente desde la pestaña Insertar.
- Escoger Proceso.
- Haga doble clic en uno de los dos gráficos SmartArt de línea de tiempo: Línea de tiempo básica y Cronología de acento circular. Comprenda, cualquier gráfico de proceso funcionaría.
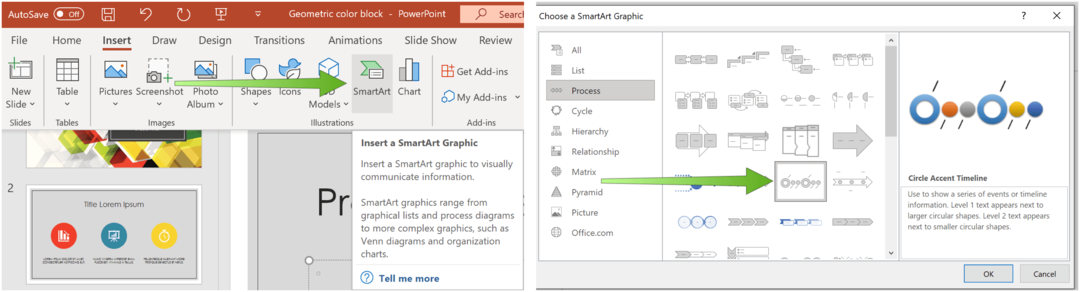
A continuación, elija [Texto] en el cuadro, luego escriba o pegue su texto en el gráfico SmartArt. Repita según sea necesario para resaltar puntos adicionales en el tiempo.
También puede abrir el Panel de texto y escribir su texto allí. Si no ve el Panel de texto, haga clic en Panel de texto en la pestaña Diseño de herramientas de SmartArt.
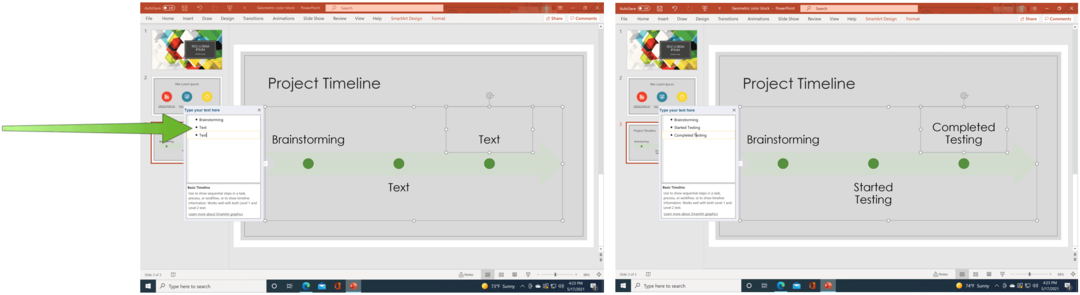
Agregar más fechas a la línea de tiempo
Puede extender la línea de tiempo para agregar fechas adicionales siguiendo solo unos pocos pasos:
- Haga clic derecho en un forma en la línea de tiempo. Para agregar una fecha anterior, haga clic en Agregar forma, luego haga clic en Agregar forma antes. Para agregar una fecha posterior, haga clic en Agregar formay luego haga clic en Agregar forma después.
- Agregar texto a la nueva fecha.
- Repita el paso 1 y el paso 2 para agregar fechas adicionales.
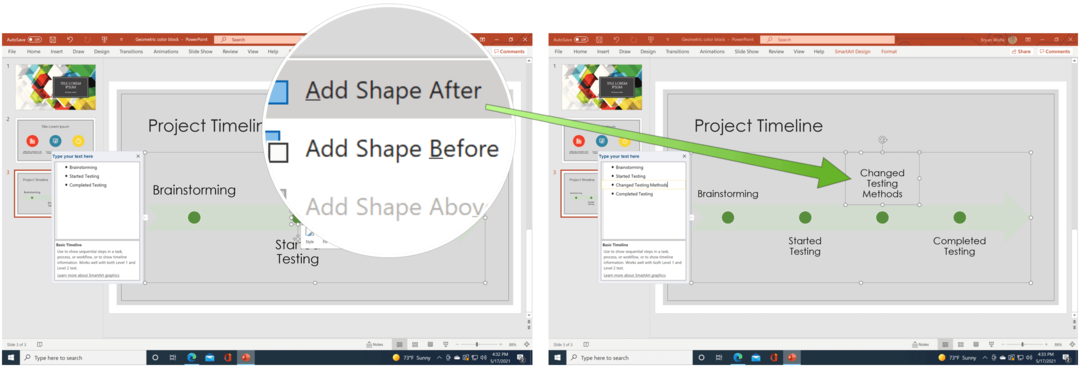
Mover una fecha
Siempre puede mover fechas en una línea de tiempo de Microsoft PowerPoint. Para hacerlo:
- Haga clic en el fecha quieres moverte.
- Elegir Ascender en la pestaña Diseño de herramientas de SmartArt para mover la fecha antes. De lo contrario, seleccione Mover hacia abajo para mover la fecha más tarde.
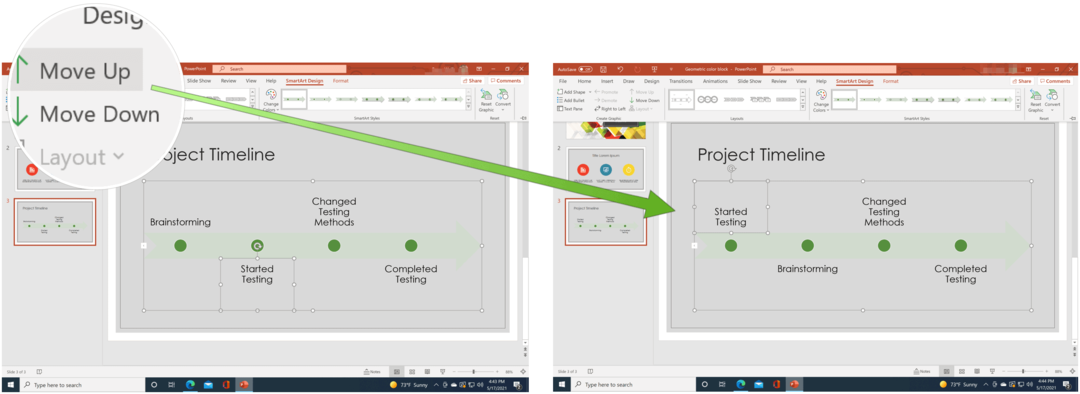
Línea de tiempo de Microsoft PowerPoint - Cambiar estilo
Puede modificar el aspecto de una línea de tiempo en cualquier momento que desee. Esto incluye cambiar el diseño, los colores y el estilo.
Cambiar el diseño
Para cambiar el diseño de la línea de tiempo, vaya a la diapositiva de Microsoft PowerPoint que contiene la línea de tiempo, luego:
- Haga clic en el cronología.
- Escoger otro diseño desde SmartArt ToolsDesign.
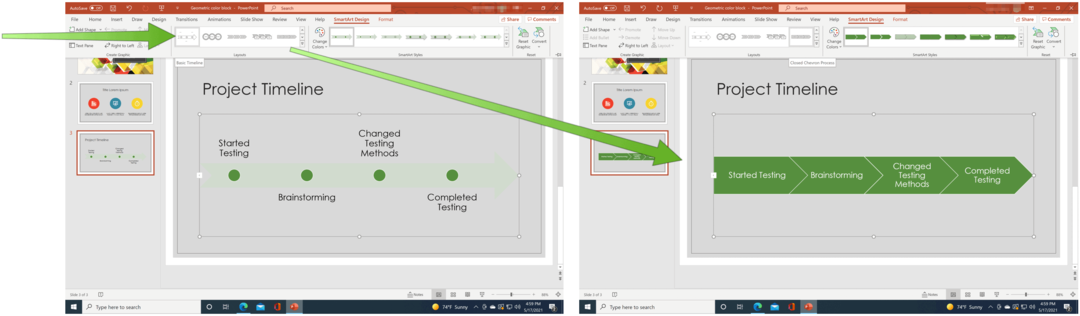
Cambiar el color
Para cambiar el color de la línea de tiempo, vaya a la diapositiva de Microsoft PowerPoint que contiene la línea de tiempo, luego:
- Haga clic en el cronología.
- Escoger Cambiar el color desde SmartArt ToolsDesign.
- Seleccione un nuevo conjunto de colores.
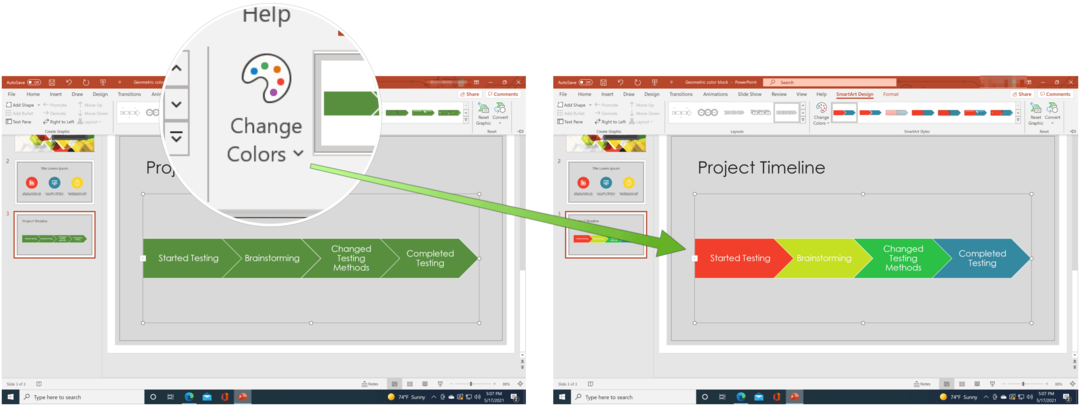
Cambia estilo
Finalmente, cambiemos el estilo de la línea de tiempo yendo a la diapositiva de Microsoft PowerPoint que contiene la línea de tiempo, luego:
- Haga clic en el cronología.
- Escoger Estilos SmartArt desde SmartArt ToolsDesign.
- Seleccione un nuevo estilo.
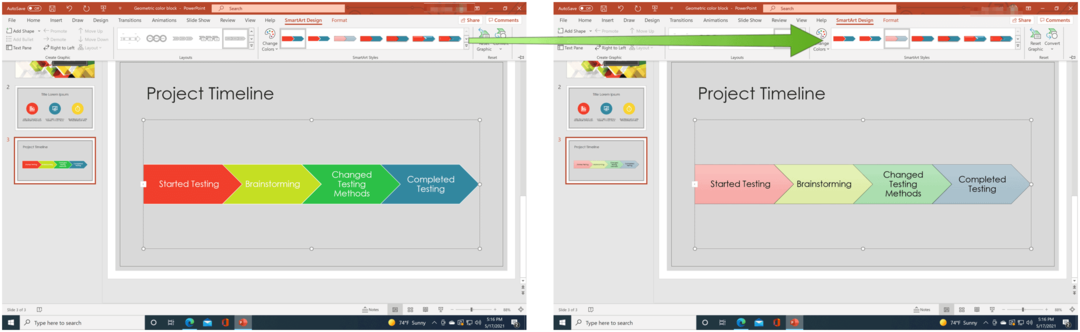
Las líneas de tiempo de Microsoft PowerPoint son una excelente manera de mostrar fechas en forma gráfica. Mejor aún, puede cambiarlos para que coincidan con su estilo. Hay muchas cosas que puede hacer con PowerPoint que quizás nunca haya considerado. Por ejemplo, ¿sabía que puede hacer una presentación de PowerPoint? solo lectura o que tu puedes convertir un documento de Word a una presentación de PowerPoint? Además, no olvide que puede obtener todas las aplicaciones de oficina como parte de un paquete de software con un Suscripción a Microsoft 365.
Cómo borrar la caché, las cookies y el historial de navegación de Google Chrome
Chrome hace un excelente trabajo al almacenar su historial de navegación, caché y cookies para optimizar el rendimiento de su navegador en línea. El suyo es cómo ...
Coincidencia de precios en la tienda: cómo obtener precios en línea mientras compra en la tienda
Comprar en la tienda no significa que deba pagar precios más altos. Gracias a las garantías de igualación de precios, puede obtener descuentos en línea mientras compra en ...
Cómo regalar una suscripción a Disney Plus con una tarjeta de regalo digital
Si ha estado disfrutando de Disney Plus y desea compartirlo con otros, aquí le mostramos cómo comprar una suscripción de regalo de Disney + por ...
Su guía para compartir documentos en Documentos, Hojas de cálculo y Presentaciones de Google
Puede colaborar fácilmente con las aplicaciones web de Google. Aquí está su guía para compartir en Documentos, Hojas de cálculo y Presentaciones de Google con los permisos ...