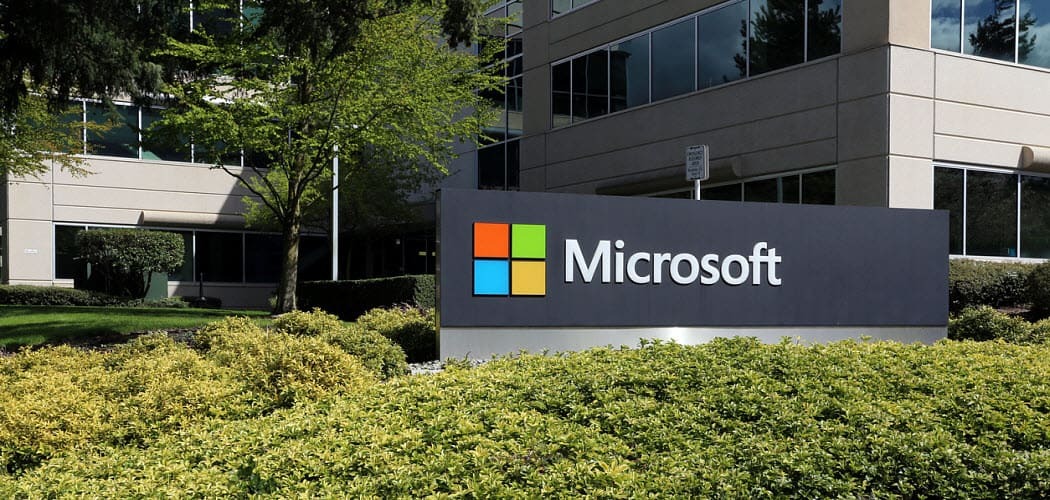Cómo ajustar la configuración de la escala de visualización en Windows 11
Microsoft Ventanas 11 Héroe / / February 08, 2022

Ultima actualización en

Si tiene problemas para ver el texto y otros elementos en su monitor, puede ajustar la configuración de escala de visualización en Windows 11 para solucionarlo. Así es cómo.
Si tiene dificultades para ver elementos y elementos en pantalla en su PC, ya sean iconos, texto o su puntero de navegación, puede ajustar la configuración de escala de visualización en Windows 11. Cambiar la configuración de la escala de visualización es importante si tiene problemas de visión o desea íconos más grandes para evitar la fatiga visual, especialmente si mira la pantalla de una computadora todo el día.
Windows 11 ofrece una configuración predeterminada bastante buena para ajustarse a la configuración de su pantalla de forma predeterminada. Sin embargo, eso no significa que la escala de texto e íconos sea correcta; si no lo es, querrá cambiar la escala de visualización.
Afortunadamente, puede cambiar la configuración de la escala de visualización en Windows 11 siguiendo esta guía.
Cómo ajustar la configuración de la escala de visualización en Windows 11
Puede ajustar la configuración de la escala de visualización yendo al menú Configuración en Windows 11.
Para ajustar la configuración de la escala de visualización en Windows 11:
- Haga clic en el Comienzo botón o pulsa el tecla de Windows en su teclado para que aparezca el menú Inicio y seleccione Ajustes.
- Como alternativa, puede utilizar el atajo de tecladoTecla de Windows + I para abrir Configuración directamente.

- Cuándo Ajustes se abre, haga clic en Sistema desde el panel izquierdo, y en el lado derecho, haga clic en Monitor.
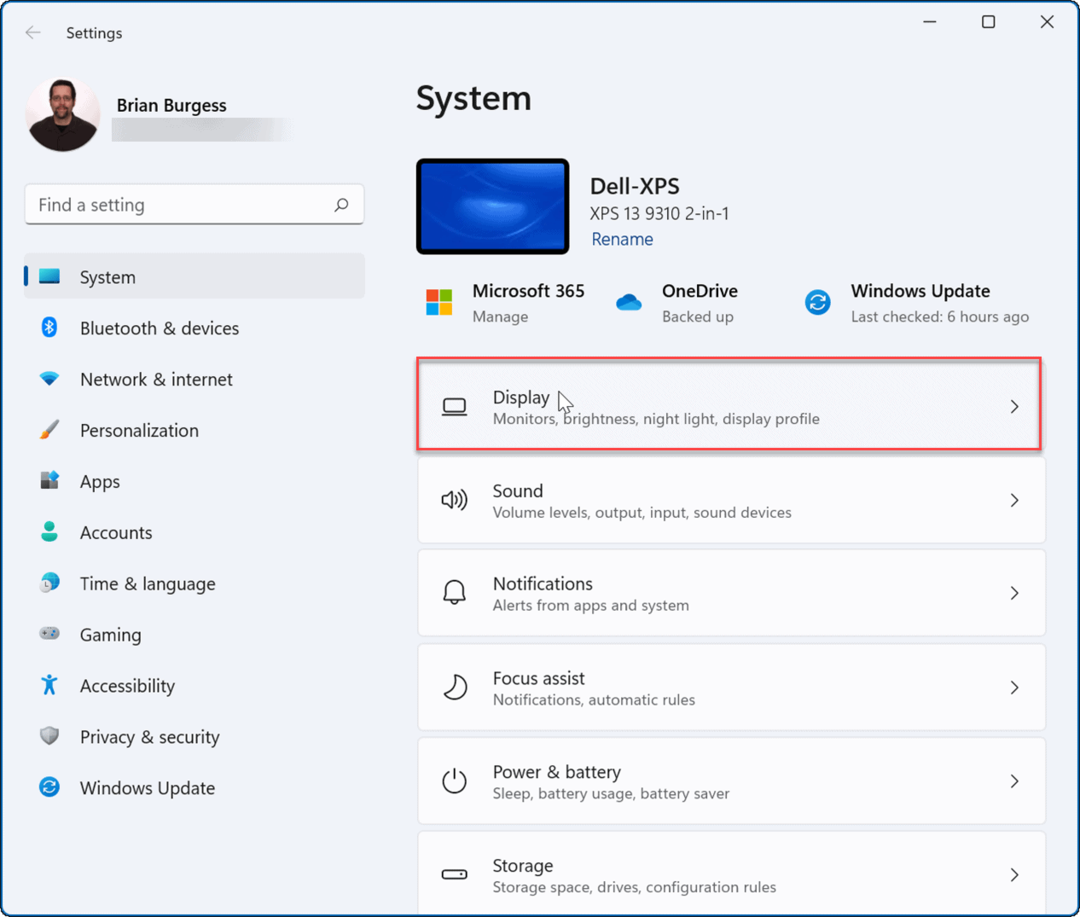
- A continuación, bajo el Pantalla y diseño sección, haga clic en el menú desplegable junto a Escala y elige la opción que quieras usar.
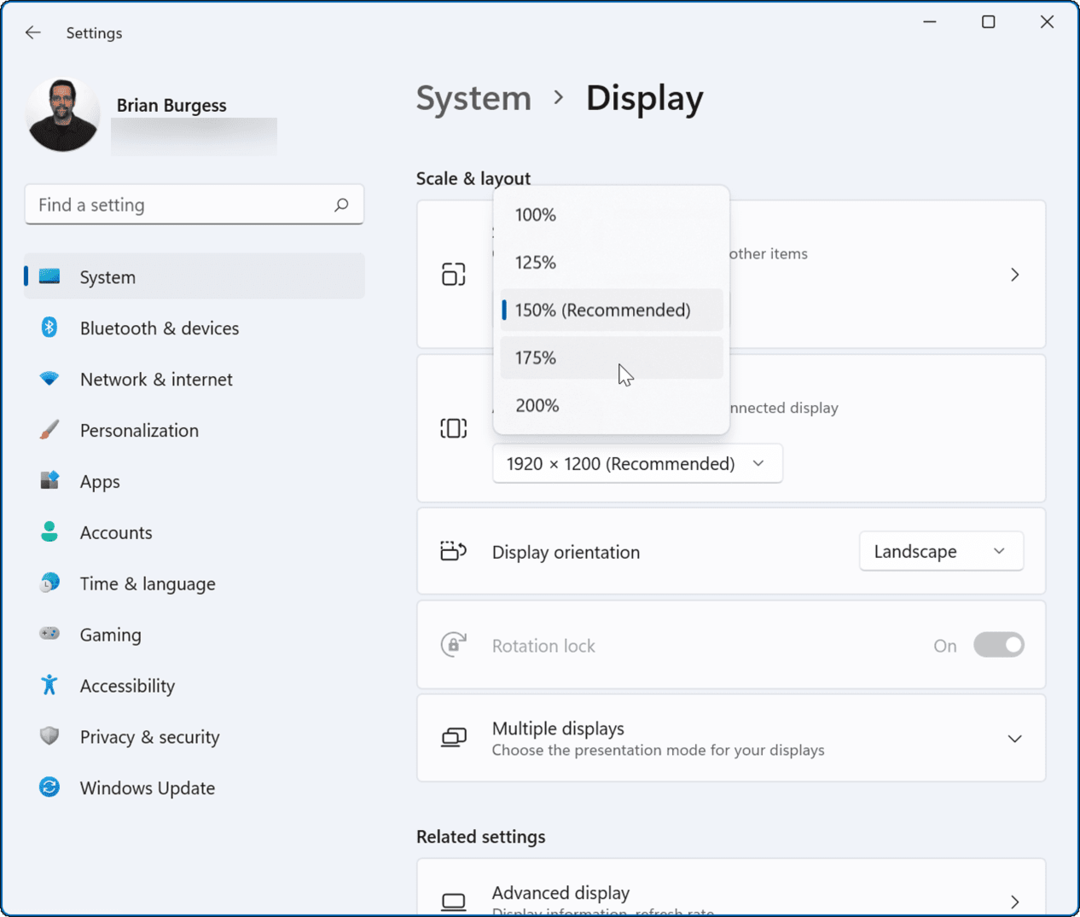
Las opciones de porcentaje para Escala variará entre máquinas basadas en diferentes hardware y pantallas. La configuración de escala que elija debe aplicarse de inmediato. Sin embargo, es posible que desee reiniciar Windows 11 para que los cambios aparezcan correctamente en todas las aplicaciones.
La configuración de la escala de visualización se correlacionará con el porcentaje que elija, como en el ejemplo que se muestra a continuación:
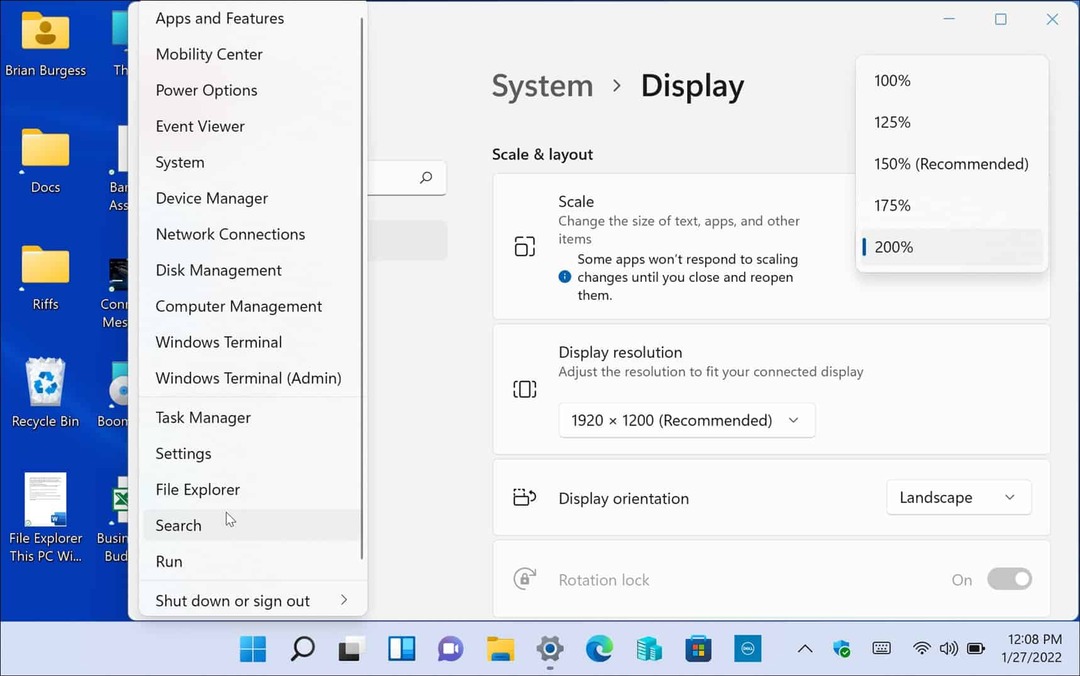
Aquí hay un ejemplo de cómo aumentar la configuración de Escala de pantalla de Windows 11 al 200%
También puede hacer lo contrario y hacer que el texto y otros elementos sean más pequeños, como lo demostramos a continuación.
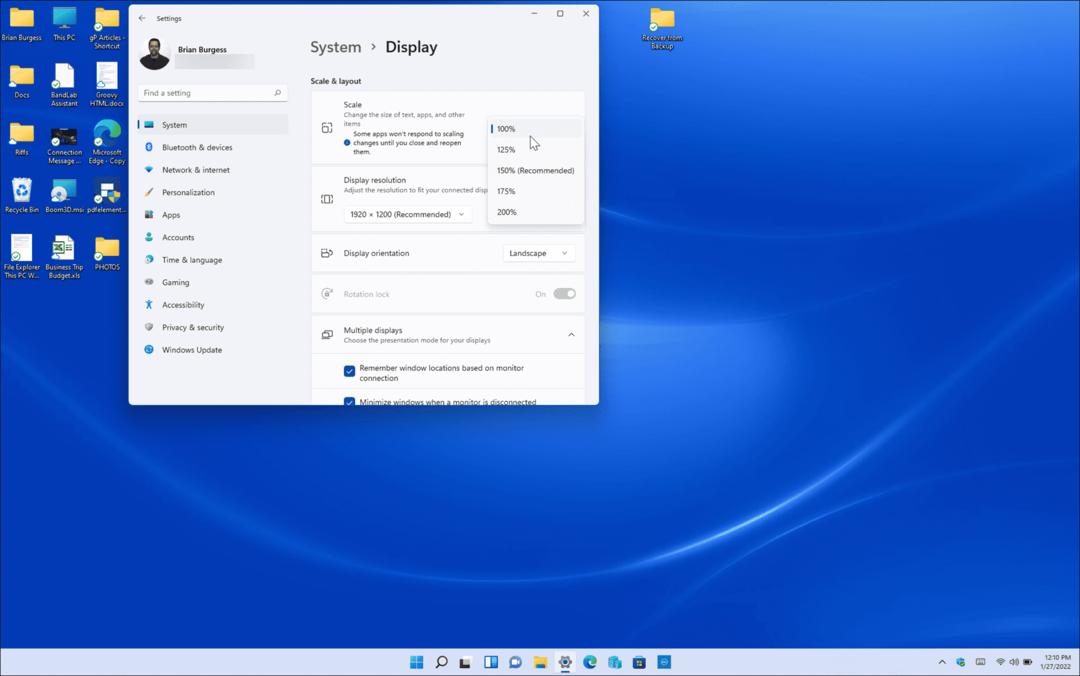
Ejemplo de reducción de la configuración de escala de visualización del 150 % al 100 %, que es el valor más bajo disponible en esta máquina.
Cómo usar la escala de pantalla personalizada en Windows 11
Si no le gustan las opciones de escala predeterminadas que se ofrecen en Configuración, puede crear valores personalizados.
Para establecer un tamaño de escala de visualización personalizado en su PC con Windows 11:
- Haga clic en el Comienzo botón o presione el botón tecla de Windows y seleccione Ajustes
- Cuándo Ajustes se abre, haga clic en Sistema en el lado izquierdo y haga clic Monitor A la derecha.
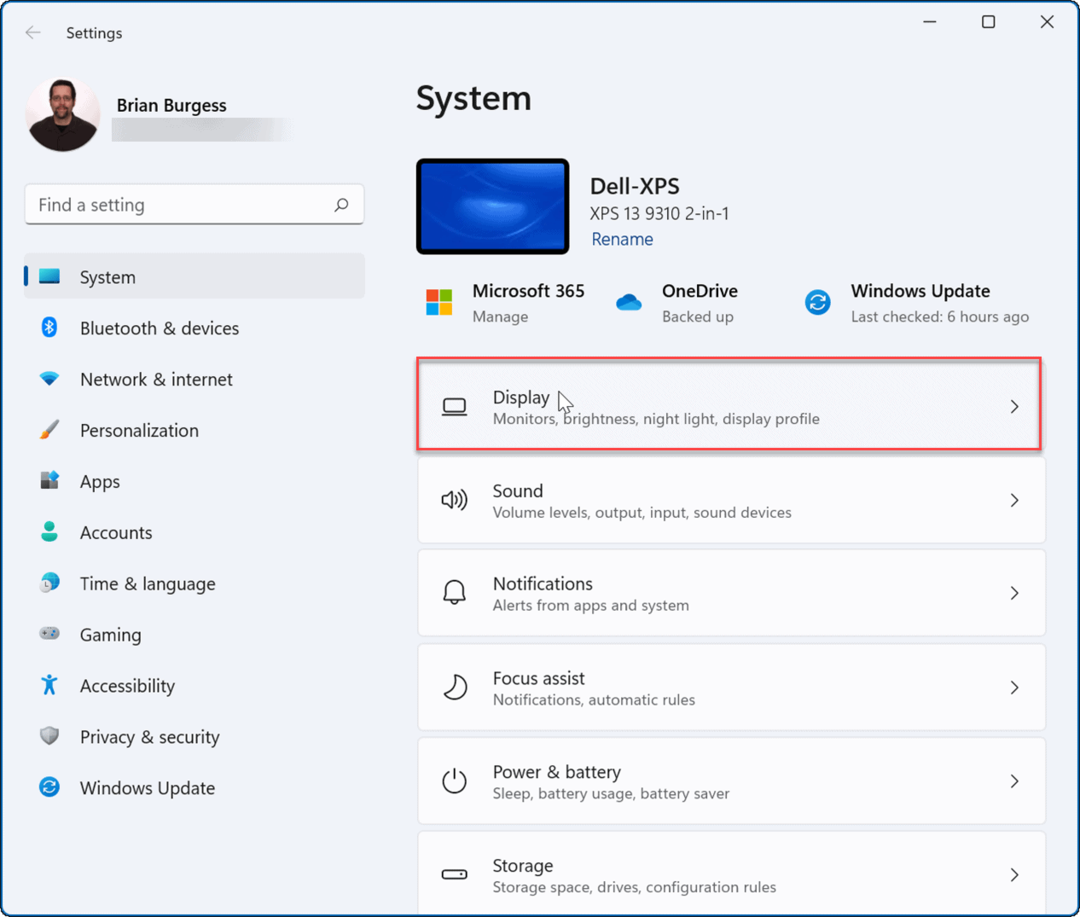
- A continuación, bajo el Escala y diseño sección, desplácese hacia abajo en la página derecha y haga clic en Escala. Este no es el menú desplegable que se muestra arriba, sino directamente en Escala.
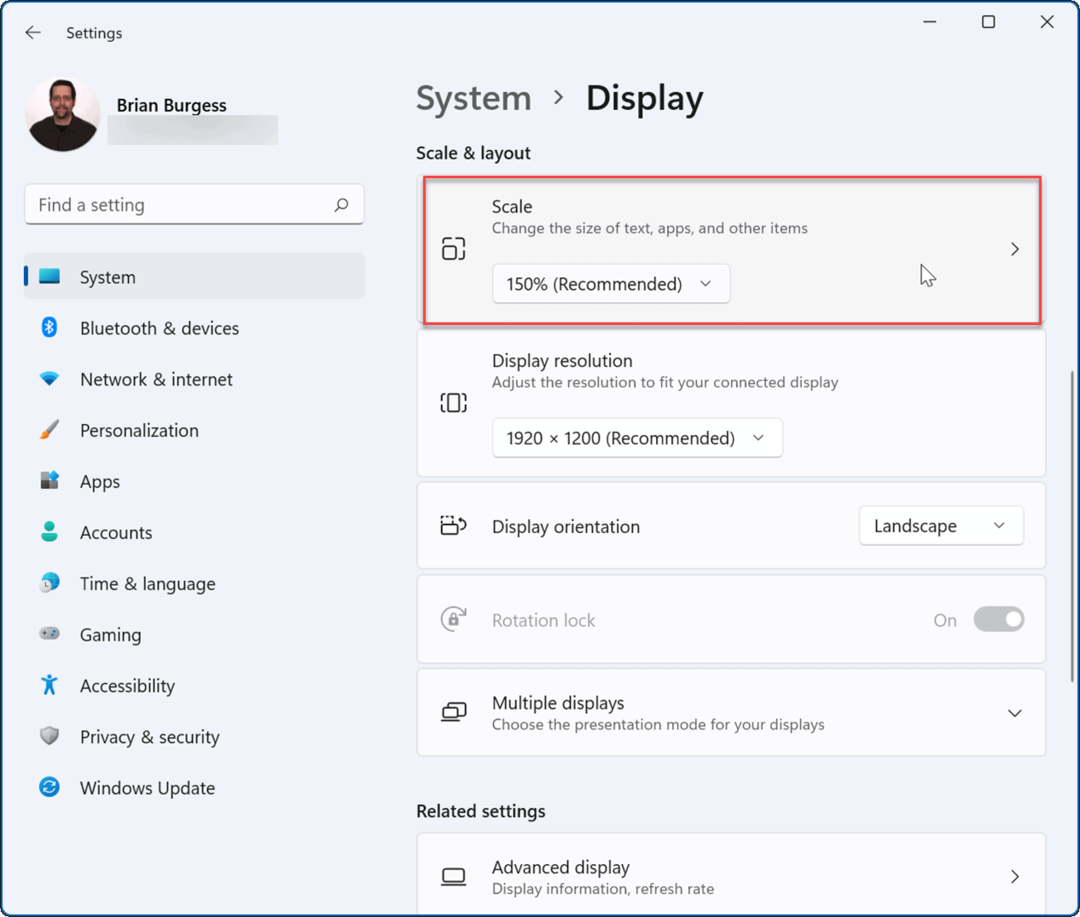
- Ahora, bajo el Escalado personalizado sección, puede escribir un valor entre 100% y 500%.

- Haga clic en el marca de verificación junto al valor que ingresó, luego haga clic en el cerrar sesión ahora botón para que los cambios surtan efecto.
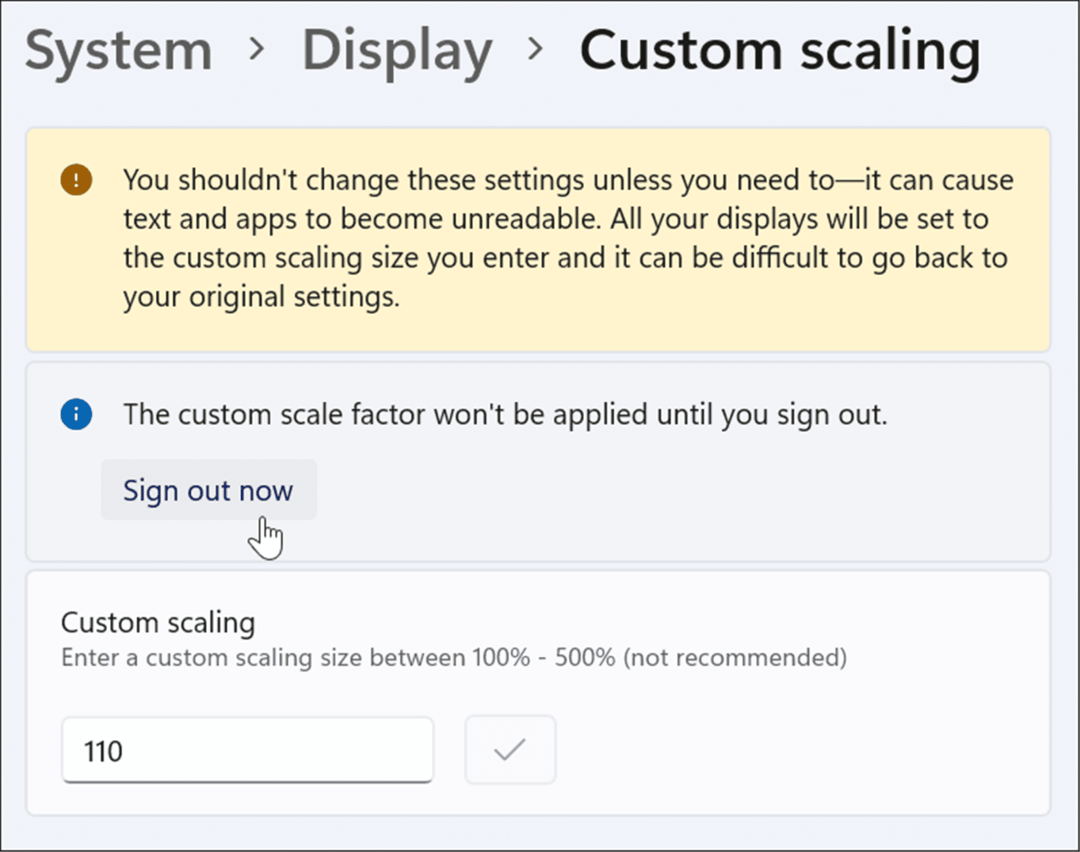
Establecer un valor personalizado podría crear una situación en la que el texto y otros elementos no se puedan ver. Además, si tiene una configuración de varios monitores, cada pantalla reflejará el cambio personalizado. Es un proceso de prueba y error, pero puede volver a la Escalado personalizado sección y aumente o disminuya el valor hasta que se vea bien.
Cómo cambiar el tamaño del texto en Windows 11
También vale la pena señalar que puede aumentar el tamaño del texto sin afectar otros elementos en pantalla en Windows 11. Si solo desea texto más grande o más pequeño, puede cambiar su tamaño sin cambiar el tamaño de otros elementos a través de la escala de visualización.
Para cambiar el tamaño del texto solo en su PC con Windows 11:
- Haga clic en el Comienzo botón o presione el botón tecla de Windows y seleccione Ajustes del menú.
- Una vez Ajustes está abierto, haga clic en Accesibilidad desde el lado izquierdo.
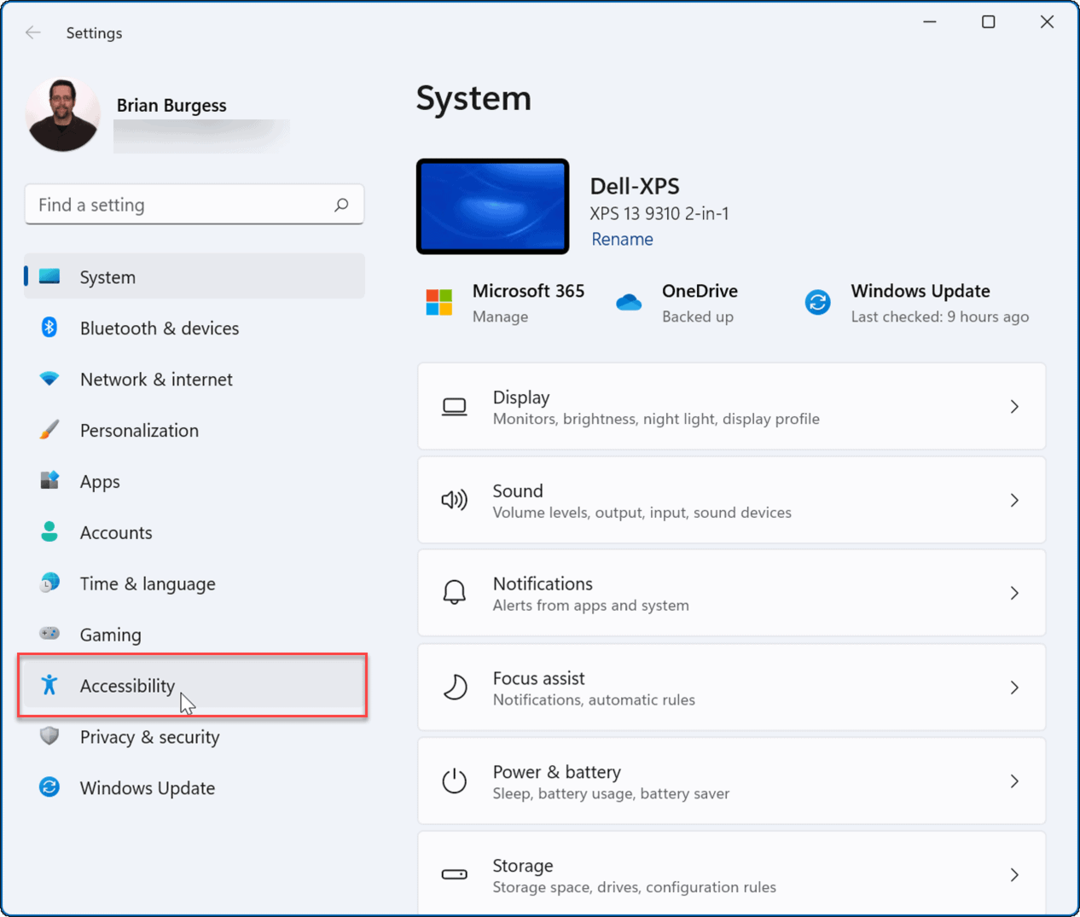
- Desde el Accesibilidad menú, haga clic en Tamano del texto A la derecha.
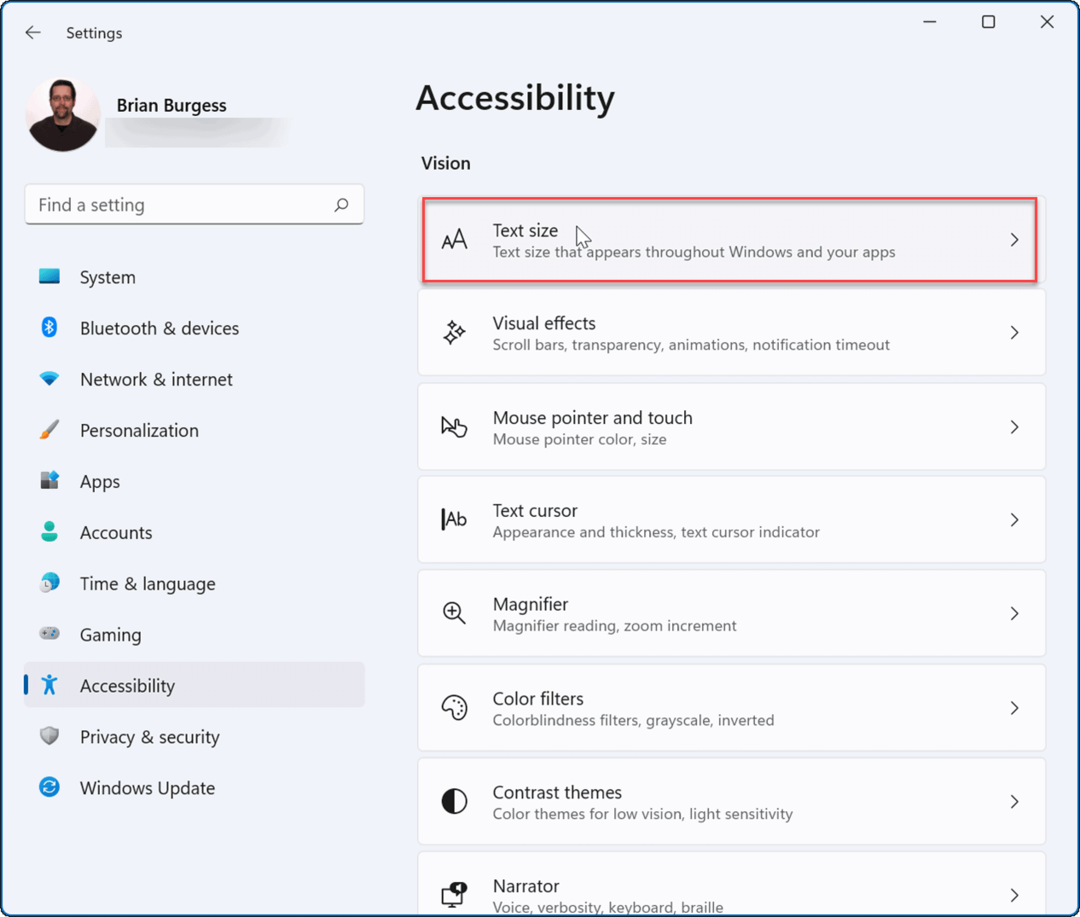
- Utilizar el Deslizador de tamaño de texto para aumentar o disminuir el tamaño de las fuentes que ve en la pantalla. Nota la Vista previa del tamaño del texto cuadro que le dará una idea de cómo se verá el nuevo tamaño de texto.
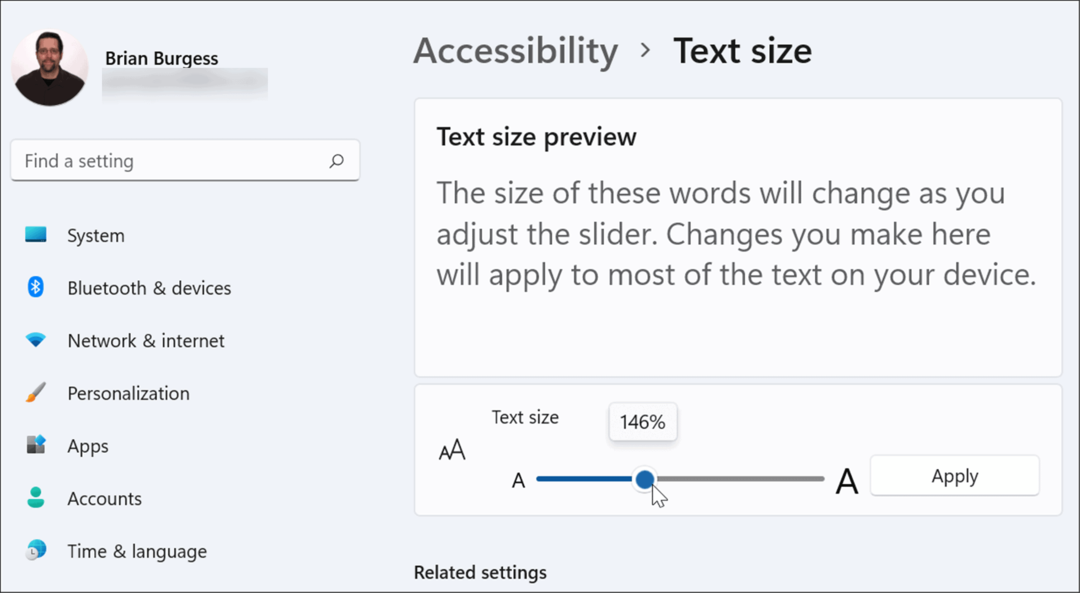
- Cuando obtenga el tamaño de texto que desee, haga clic en el Solicitar botón.
Un azul Espere por favor La pantalla parpadeará mientras se aplica el nuevo tamaño de texto a su sistema. El texto será más grande, pero otros elementos como iconos y puntos de navegación seguirán siendo del mismo tamaño.
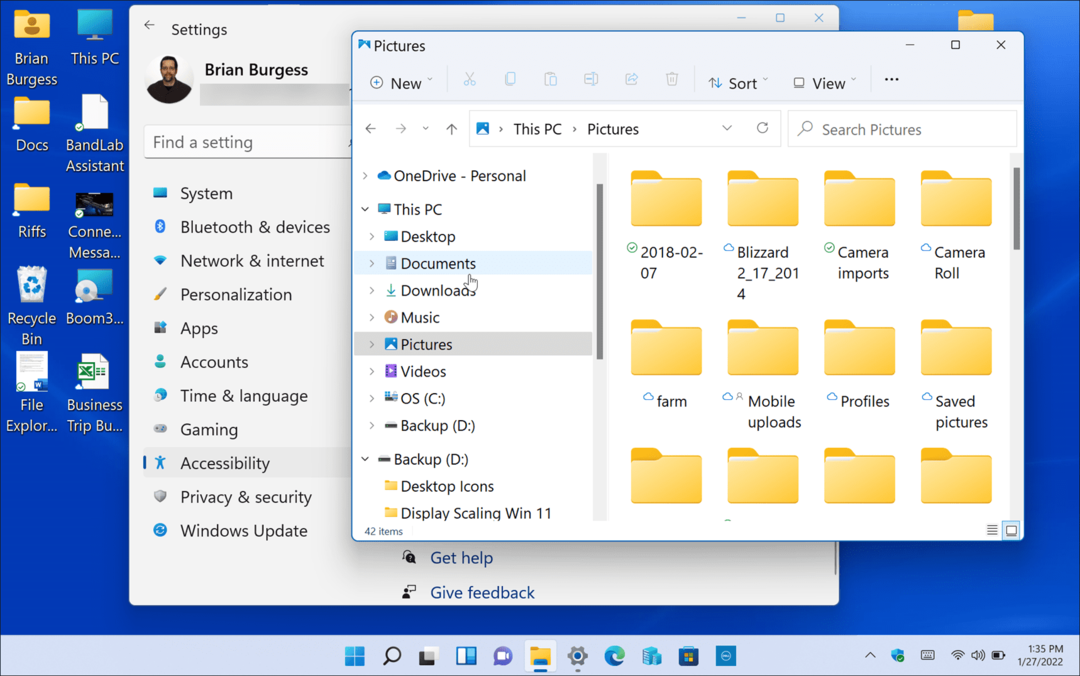
Configuración de escala de pantalla en Windows 11
Hay una serie de excelentes razones por las que es posible que desee ajustar la configuración de la escala de visualización en Windows 11 siguiendo los pasos descritos anteriormente.
Por ejemplo, si se está conectando a una pantalla o proyector externo, ajustar la configuración de la escala de la pantalla puede facilitar la visualización de una presentación. Si su vista es mala y necesita texto e íconos más grandes en su PC, puede cambiar rápidamente la configuración para descubrir qué funciona mejor para usted. Cambiar la configuración de la escala de visualización o el tamaño del texto tampoco es algo de una sola vez, ya que puede volver atrás y cambiar la configuración en cualquier momento.
Windows 11 tiene una interfaz visual renovada que no gustará a todo el mundo. Por ejemplo, el menú Inicio está en el centro de la pantalla y es posible que desee muévelo hacia la izquierda. Si aún no está en Windows 11, puede cambiar el tamaño de los elementos en Windows 10, también.
Cómo encontrar su clave de producto de Windows 11
Si necesita transferir su clave de producto de Windows 11 o simplemente la necesita para realizar una instalación limpia del sistema operativo,...
Cómo borrar la memoria caché, las cookies y el historial de navegación de Google Chrome
Chrome hace un excelente trabajo al almacenar su historial de navegación, caché y cookies para optimizar el rendimiento de su navegador en línea. La suya es cómo...
Coincidencia de precios en la tienda: cómo obtener precios en línea mientras compra en la tienda
Comprar en la tienda no significa que tengas que pagar precios más altos. Gracias a las garantías de igualación de precios, puede obtener descuentos en línea mientras compra en...
Cómo regalar una suscripción a Disney Plus con una tarjeta de regalo digital
Si ha estado disfrutando de Disney Plus y desea compartirlo con otros, aquí le indicamos cómo comprar una suscripción de regalo de Disney+ para...