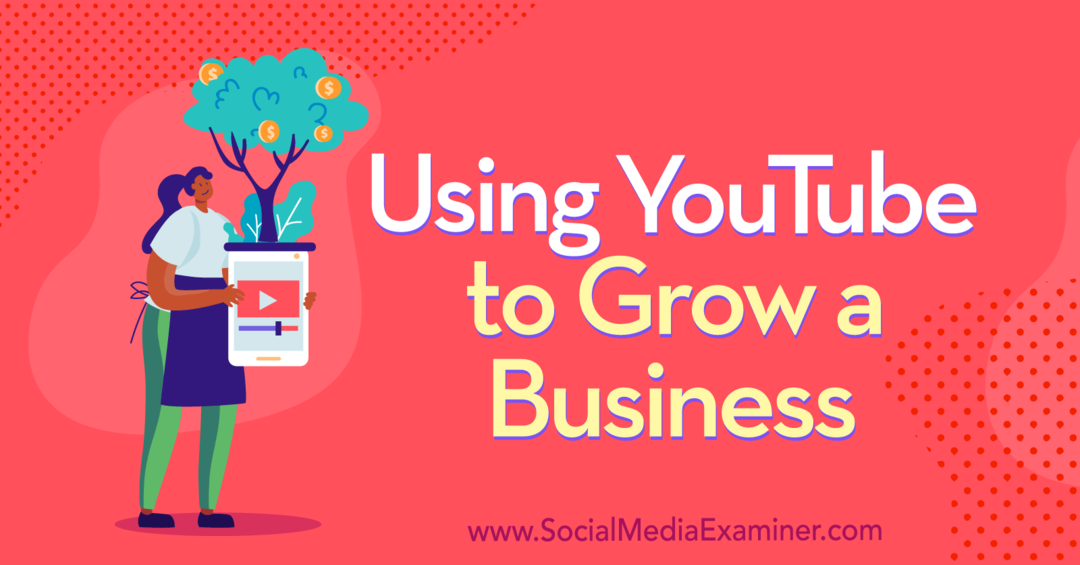11 formas de reparar el USB que no funciona en Windows 11
Microsoft Ventanas 11 Héroe / / February 01, 2022

Ultima actualización en

Un dispositivo o puerto USB que no funciona correctamente puede ser complicado de diagnosticar en una PC con Windows 11. Si no está seguro de cómo solucionar el problema, siga esta guía.
El Bus serie universal (USB) es el puerto estándar de oro para conectar la mayoría de los dispositivos portátiles a una PC. Ya sea un teclado, una cámara, un disco duro portátil o incluso un pequeño ventilador de escritorio, es muy probable que use un cable USB para conectarlo y alimentarlo.
La naturaleza plug-and-play de USB facilita la conexión de todo tipo de dispositivos a su PC con Windows 11, pero ¿qué pasa si las cosas salen mal? Si su USB deja de funcionar en Windows 11, podría haber varias causas, desde un cable defectuoso hasta controladores faltantes (y mucho más).
Para ayudarlo a solucionar el problema, aquí hay 11 consejos de solución de problemas que puede intentar solucionar si su USB no funciona en Windows 11.
1. Inspeccione su dispositivo (y el puerto USB)
Antes de intentar arreglos drásticos en los puertos USB de su PC, debe inspeccionar posibles daños.
Esto incluye quitar el dispositivo USB, verificar el cableado y el puerto USB y volver a conectarlo. Si hay un cable roto, por ejemplo, es posible que desee reemplazarlo. Si hay polvo en el puerto USB, use un poco de aire comprimido para limpiarlo.
Después de verificar si hay daños y limpiar el puerto USB, vuelva a enchufar el dispositivo y vea si soluciona el error de USB que no funciona en Windows 11.
2. Pruebe con un puerto USB diferente
Si está seguro de que su dispositivo funciona correctamente, podría ser un problema con el puerto USB que está utilizando.

Esta solución es simple: simplemente extraiga la unidad USB del puerto que está utilizando actualmente y colóquela en otro puerto. Si Windows 11 reconoce el dispositivo y funciona sin problemas, puede solucionar el problema del puerto anterior.
Sin embargo, hasta entonces, puede seguir usando el nuevo puerto para realizar su trabajo.
3. Reemplace el dispositivo USB
Si el puerto USB parece estar funcionando, entonces la falla podría estar en el dispositivo que está usando. Es posible que deba cambiar su dispositivo por otro si Windows no lo reconoce (al menos temporalmente).
Por ejemplo, un disco duro USB solo se reconocerá si el disco en sí no ha fallado. Asegúrese de probar el dispositivo en otra PC (si puede) para ver si funciona antes de considerar reemplazarlo.
Desafortunadamente, es difícil determinar por qué un dispositivo USB puede dejar de funcionar. Es posible que deba consultar el manual del usuario de ese dispositivo para investigar o, si es posible, buscar posibles opciones de soporte del fabricante.
4. Reiniciar Windows 11
¿Crees que tus puertos o dispositivos USB están defectuosos? No se asuste: primero reinicie su PC. Este es un método probado y probado para solucionar cualquier número de problemas de solución de problemas en su PC, incluidos los dispositivos USB que funcionan mal.
Puede encontrar que reiniciar su PC obliga a Windows a instalar los controladores que faltan. Si su USB no se reconoce en Windows 11, esto puede solucionar el problema.
Para reiniciar Windows 11 rápidamente:
- Mantenga el dispositivo USB enchufado y reiniciar Windows 11 haciendo clic derecho en el Menu de inicio.
- En la ventana emergente, seleccione Apagar o cerrar sesión > Reiniciar.
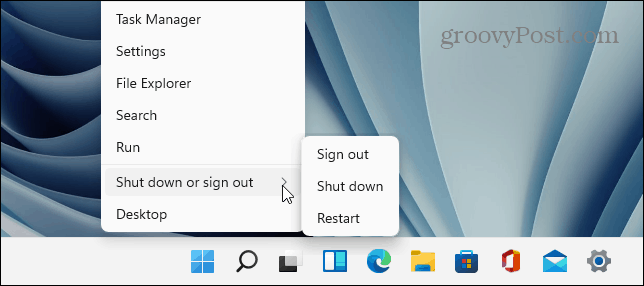
Si hay un problema de software, Windows debería reconocer su dispositivo USB después de reiniciar y, si es necesario, instalar los controladores que falten.
5. Buscar actualizaciones de Windows
Mantener su PC con Windows 11 actualizada es fundamental, ya que las nuevas actualizaciones de Windows podrían incluir correcciones para puertos USB defectuosos o dispositivos que funcionan mal, así como mejoras generales de usabilidad.
A buscar actualizaciones de Windows en Windows 11:
- Abra el menú Inicio y presione Ajustes (o presione Tecla de Windows + I).

- En Ajustes, navegar a actualizacion de Windows, luego haga clic en el Buscar actualizaciones botón.
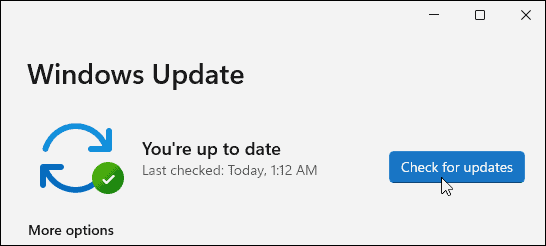
- Windows 11 buscará actualizaciones disponibles y las descargará.
- Para instalar cualquier actualización disponible, haga clic en el Reiniciar ahora botón o establecer horas activas para que Windows se reinicie cuando no esté usando la computadora.
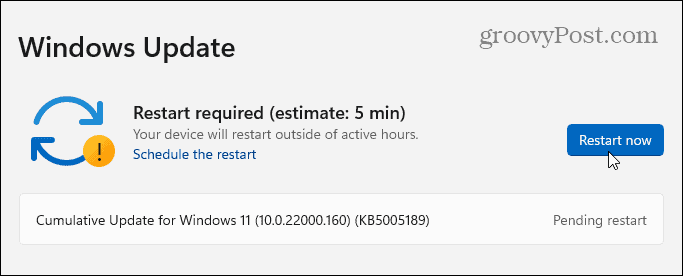
- También debe buscar actualizaciones opcionales (que a menudo incluirán controladores de dispositivos no críticos). Para hacer esto, navegue a la Opciones avanzadas sección en Windows Update, seleccione Actualizaciones opcionalesy, a continuación, instale las actualizaciones disponibles enumeradas.
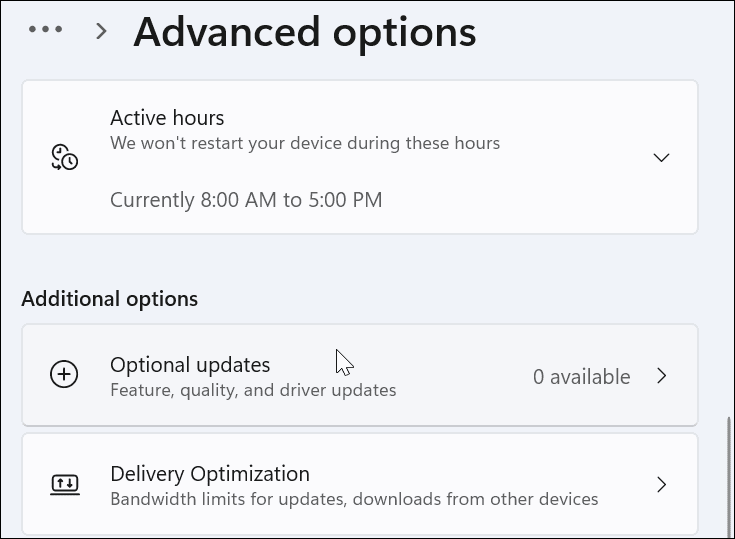
6. Reinstalar controladores USB
Otra cosa que puede hacer es asegurarse de que sus controladores USB estén actualizados. Puede actualizar o reinstalar rápidamente sus controladores USB siguiendo estos pasos:
- Abra el menú Inicio presionando el botón Botón de inicio o la ventanasllave.
- Escribe administrador de dispositivos y seleccione el resultado superior.
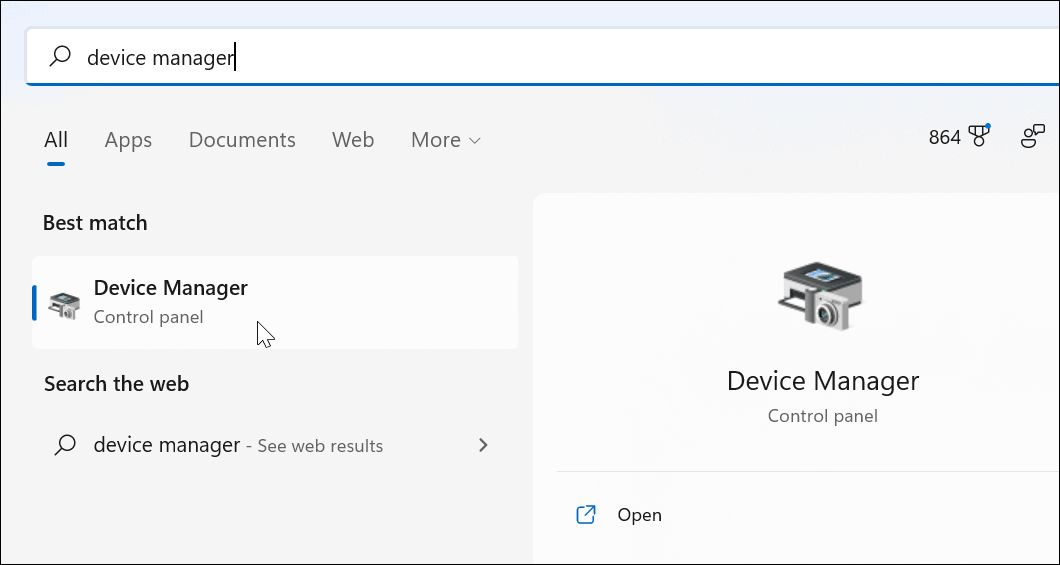
- Desplácese por la Administrador de dispositivos menú de árbol y expanda el Controladores de bus serie universal sección.
- Haga clic derecho en cada entrada y seleccione Desinstalar dispositivo.
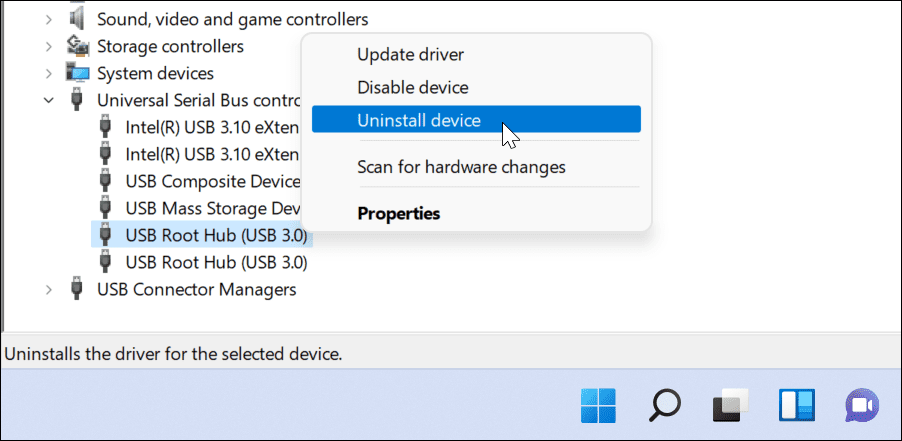
- Reinicie su PC y Windows debería reinstalar automáticamente los controladores más recientes para ese dispositivo durante el reinicio.
7. Buscar actualizaciones de software con herramientas OEM
Windows Update no es un recurso perfecto y no incluirá todas las actualizaciones posibles para su hardware. Sin embargo, es posible que pueda buscar actualizaciones de software manualmente utilizando una aplicación de actualización OEM creada por el fabricante de su dispositivo.
Por ejemplo, si le faltan controladores de chipset importantes, es posible que sus puertos USB no funcionen correctamente. Por lo general, puede solucionar esto instalando los controladores necesarios del fabricante directamente o utilizando una aplicación de actualización OEM.
Para buscar actualizaciones de software OEM:
- Inicie el menú Inicio y buscar la primera letra del fabricante de la computadora. Por ejemplo, busque "D" para Dell o "L" para Lenovo.
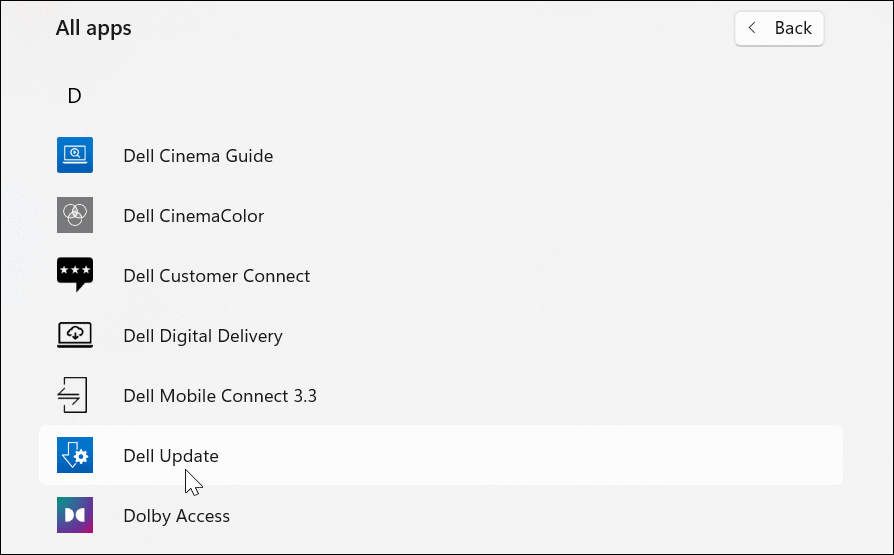
- Busque y ejecute la herramienta de actualización del fabricante e instale cualquier actualización de hardware que encuentre.
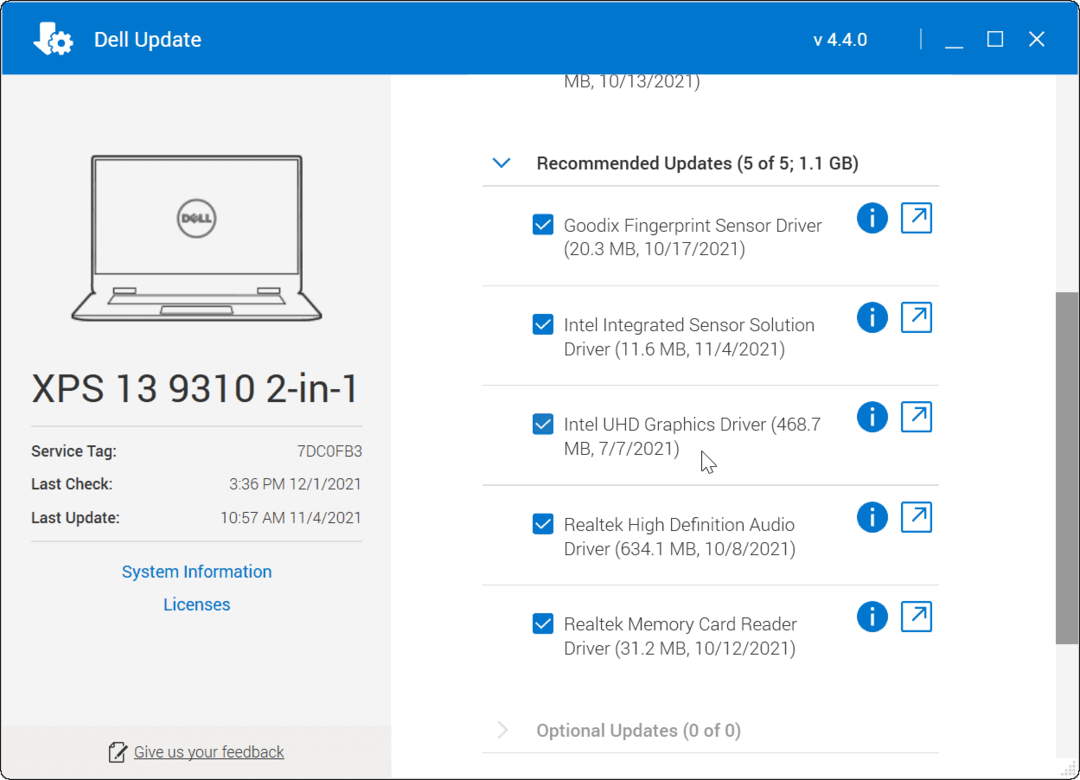
8. Buscar actualizaciones de software y controladores manualmente
Si no tiene una herramienta OEM instalada, puede buscar su fabricante en línea y descargar actualizaciones manualmente. Si busca el número de modelo de su dispositivo, debería poder encontrar controladores y actualizaciones de software disponibles para descargar e instalar.
Ciertos tipos de fabricantes de dispositivos proporcionarán software y controladores actualizados con más frecuencia. Por ejemplo, si tiene un teclado para juegos avanzado, un micrófono de transmisión o un dispositivo de interfaz de audio que se conecta a través de USB, es posible que vea un programa de actualización más rápido que otros tipos de dispositivos.
Para instalar actualizaciones de controladores manualmente:
- Descargue el dispositivo USB o el controlador de software más reciente del sitio web del fabricante.
- imprenta Tecla de Windows + R en su teclado para abrir el cuadro de diálogo Ejecutar.
- En Correr, escribe devmgmt.msc y haga clic OK.

- Cuándo Administrador de dispositivos se abre, busque su dispositivo USB en la lista, haga clic con el botón derecho y seleccione Actualizar controlador.
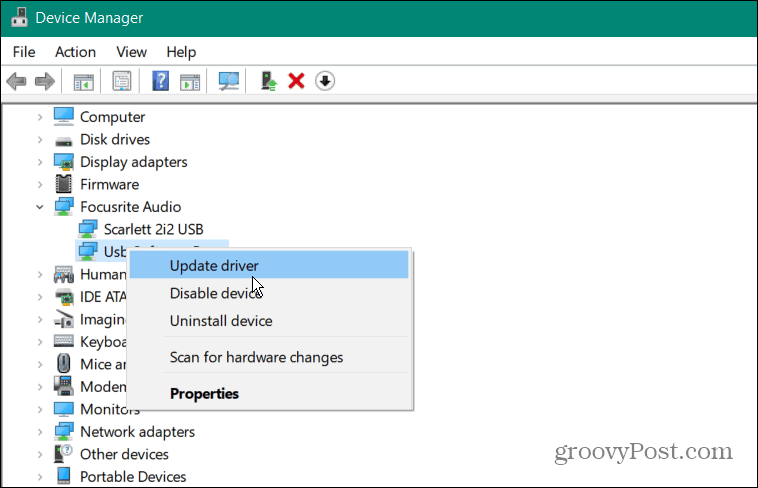
- Seleccione Buscar controladores en mi computadora, navegue hasta el controlador que descargó y siga las instrucciones en pantalla para finalizar la instalación.
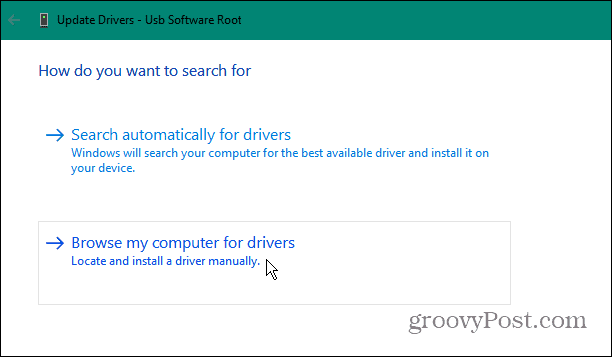
Si descargó una actualización de software, ejecute el archivo de instalación y siga las instrucciones en pantalla para completar la actualización. Es posible que deba reiniciar su PC para completar cualquier cambio.
9. Cambiar la configuración de administración de energía
Los dispositivos USB necesitan una buena cantidad de energía pero, si está utilizando una batería, esta energía no siempre está disponible. Por ejemplo, es posible que una unidad USB no vea suficiente energía debido a la configuración de administración de energía cuando su computadora portátil está funcionando con la batería.
Puede resolver esto cambiando la configuración de administración de energía. Para hacer esto:
- imprenta Tecla de Windows + R para abrir el Correr caja de diálogo.
- En Correr, escribe devmgmt.msc y haga clic OK.

- Desplácese hacia abajo y expanda la Controladores de bus serie universal sección en Administrador de dispositivos.
- Botón derecho del ratón Coneccion casera para el USB y seleccione Propiedades.
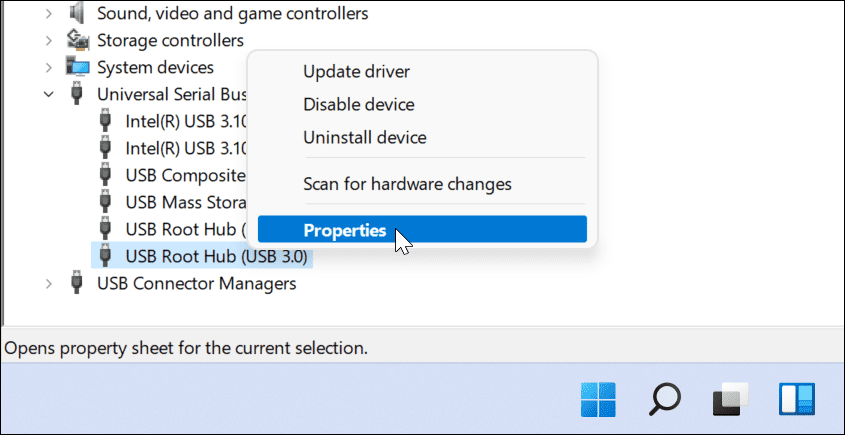
- En el Propiedades del concentrador raíz USB ventana, seleccione la Administración de energía pestaña.
- Desmarque la Permita que la computadora apague este dispositivo para ahorrar energía opción y haga clic OK.
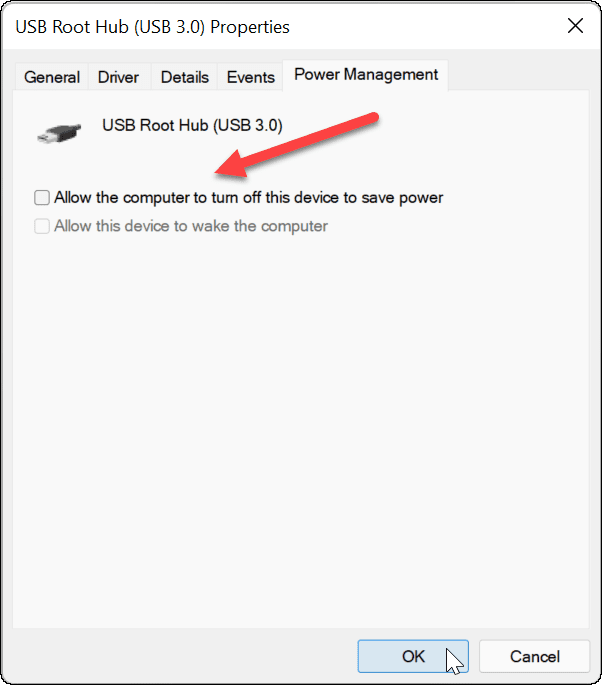
10. Deshabilitar la opción de suspensión selectiva de energía USB
Otro problema potencial para los dispositivos USB es la Potencia de suspensión selectiva USB característica. Esto ayuda a conservar la energía de la batería de una computadora portátil al suspender los dispositivos que no siempre están en uso.
Desafortunadamente, esto a veces puede interferir con los dispositivos USB que está utilizando. Si Windows cree que el dispositivo no se está utilizando, cortará la alimentación y dejará de funcionar.
Para deshabilitar la opción de suspensión selectiva de USB en Windows 11:
- Abra el menú Inicio presionando Comienzo o la tecla de Windows.
- Escribe editar plan de energía y seleccione el resultado superior.
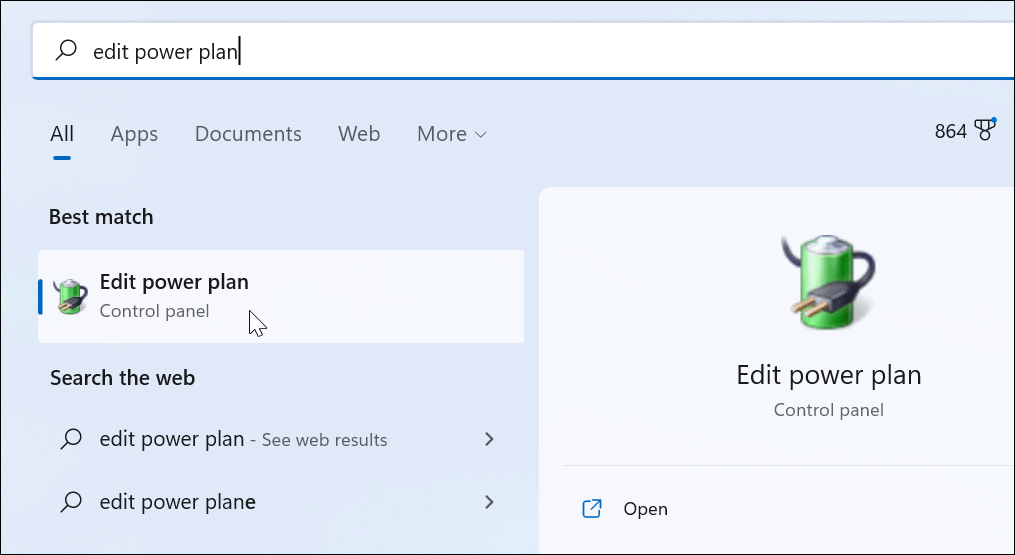
- A continuación, haga clic en el Cambiar la configuración avanzada de energía opción.
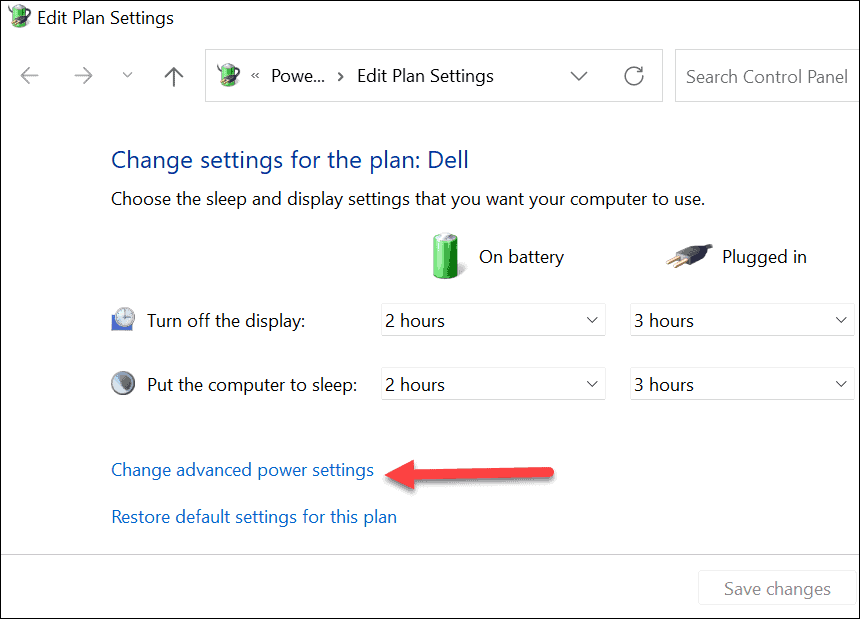
- En Opciones de poder, expandir Configuración USB y cambiar el Suspensión selectiva USBajuste opción a Discapacitado.
- Hacer clic OK ahorrar.
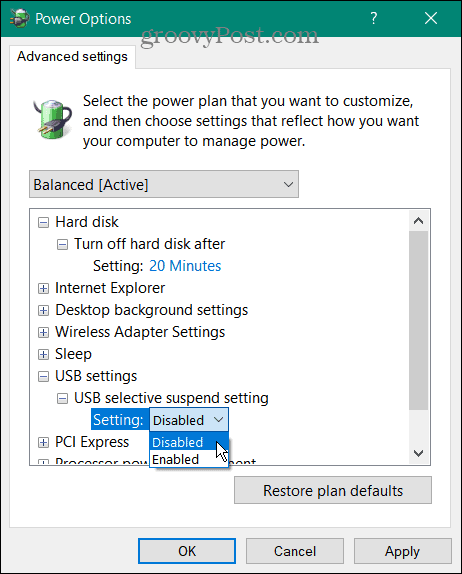
11. Ejecutar escaneo SFC y DISM
Si las opciones anteriores no funcionan, es posible que desee verificar que su instalación de Windows 11 no esté dañada. El SFC y DISM Las herramientas verificarán su unidad local en busca de archivos de sistema dañados y los reemplazarán.
Para ejecutar las herramientas SFC y DISM en su PC:
- Haga clic derecho en el Comienzo botón y seleccione Terminal de Windows (Administrador) del menú.
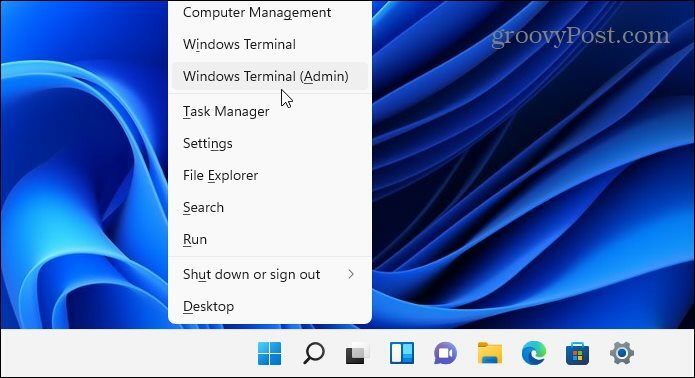
- Ingrese el siguiente comando en las ventanas de Terminal y presione Ingresar:
DISM /En línea /Imagen de limpieza /RestoreHealth
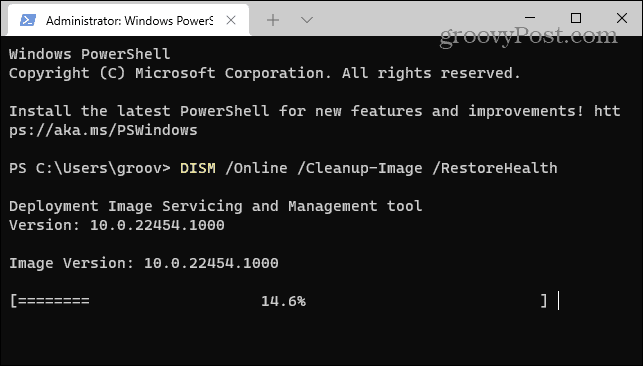
- Una vez completada la exploración DISM, ejecute una exploración SFC ingresando lo siguiente:
sfc /escanear ahora

Tenga en cuenta que estos análisis pueden tardar un tiempo en ejecutarse. Cuando se completen los escaneos, reinicie su PC y vea si el dispositivo USB está funcionando nuevamente. Si estas herramientas no pueden reparar su PC, es posible que deba restablecer Windows 11 a la configuración de fábrica en lugar de.
Solución de problemas de una PC con Windows 11
Si su USB no funciona en Windows 11, los pasos anteriores deberían ayudarlo a resolver el problema. Los problemas de USB pueden afectar a cualquier tipo de dispositivo USB, pero es posible que deba probar soluciones más especializadas para ciertos dispositivos. Por ejemplo, puedes solucionar problemas de un teclado USB roto en Windows 11 instalando el software de administración de dispositivos y ejecutando el solucionador de problemas del teclado.
Sus puertos USB no son lo único que puede dejar de funcionar en una PC con Windows 11. Si tiene problemas con su pantalla, por ejemplo, es posible que deba considerar correcciones a su conexión HDMI.