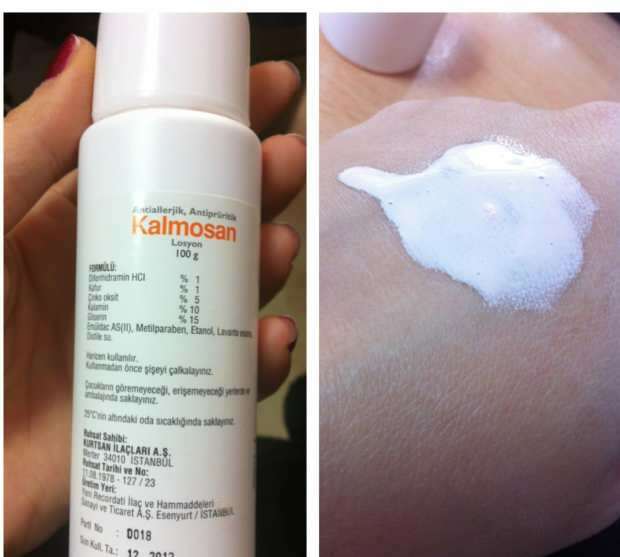Cómo proteger con contraseña y cifrar documentos de Microsoft Office 2010
Oficina De Microsoft Intimidad Seguridad Microsoft Excel 2010 Power Point 2010 Cifrado Word 2010 Destacados / / March 17, 2020
Ultima actualización en

Proteja con contraseña Excel 2010, Word 2010 y Powerpoint con las funciones de cifrado integradas de Microsoft Office 2010. Simplemente siga esta guía con capturas de pantalla.
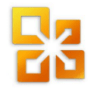
Las características de cifrado vienen integradas en todas las aplicaciones de Microsoft Office 2010 Suite, incluidas Word 2010, Excel 2010 y Powerpoint 2010. Esta característica es una buena mejora sobre documentos de protección con contraseña en Office 2007 ya que también está protegido con contraseña, pero el nuevo proceso para Office 2010 es consistente en todo el conjunto de aplicaciones de Office (Word 2010, Excel 2010, PowerPoint 2010, etc.) Demostraré el proceso solo una vez con Microsoft Word 2010.
Actualización del editor 25/07/2012 - Recientemente documenté el mismo proceso aquí para Usuarios de Office 2013. ¡Disfrutar!
Cómo proteger con contraseña un documento de Word o Excel mediante el cifrado de Office incorporado
Paso 1 - Haga clic en la pestaña Archivo, luego haga clic en Información. En el menú de la derecha, haga clic en Proteger documento y haga clic en Cifrar con contraseña.
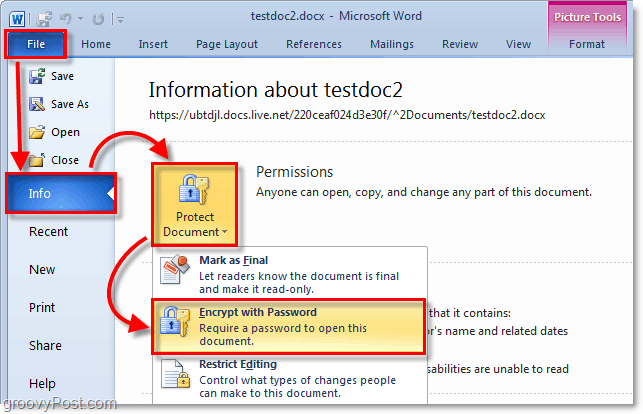
Paso 2 - Aparecerá el cuadro de diálogo Cifrar documento, escriba un contraseña segura y luego haga clic en Aceptar para finalizar.
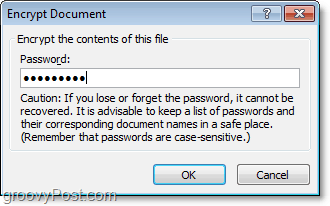
tenga en cuenta - Es crítico usar un contraseña segura o frase de contraseña paso 2. Sí, sí... no necesitas volverte loco aquí con salvaje $ ymb0ls y letras mayúsculas y minúsculas que olvidará en 10 minutos. Sin embargo, el uso de una simple palabra del diccionario permitirá que cualquier persona con una aplicación para descifrar contraseñas de $ 100 obtenga acceso a su documento. Sin embargo, usando una frase de contraseña larga (IE: mi casa es amarilla) con 10 o más caracteres aumentará significativamente la fuerza de cifrado del documento. Este método disminuirá la probabilidad de que alguien pueda romper el cifrado y obtener acceso a su documento. He escrito un artículo detallado sobre contraseñas seguras y frases de contraseña, así que asegúrese de verificarlo antes de elegir una contraseña para el paso 2.
¡Seleccione una contraseña para proteger su documento!

Si está buscando proteger su documento con contraseña para compartirlo (configure una contraseña para abrir o una contraseña para modificar la opción), deberá usar el cuadro de diálogo OLD Password Protection utilizado con versiones anteriores de Oficina. Para eso, paso a paso, eche un vistazo a este artículo lo escribí para Office 2007.