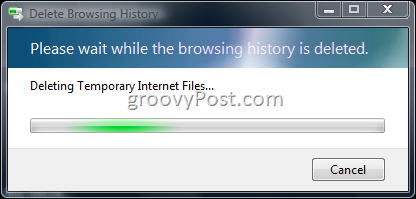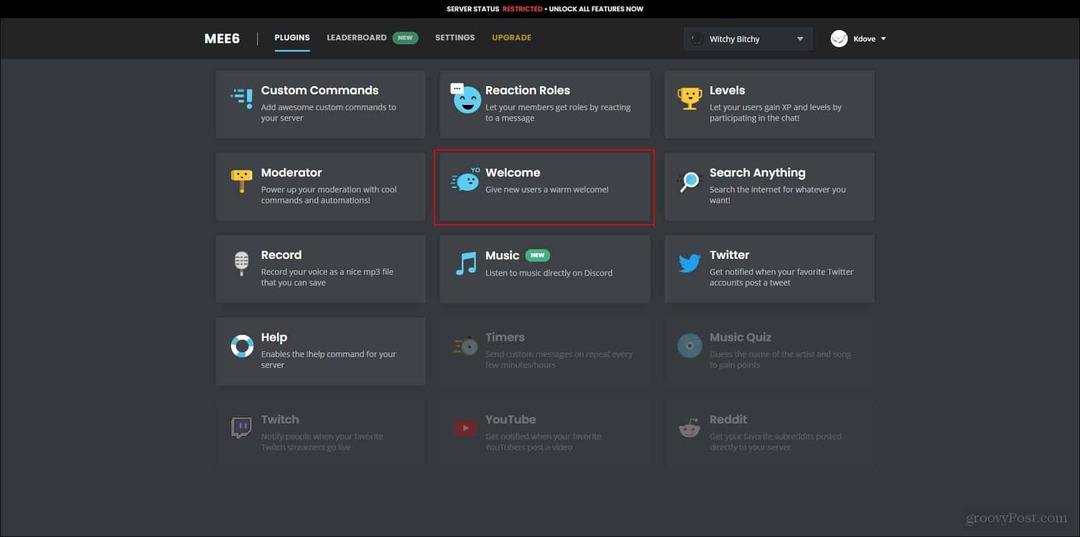Cómo restaurar el mezclador de volumen clásico en Windows 11
Microsoft Ventanas 11 Héroe / / January 13, 2022

Ultima actualización en

Entre otros cambios en Windows 11, hay una nueva forma de controlar el volumen de su sistema. Si prefiere restaurar el mezclador de volumen anterior, siga esta guía.
Junto con muchos otros cambios en la interfaz, Microsoft eliminó el mezclador clásico en Windows 11 y lo reemplazó con un menú de sonido unificado. Desafortunadamente, no todos son fanáticos del cambio, y es posible que esté buscando restaurar el mezclador de volumen clásico en Windows 11.
La buena noticia es que puede recuperarlo y hay dos formas de hacerlo. Recuperar el antiguo Mezclador de volumen le permitirá ajustar los sonidos de la aplicación y el sistema de la forma en que está acostumbrado a hacerlo. Si quieres saber cómo restaurar el mezclador de volumen clásico en Windows 11, sigue estos pasos.
¿Qué es el mezclador de volumen de Windows 11?
Si aún no ha usado el nuevo Mezclador de volumen en Windows 11, echemos un vistazo. Tiene una nueva ubicación y funciona de forma ligeramente diferente a los controles de sonido utilizados en versiones anteriores de Windows.
Lo encontrará haciendo clic con el botón izquierdo en el icono del altavoz en la esquina inferior derecha. Esto abre una sola barra de volumen universal para su sistema: arriba de la barra de volumen se encuentra Configuración rápida de Windows 11.
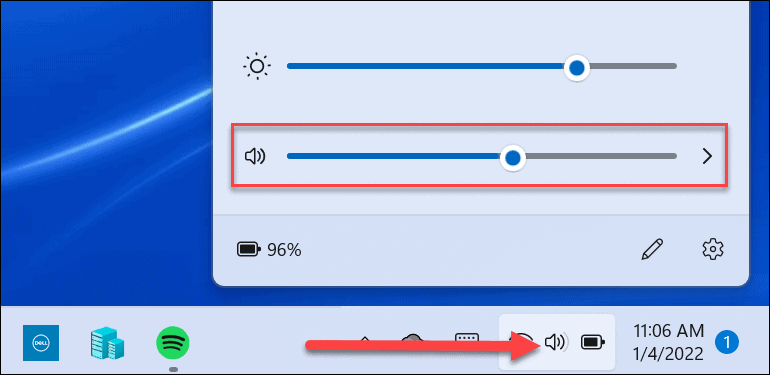
Haga clic en la flecha a la derecha del control deslizante de volumen para seleccionar la salida de sonido. Tenga en cuenta que también puede hacer clic con el botón derecho en el ícono del altavoz para revelar un menú oculto. Desde allí, puede hacer clic en Mezclador de volumen abierto.
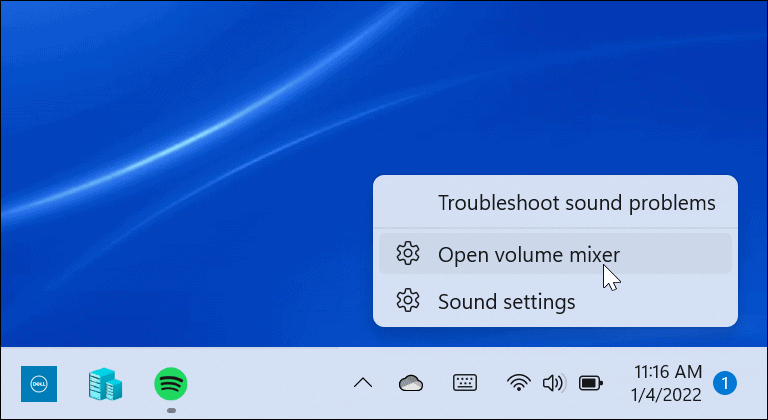
Eso abre una página completa del sistema donde puede controlar diferentes aspectos del volumen en su sistema. Se divide en dos secciones: Sistema y aplicaciones.
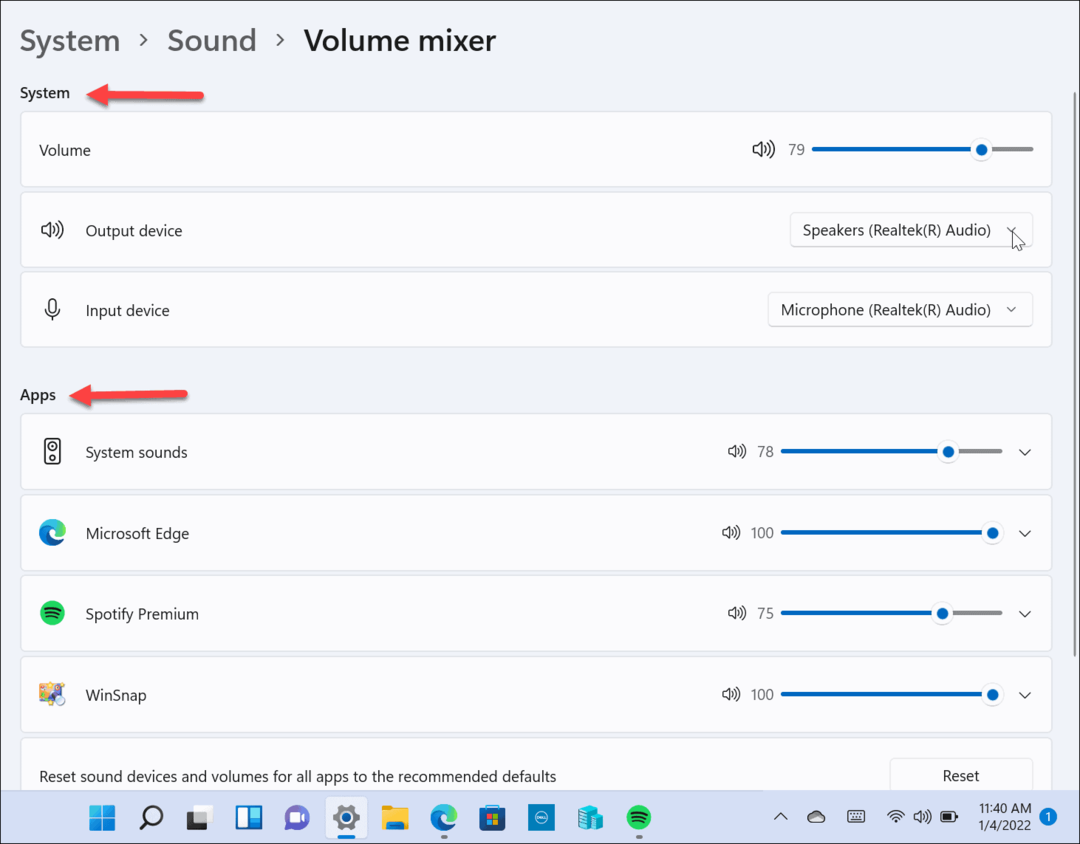
Obtiene acceso completo a la mayoría de las configuraciones que proporciona el mezclador de volumen clásico, pero no es óptimo y requiere demasiados clics para navegar.
Cómo restaurar el mezclador de volumen clásico en Windows 11
Si está acostumbrado a la barra Mezclador de volumen en Windows 10, deberá restaurarla en Windows 11. Hay algunas maneras de hacer esto.
Un método usa un atajo en la barra de tareas, mientras que el otro requiere que uses una aplicación de terceros. Comencemos por crear un acceso directo, así es como se hace:
- Usa el atajo de teclado Tecla de Windows + R para que aparezca el cuadro de diálogo Ejecutar.
- Escriba el siguiente ejecutable y presione Ingresar o haga clic OK:
Sndvol.exe
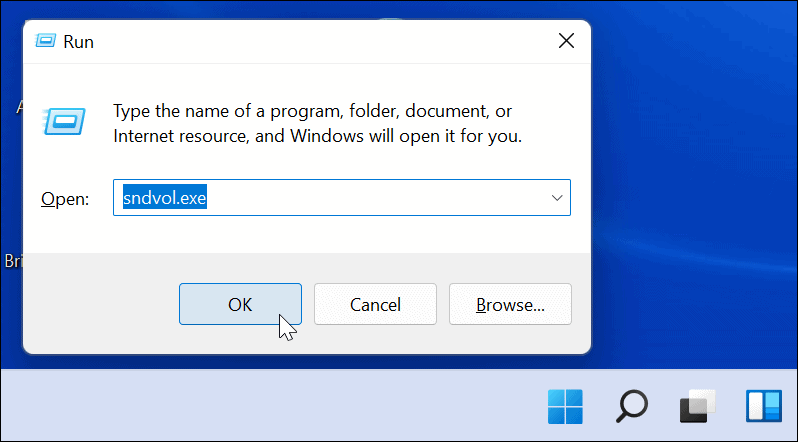
- Aparecerá el mezclador de volumen clásico al que está acostumbrado en versiones anteriores de Windows.
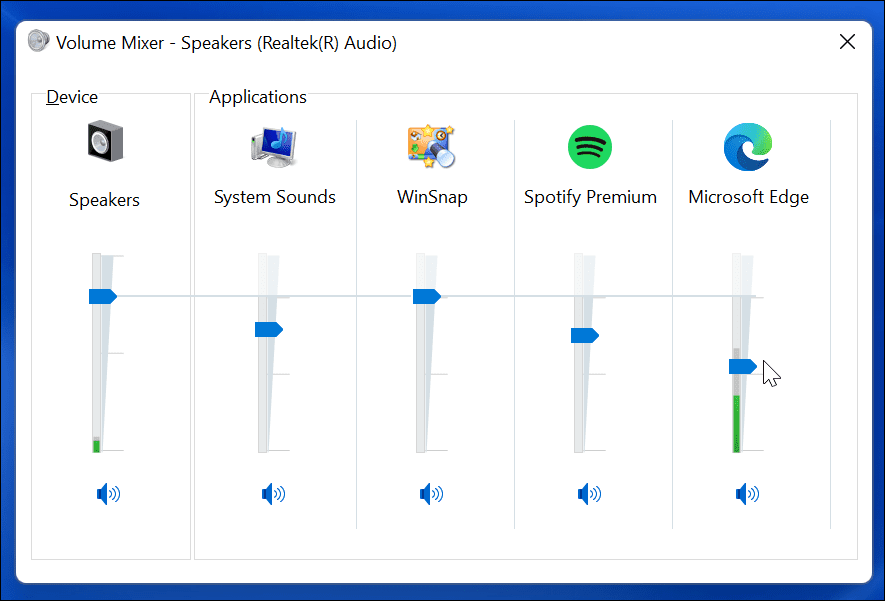
- Mientras que el clásico Mezclador de volumen está arriba en la pantalla, haga clic derecho en el Icono del mezclador de volumen en la barra de tareas y seleccione Pin a la barra de tareas del menú.
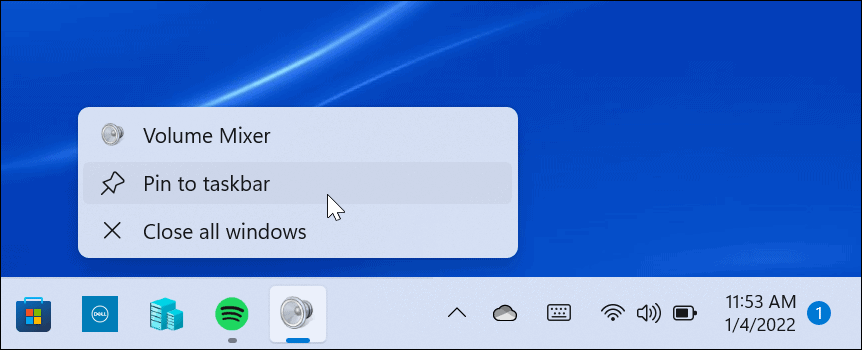
Eso es. Ahora puede acceder al mezclador de volumen clásico en cualquier momento que lo necesite desde su acceso directo en la barra de tareas.
Cómo usar el mezclador de volumen clásico para Windows 11
El método de acceso directo anterior puede ser útil para algunos, pero es posible que otros usuarios deseen acceder al mezclador de volumen desde la bandeja del sistema. Ahí es donde el acertadamente llamado Mezclador de volumen clásico aplicación entra en juego.
Esto es lo que deberá hacer para instalarlo y usarlo:
- Descargar Mezclador de volumen clásico de GitHub. La aplicación es gratuita, de código abierto y accesible para cualquier persona que la desee.
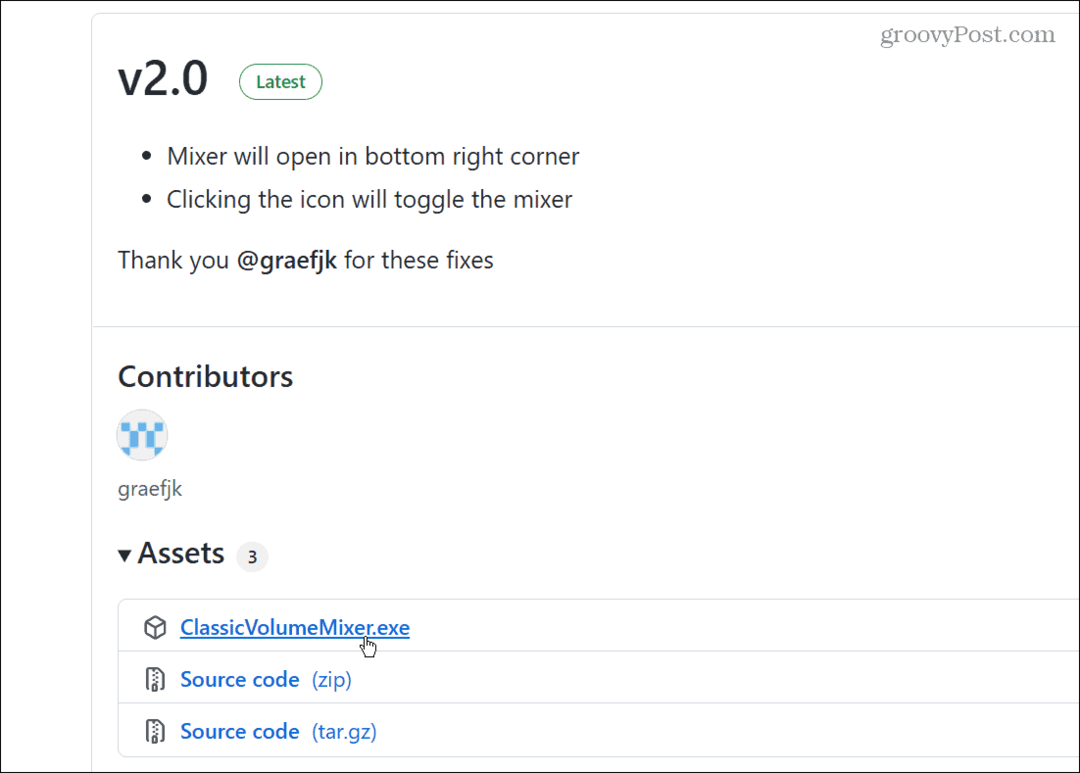
- Después de que se descargue el archivo, use el atajo de teclado Tecla de Windows + R y tipo shell: inicio y haga clic OK.
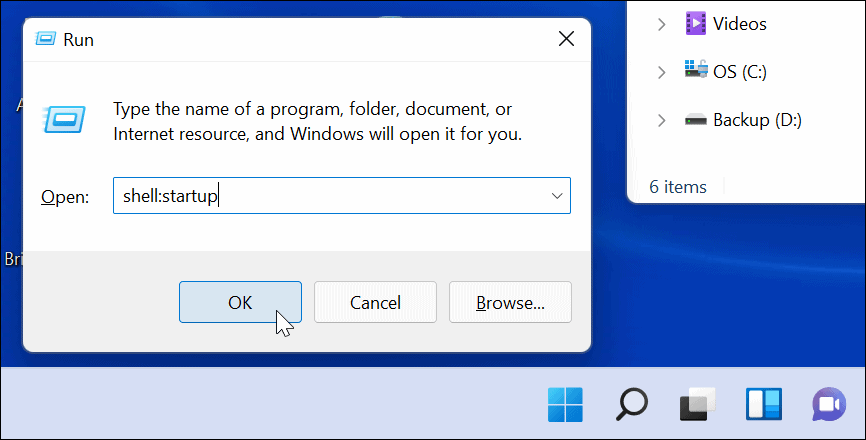
- Ahora, pega el ClassicVolumeMixer.exe archivo que descargó en el Puesta en marcha carpeta que se abre. Cierre el Explorador de archivos y reinicia tu PC.
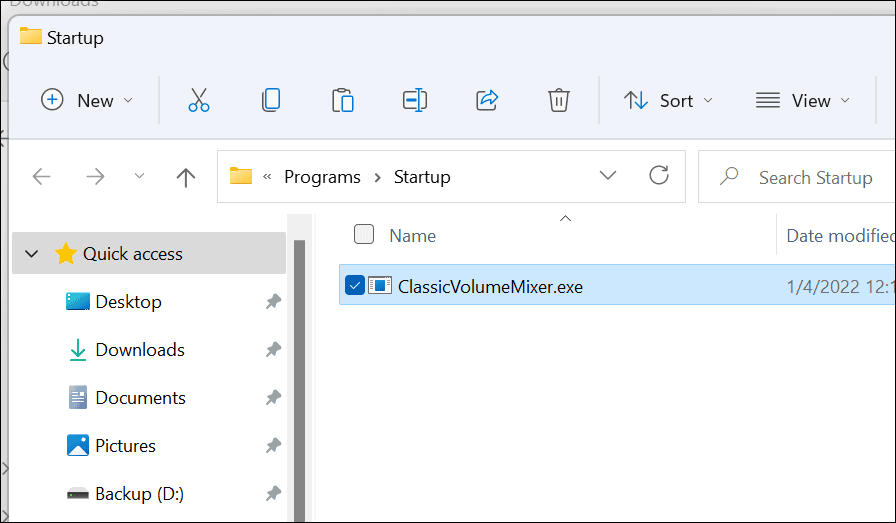
Después de que su computadora se reinicie, encontrará un nuevo icono de altavoz en la bandeja del sistema que está etiquetado Mezclador clásico. Al hacer clic en el icono, se iniciará el mezclador de volumen clásico al que está acostumbrado.
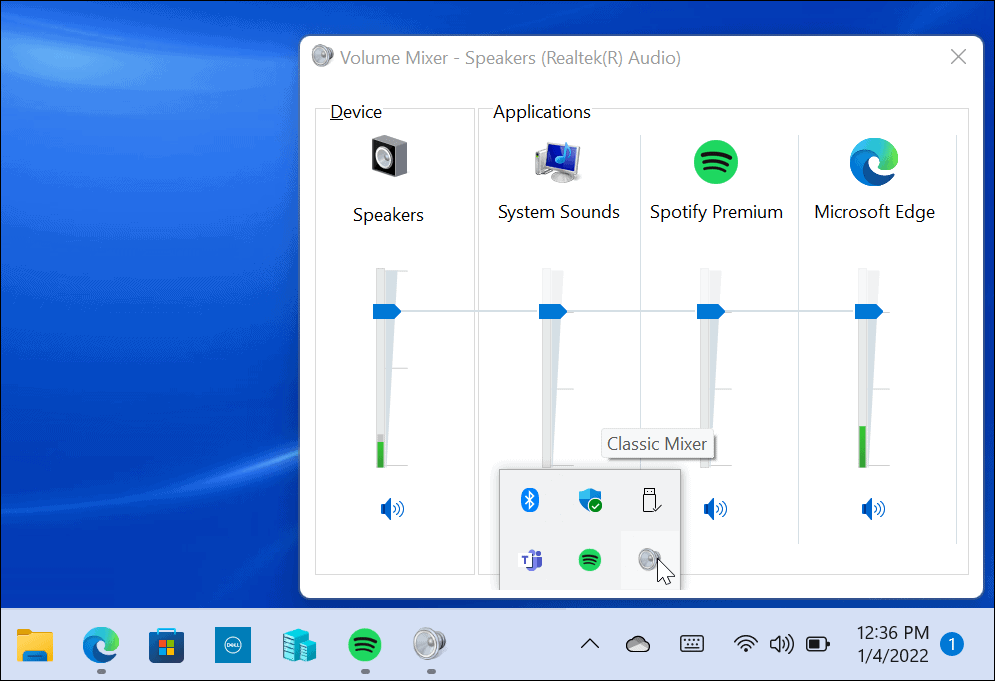
Las funciones originales del Mezclador de volumen de Windows 11 todavía están ahí, pero esta aplicación le permite acceder a la que está más acostumbrado. Incluso aparece desde la bandeja del sistema (a diferencia de cuando se crea un acceso directo).
Windows 11 tiene un timbre de inicio más sutil que las versiones anteriores en lo que respecta al sonido. Aún así, es posible que desee desactivar el sonido de inicio. Si todavía usa Windows 10, consulte la aplicación gratuita EarTrumpet para múltiples controles de volumen.
Cómo encontrar su clave de producto de Windows 11
Si necesita transferir su clave de producto de Windows 11 o simplemente la necesita para realizar una instalación limpia del sistema operativo,...
Cómo borrar la memoria caché, las cookies y el historial de navegación de Google Chrome
Chrome hace un excelente trabajo al almacenar su historial de navegación, caché y cookies para optimizar el rendimiento de su navegador en línea. La suya es cómo...
Coincidencia de precios en la tienda: cómo obtener precios en línea mientras compra en la tienda
Comprar en la tienda no significa que tengas que pagar precios más altos. Gracias a las garantías de igualación de precios, puede obtener descuentos en línea mientras compra en...
Cómo regalar una suscripción a Disney Plus con una tarjeta de regalo digital
Si ha estado disfrutando de Disney Plus y desea compartirlo con otros, aquí le indicamos cómo comprar una suscripción de regalo de Disney+ para...