
Ultima actualización en

La mejor manera de reutilizar de forma segura una tarjeta SD antigua o borrar de forma segura una nueva es formatearla. Si desea formatear una tarjeta SD en una Mac, siga esta guía.
¿Compró una nueva tarjeta SD o simplemente reutilizó una de repuesto? Puede ser una buena idea formatearlo primero.
Formatear una tarjeta SD borra la pizarra al eliminar cualquier rastro de archivos más antiguos. También le permite cambiar el sistema de archivos en una tarjeta SD (nueva o antigua), lo que permite que otros dispositivos puedan leer y escribir en ellos, incluidos los Mac. Sin embargo, existen riesgos y podría perder sus datos o dañar su tarjeta SD sin tomar precauciones.
Si no está seguro de cómo formatear una tarjeta SD en Mac y desea hacerlo de manera segura, siga estos pasos.
Antes de formatear tarjetas SD en Mac
Antes de poder formatear una tarjeta SD en macOS, deberá asegúrese de tener un lector de tarjetas. Algunas Mac las tienen, pero muchas no.
Afortunadamente, los lectores de tarjetas SD no son costosos. Si su Mac no tiene un lector de tarjetas integrado, deberá comprar uno.
A continuación, necesitas conocer el sistema de archivos correcto para usar. Esto es bastante fácil de entender. Para tarjetas SD de menos de 32 GB, utilice el FAT32 sistema de archivos. Cualquier tarjeta de más de 32 GB requiere la exFAT sistema de archivos.
Una vez que haya determinado el sistema de archivos que necesitará, puede comenzar a formatear su tarjeta SD. El mejor método es utilizar el Utilidad de disco aplicación, pero alternativas de terceros como Formateador de tarjetas SD están disponibles.
No necesitas ningún software especial para formatear una tarjeta SD en tu Mac, ya que puedes usar el Utilidad de disco aplicación en su lugar.
Utilidad de disco le permite formatear tarjetas SD en su Mac de forma segura. También puede utilizar la herramienta para formatear unidades flash USB, discos duros externos o particiones de discos internos.
Para formatear una tarjeta SD en Mac usando la Utilidad de Discos:
- Inserte su tarjeta SD en el lector. Si está utilizando un lector de tarjetas USB, conéctelo a un puerto USB disponible en su Mac.
- Abierto Utilidad de disco mediante el Plataforma de lanzamiento carpeta en su Dock. Alternativamente, presione Cmd + Espacio y escriba Dutilidad isk.
- En el Utilidad de disco ventana, presione el icono de vista y seleccione Mostrar todos los dispositivos.
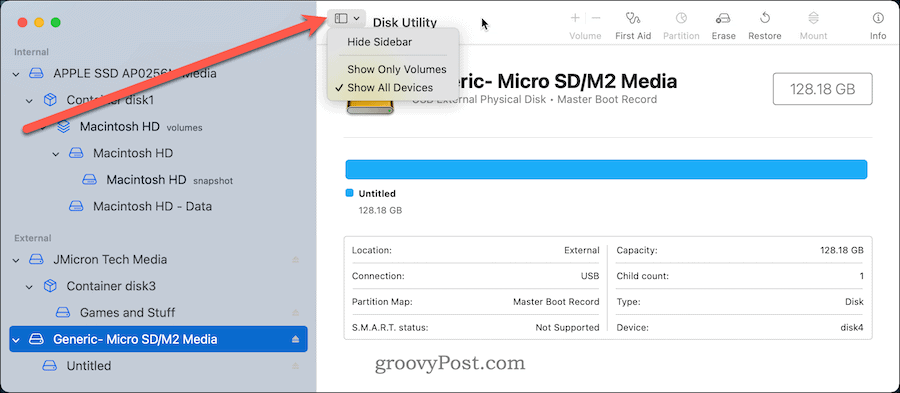
- La tarjeta SD debe aparecer en la lista Externo sección de la izquierda: selecciónela.
- Las tarjetas SD sin formatear aparecerán como INTITULADO o SIN NOMBRE. Si no está seguro de cómo elegir la unidad correcta, consulte la capacidad de almacenamiento. Debe ser similar al tamaño anunciado en el empaque de su tarjeta SD.
- En la parte superior de la ventana, haga clic en Borrar.
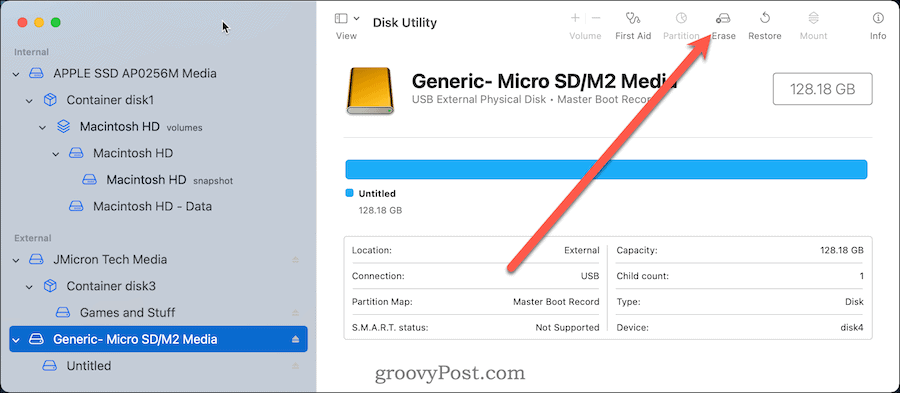
- Ponle un nombre a tu tarjeta SD. Sea breve y evite los caracteres especiales y los espacios para garantizar la máxima compatibilidad.
- A continuación, elija el sistema de archivos. Elegir MS-DOS (FAT) para tarjetas más pequeñas que 32 GB y exFAT para tarjetas SD más grandes.
- Hacer clic Borrar.
- Después de unos momentos, verá la confirmación de que el proceso se completó. imprenta Hecho salir.

Si la tarjeta se formatea correctamente, puede comenzar a usarla para almacenar archivos o fotos importantes. Alternativamente, puede eliminarlo de su Mac y usarlo en otros dispositivos que admitan el nuevo sistema de archivos de su tarjeta.
Cómo formatear tarjetas SD en Mac usando la terminal
Si prefiere hacer las cosas a la antigua, también puede formatear su tarjeta SD con el Terminal aplicación.
Nota: Debería tener extrema precaución antes de hacer esto. Comandos como diskutil felizmente borrará casi cualquier unidad que especifique en la Terminal. Este es un paso para solo usuarios avanzados—Si está preocupado, use la Utilidad de Discos en su lugar.
Para formatear una tarjeta SD usando Terminal en Mac:
- Inserte su tarjeta SD en el lector. Si está utilizando un lector de tarjetas USB, conéctelo a un puerto USB disponible en su Mac.
- Abre el Terminal aplicación a través de Plataforma de lanzamiento en el muelle. Alternativamente, presione Cmd + Espacio y escriba Terminal.
- Para encontrar el identificador único de su tarjeta SD, escriba lista de diskutil.
- Busca la palabra externo e igualar la capacidad de almacenamiento. En este ejemplo, /dev/disk4 es la unidad correcta.
- Para Tarjetas de 32GB y más pequeñas, escriba lo siguiente (y reemplace /dev/disk4 con su nombre de unidad correcto):
sudo diskutil eraseDisk FAT32 SDCARD MBRFormat / dev / disk4
-
Para tarjetas de 32 GB y más, escriba lo siguiente (reemplazando /dev/disk4 primero):
sudo diskutil eraseDisk ExFAT SDCARD MBRFormat / dev / disk4
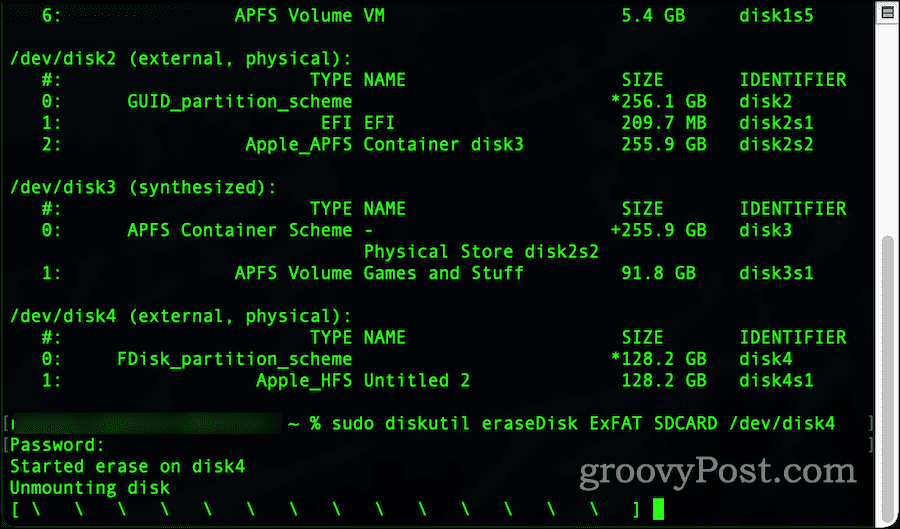
- Si se le solicita, escriba su contraseña de usuario.
- Después de unos momentos, el comando finalizará y su tarjeta SD estará formateada y lista para usar.
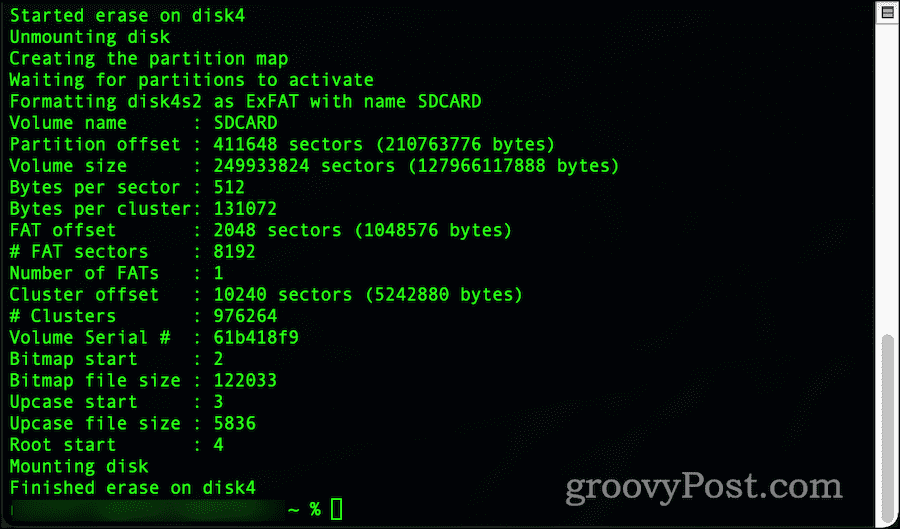
Cómo borrar una tarjeta SD en Mac
Si planea deshacerse de su tarjeta SD, primero debe borrarla por completo con el dd comando en Mac.
Este proceso se llama poniendo a cero su tarjeta, ya que implica escribir sobre su tarjeta SD con datos binarios: ceros y unos. Esto elimina todos los datos de la tarjeta, incluidos los sistemas de archivos y las tablas de particiones. También puede utilizar esta herramienta para eliminar particiones protegidas de tarjetas SD que aplicaciones como la Utilidad de Discos no pueden eliminar.
Nota: Esto causará una pérdida de datos irreparable, ya que borra la tarjeta SD. Solo debe intentar esto si primero hizo una copia de seguridad de los archivos importantes y seleccionó la tarjeta correcta para borrar.
Para eliminar particiones protegidas de las tarjetas SD:
- Abre el Terminal aplicación a través de Launchpad.
- Escribe lista de diskutil.
- Busque y tome nota del disco externo que desea borrar. La unidad debe estar etiquetada /dev/diskX, donde X es el número de la unidad que desea borrar.
- Asegúrese de que la unidad no esté montada escribiendo lo siguiente (reemplazando /dev/diskX con la etiqueta de unidad correcta):
sudo diskutil unmountDisk / dev / diskX
- Para borrar la unidad, escriba lo siguiente (reemplazando /dev/diskX):
sudo dd if = / dev / zero of = / dev / diskX bs = 1m
- Deje tiempo para que se complete el proceso. Dependiendo del tamaño de su tarjeta SD, este proceso puede llevar varias horas.
- El dd El comando generará un mensaje de finalización: salga de la aplicación Terminal en esta etapa.
- Abre el Utilidad de disco aplicación a través de Launchpad y formatee su unidad con su sistema de archivos preferido (por ejemplo. FAT32 o exFAT).
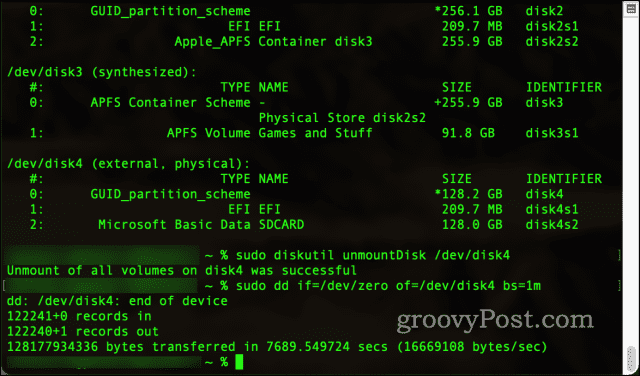
Formateo de tarjetas SD con el formateador de tarjetas SD
Si prefiere utilizar una herramienta de terceros para formatear tarjetas SD en su Mac, puede utilizar el Formateador de tarjetas SD herramienta.
Proporcionada por SD Association (el organismo que controla la especificación Secure Digital para tarjetas), esta herramienta gratuita formatea tarjetas SD de forma rápida y segura en tu Mac. Un beneficio distintivo de esta herramienta es que no borrará accidentalmente unidades que no sean tarjetas SD.
El formateador de tarjetas SD también detecta automáticamente el tamaño de su tarjeta y elige el sistema de archivos correcto para usar. Es fácil de usar: seleccione la tarjeta, la opción de formateo y la nueva etiqueta de la unidad, luego presione Formato.
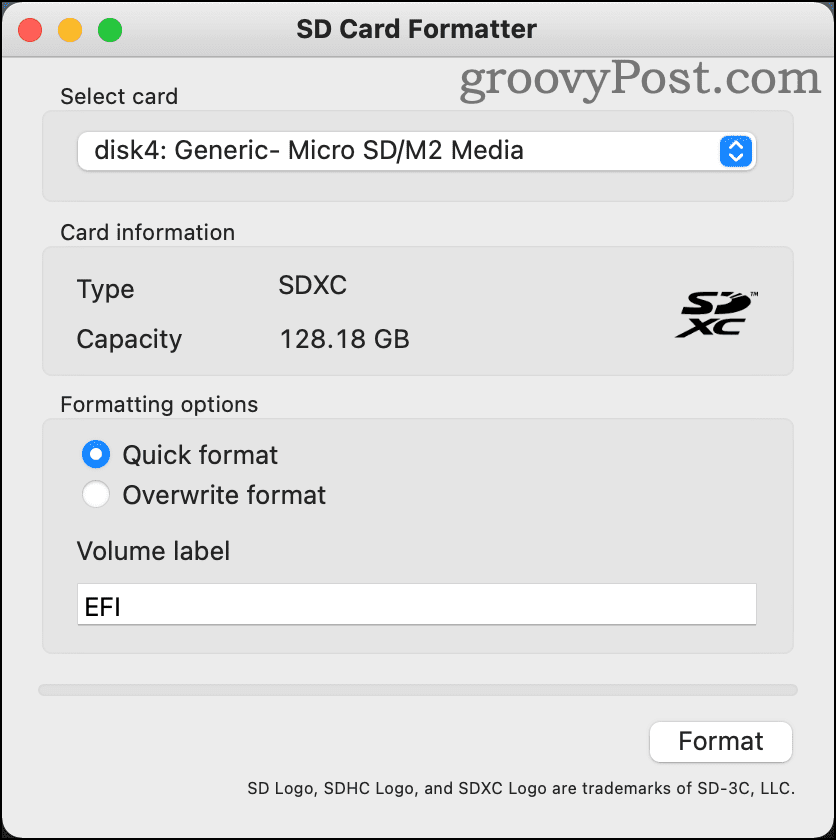
El formateador de tarjetas SD está disponible para versiones recientes de macOS, que se remontan a OS X 10.7 Lion. Usted puede descargar SD Card Formatter del sitio web de la Asociación SD.
Razones por las que una tarjeta SD no se formatea en Mac
Hay algunas razones por las que su tarjeta SD puede negarse a formatear en su Mac. Éstas incluyen:
- Infección de malware
- Expulsión insegura o inadecuada.
- La tarjeta SD se ha dañado.
- La tarjeta SD está protegida por otros medios.
Si sospecha alguno de estos, puede utilizar el dd para intentar limpiar la tarjeta y empezar de cero. Sin embargo, si esto falla, es posible que no tenga más remedio que reemplazar la tarjeta por completo.
Uso de su tarjeta SD formateada
Ahora que sabe cómo formatear una tarjeta SD en su Mac, puede usarla, limpiarla y reutilizarla tantas veces como desee.
Solo recuerde cuidar sus tarjetas SD correctamente, guardándolas en una funda protectora cuando no estén en uso. También debe buscar expulsar o desmontar correctamente sus tarjetas SD cuando haya terminado. No hacerlo podría resultar en la pérdida o corrupción de datos.
Sin embargo, si eso sucede, intente el proceso de puesta a cero siguiendo los pasos descritos anteriormente, luego intente formatear la tarjeta SD. Si no puede reformatearlo, deberá reemplazarlo con una tarjeta SD de buena calidad que se adapte a tus necesidades.
Algunas tarjetas están mejor calificadas para un uso prolongado, mientras que otras tienen un tamaño más pequeño y una vida útil más limitada. Si le preocupa la pérdida de datos en una tarjeta SD, asegúrese de hacer una copia de seguridad de sus archivos importantes primero.
Cómo borrar la caché, las cookies y el historial de navegación de Google Chrome
Chrome hace un excelente trabajo al almacenar su historial de navegación, caché y cookies para optimizar el rendimiento de su navegador en línea. Ella es cómo ...
Coincidencia de precios en la tienda: cómo obtener precios en línea mientras compra en la tienda
Comprar en la tienda no significa que deba pagar precios más altos. Gracias a las garantías de igualación de precios, puede obtener descuentos en línea mientras compra en ...
