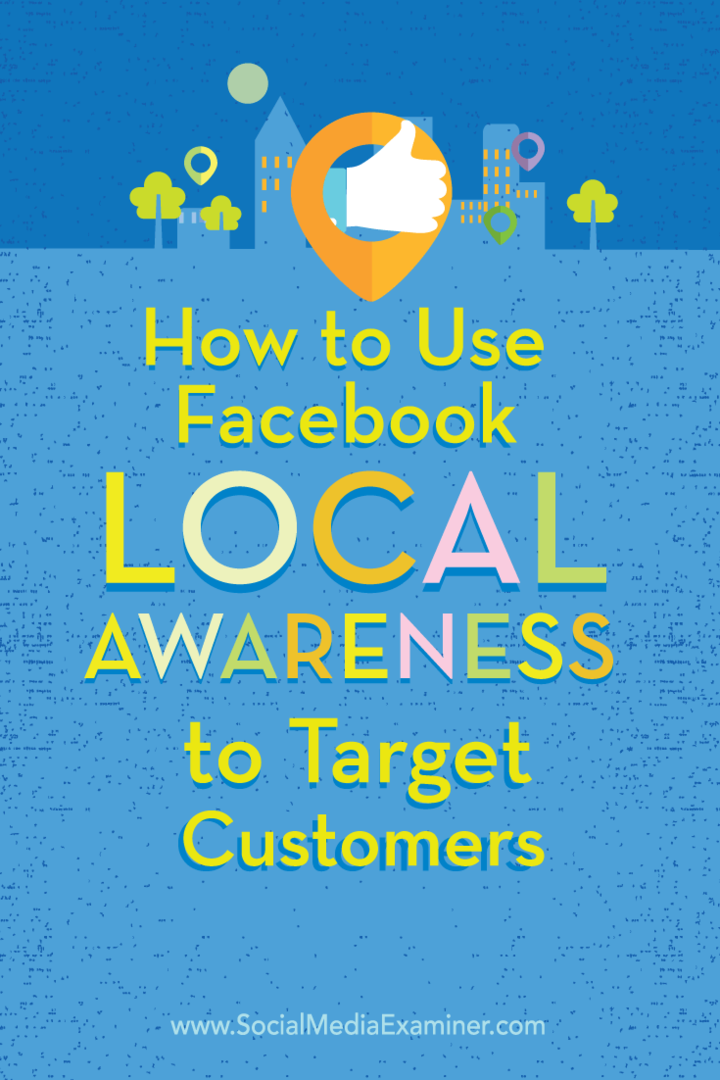Cómo conectar y administrar dispositivos Bluetooth en Windows 11
Microsoft Ventanas 11 Héroe / / November 16, 2021

Ultima actualización en
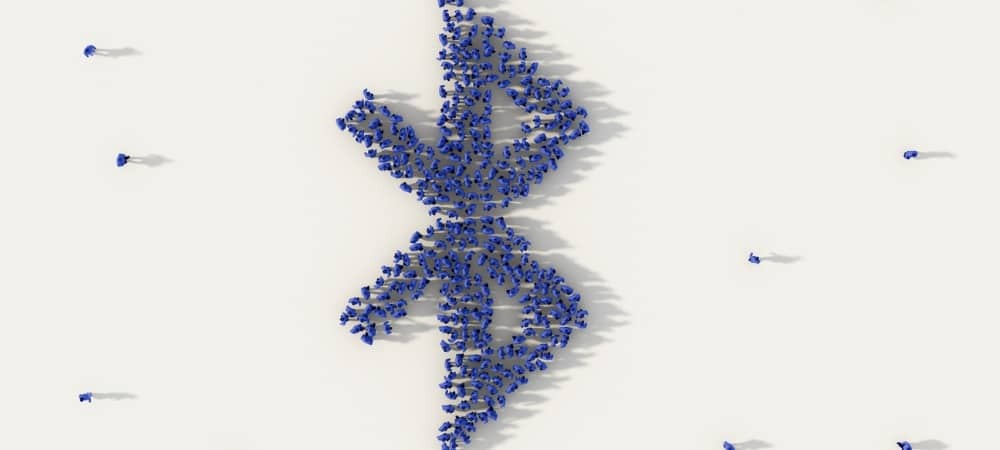
Si desea habilitar y controlar Bluetooth en Windows 11, puede usar el menú Configuración, el Centro de actividades o el Panel de control clásico. Así es cómo.
Soporta Windows 11 Tecnología bluetooth, utilizando señales de radio de corto alcance para comunicarse directamente con los dispositivos.
¿Harto de los dispositivos con cable? Puede conectar un mouse, teclado, parlantes, auriculares y varios otros dispositivos a una PC con Windows 11 con conectividad Bluetooth.
Afortunadamente, conectar dispositivos Bluetooth a una PC con Windows 11 es un proceso sencillo. A continuación, le indicamos cómo hacerlo.
Cómo habilitar Bluetooth en Windows 11
Si Bluetooth está habilitado o no, dependerá de su PC y de cómo se instaló Windows 11. Sin embargo, se puede activar o desactivar fácilmente desde el Centro de actividades o el menú Configuración.
Usando el Centro de actividades
Para comprobarlo, abra el Centro de actividades con el atajo de teclado
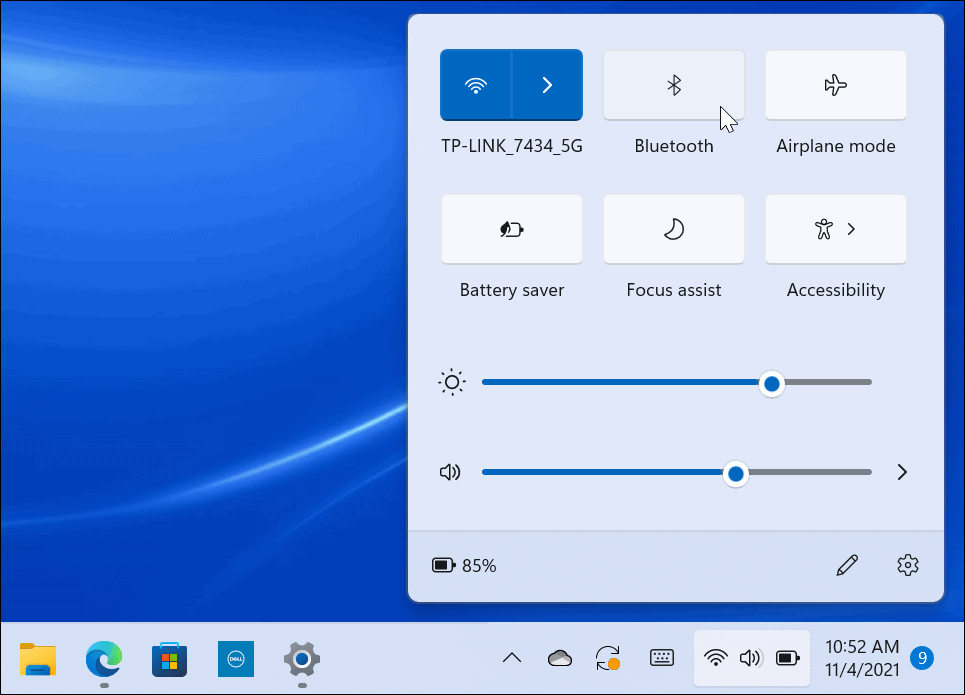
Uso del menú de configuración
También puede habilitar o deshabilitar Bluetooth a través del menú Configuración en Windows 11.
Para hacer esto, haga clic en Comienzo y seleccione Ajustes. En el menú Configuración, seleccione Bluetooth y dispositivos de la columna de la izquierda. A la derecha, desplácese hacia abajo y cambie el Interruptor de bluetooth Encendido o apagado.
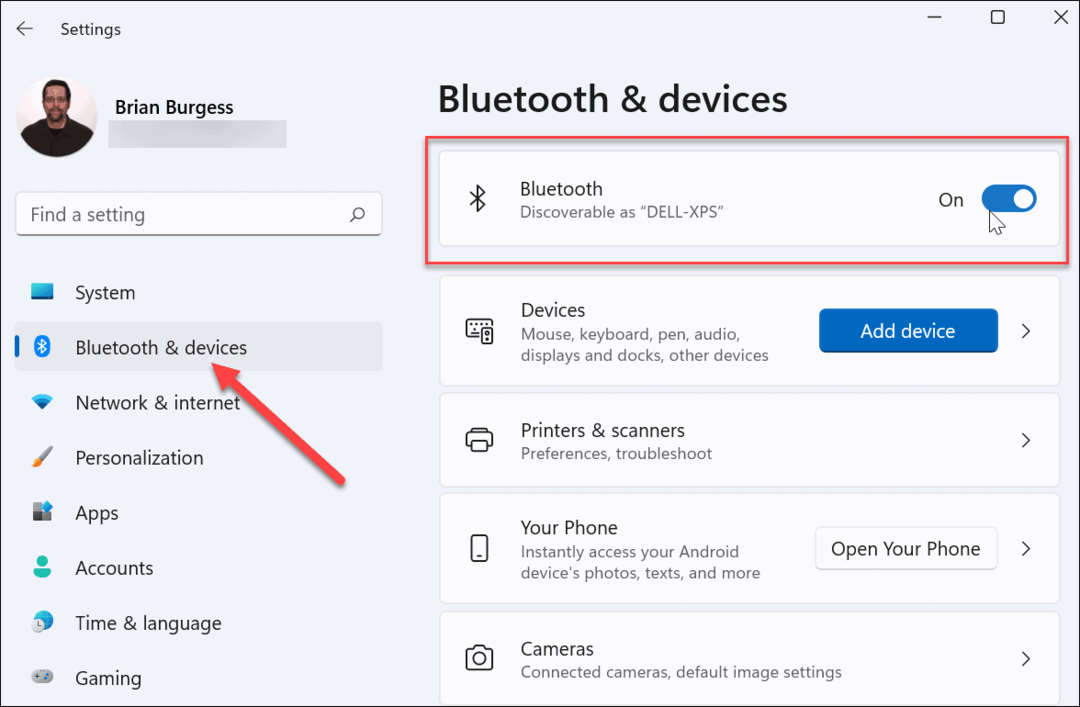
Emparejar Windows 11 con un dispositivo Bluetooth
Si la radio Bluetooth de su PC está encendida, ahora puede emparejar (conectarse) con un dispositivo Bluetooth.
Para hacer esto, lleve el dispositivo Bluetooth que desea conectar dentro del rango de emparejamiento de su PC con Windows 11. Además, asegúrese de que esté encendido y en "modo de sincronización" para que sea detectable. Los pasos para hacer esto variarán, dependiendo de su dispositivo.
En su PC, abra el Ajustes menú a través de Comienzo. Seleccione Bluetooth y dispositivos a la derecha, luego haga clic en el Añadir dispositivo botón. Puede presionar esto en la parte superior o inferior del menú; ambos funcionarán.
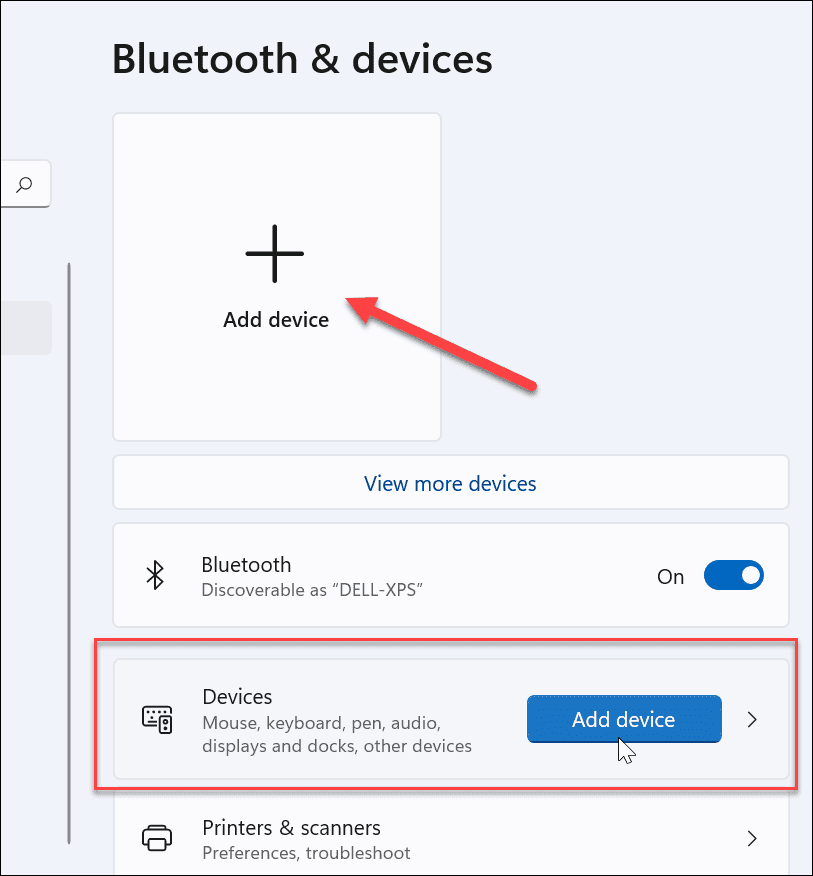
En el Agrega un dispositivo menú, haga clic en el Bluetooth opción en la parte superior.
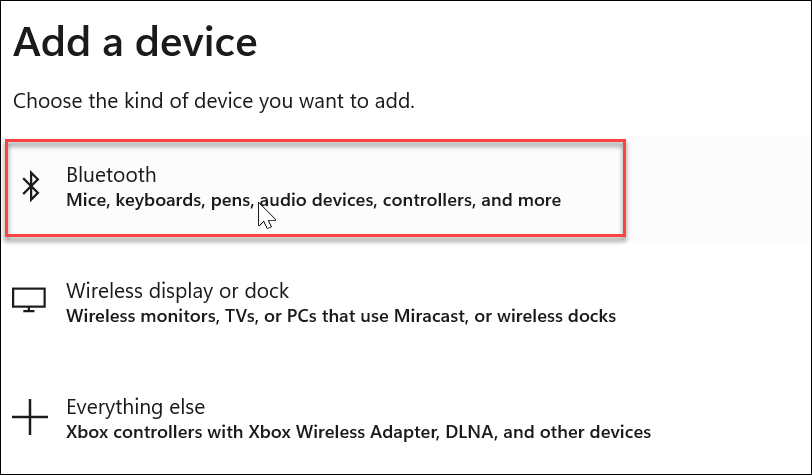
Windows comenzará a buscar dispositivos Bluetooth cercanos. Cuando aparezca el que desea conectar, haga clic en él. En este ejemplo, Windows 11 se conecta a un par de Altavoces Bluetooth Logitech MX Sound.
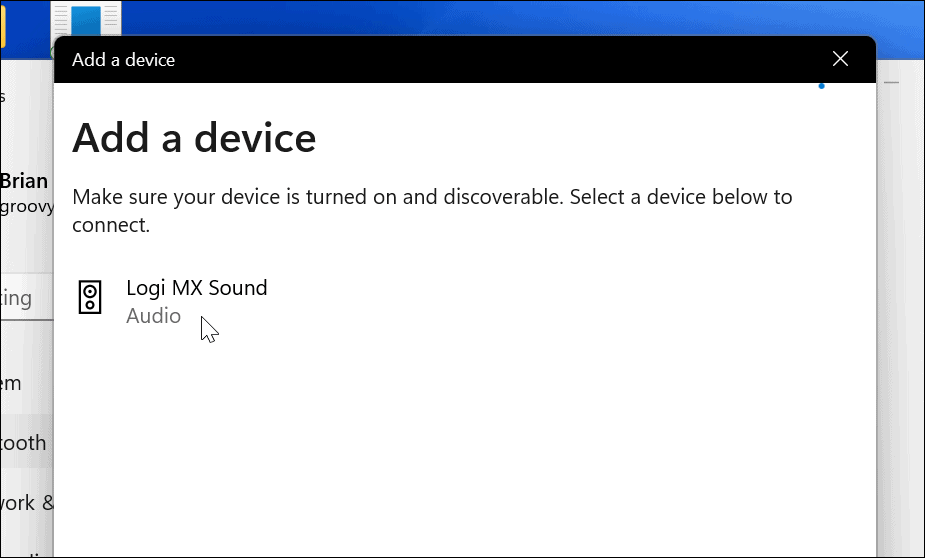
Cuando se establezca la conexión, recibirá un mensaje que le informará que el dispositivo se ha emparejado correctamente con su PC. Puede comenzar a usar su dispositivo Bluetooth con Windows 11 de inmediato.
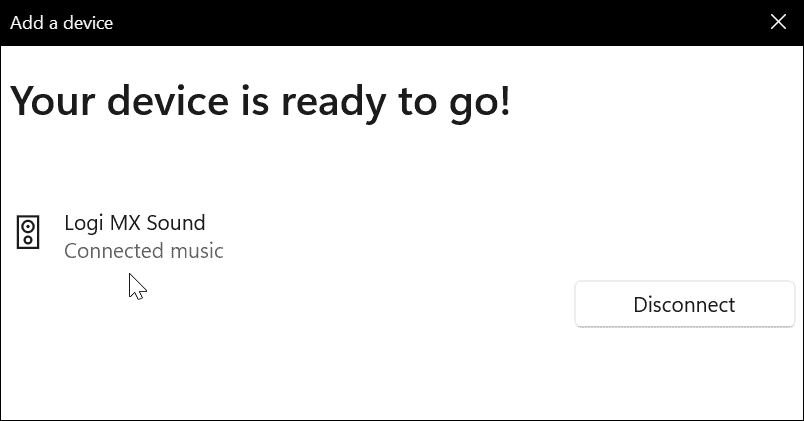
Quitar o desconectar un dispositivo Bluetooth de Windows 11
Si desea eliminar un dispositivo Bluetooth, vaya a Inicio> Configuración> Bluetooth y dispositivos. Busque el dispositivo Bluetooth que desea eliminar y haga clic en el tres puntos en la esquina superior derecha.
A continuación, haga clic en Desconectar si desea desvincular el dispositivo. Eso lo mantiene en la lista de su sección de Bluetooth, y podrá conectarse nuevamente cuando sea necesario.
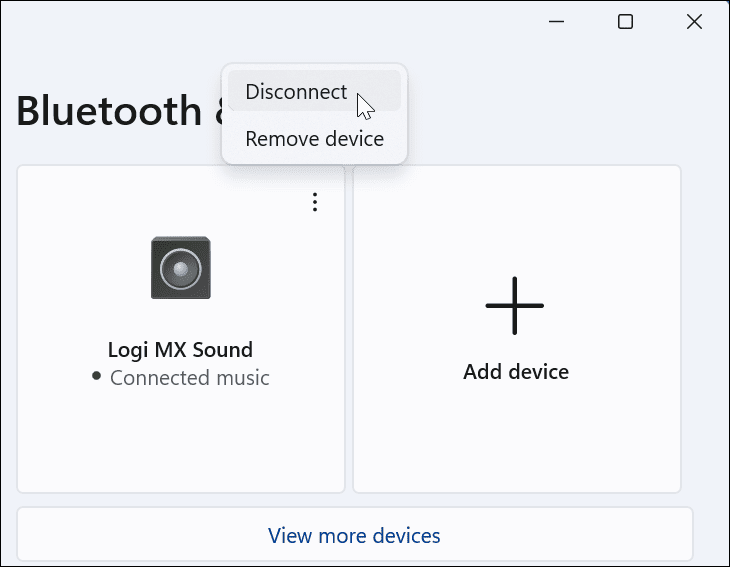
Para volver a conectarse, haga clic en el Conectar botón.
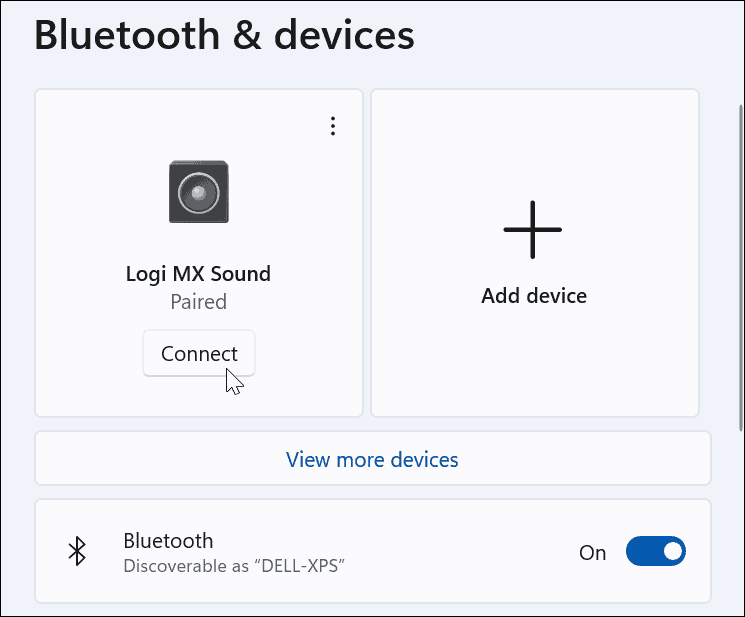
Si desea eliminar el dispositivo por completo, haga clic en Retire el dispositivo del menú.
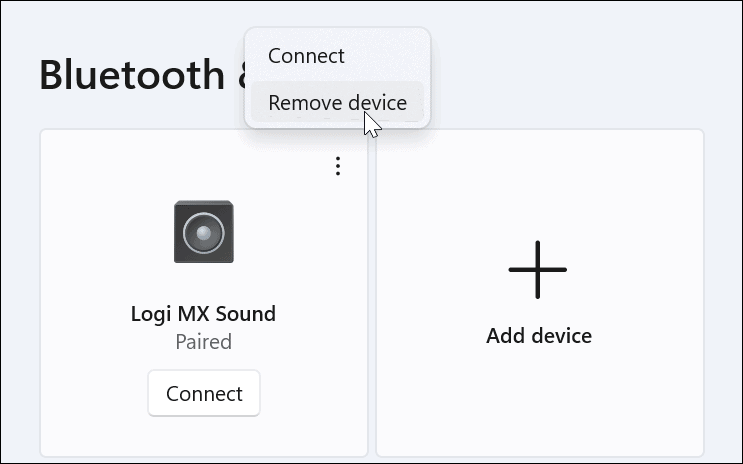
Para confirmar, haga clic en sí al cuadro de diálogo de verificación.
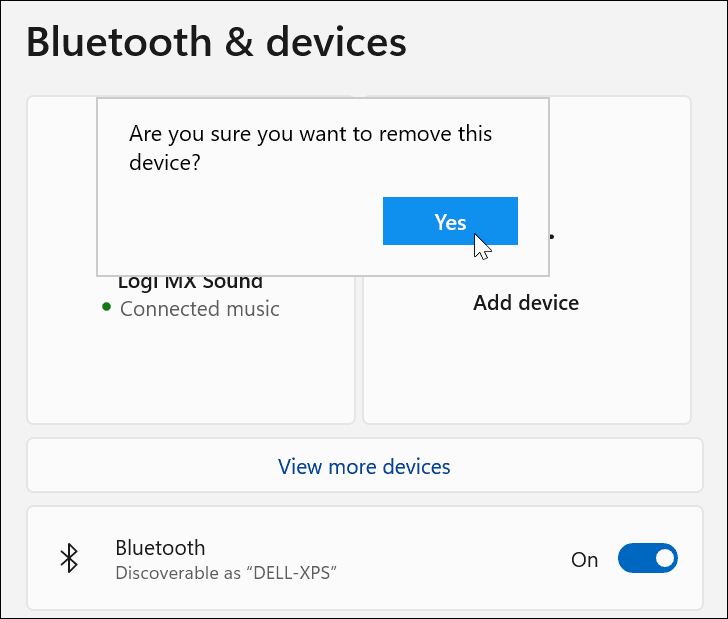
Usar el Asistente para dispositivos Bluetooth
Aún puede usar las funciones clásicas de Windows para agregar dispositivos Bluetooth a Windows 11. Si bien estas funciones se admiten en el lanzamiento, es posible que no funcionen en el futuro.
Asegúrese de que su dispositivo esté en modo de emparejamiento, encendido y visible. A continuación, presione Comienzo y escriba asistente de emparejamiento de dispositivos- selecciónelo de la Mejor partido resultado en la parte superior.
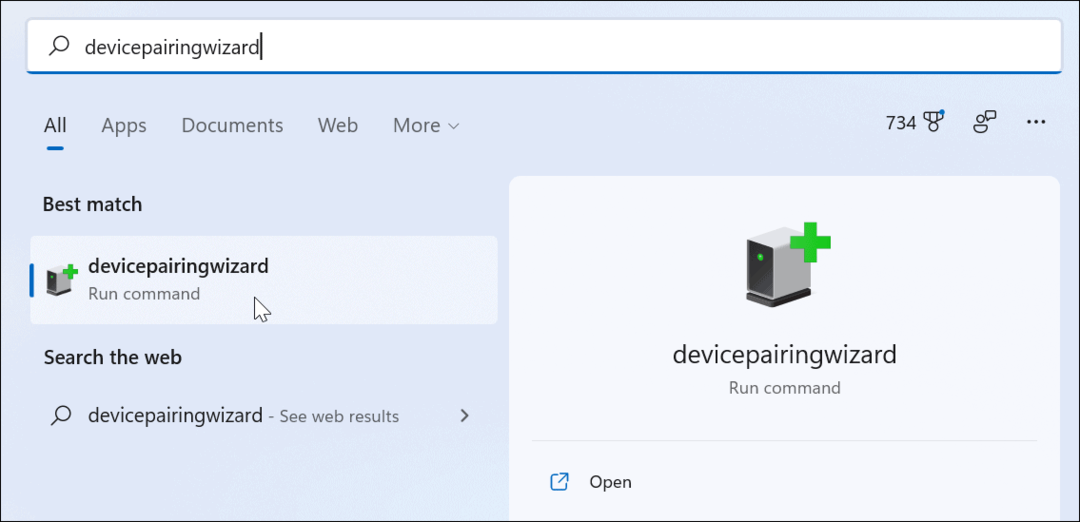
Esto abrirá el asistente de emparejamiento clásico y buscará dispositivos Bluetooth. Seleccione el dispositivo que desea agregar, luego haga clic en próximo.
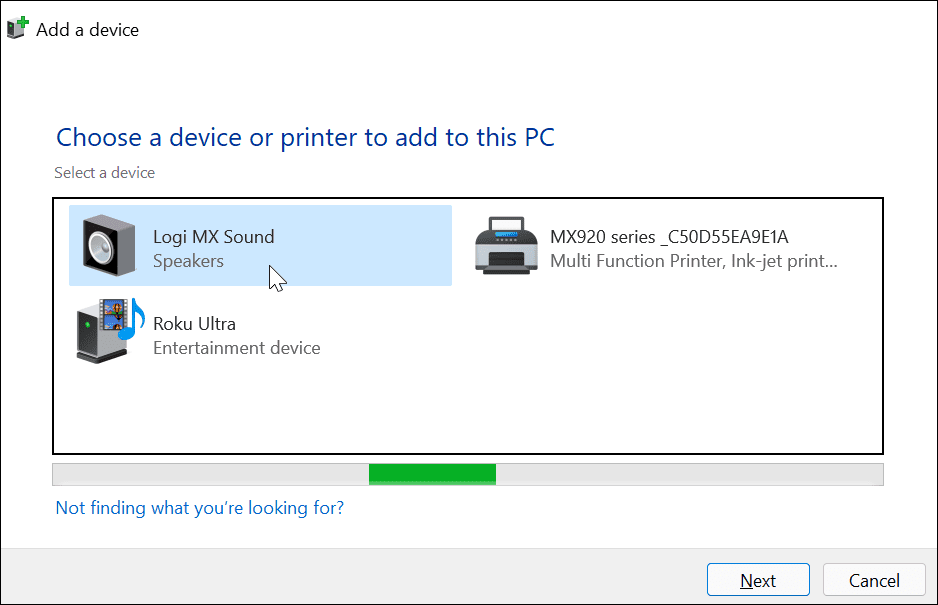
Verá una barra de progreso mientras Windows 11 se conecta al dispositivo.
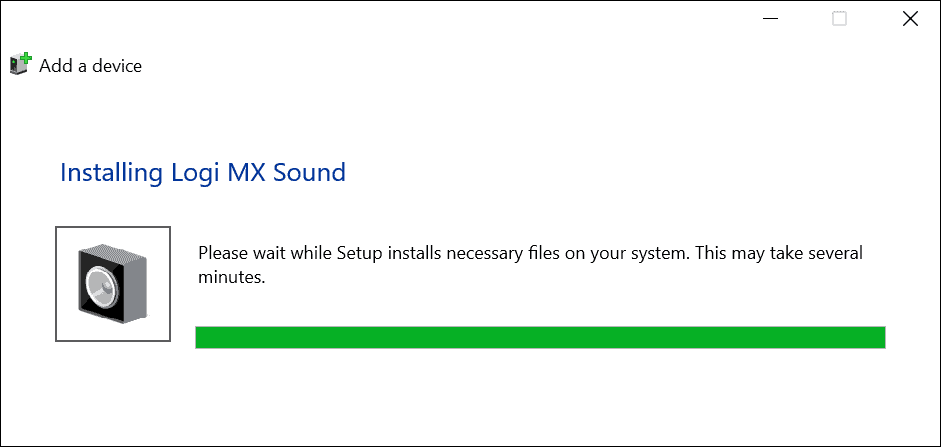
Una vez conectado, el dispositivo aparecerá en el "Dispositivo e impresoras"Sección de la panel de control clásico. También debería aparecer en la sección de dispositivos Bluetooth en el menú Configuración.
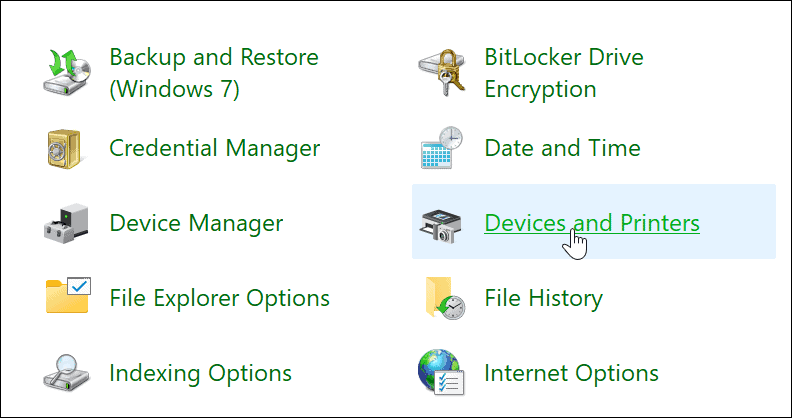
Si desea desconectar y quitar el dispositivo en el Panel de control clásico, haga clic con el botón derecho en el dispositivo en el Dispositivos e impresoras menú. A continuación, haga clic en Retire el dispositivo en el menú que aparece.
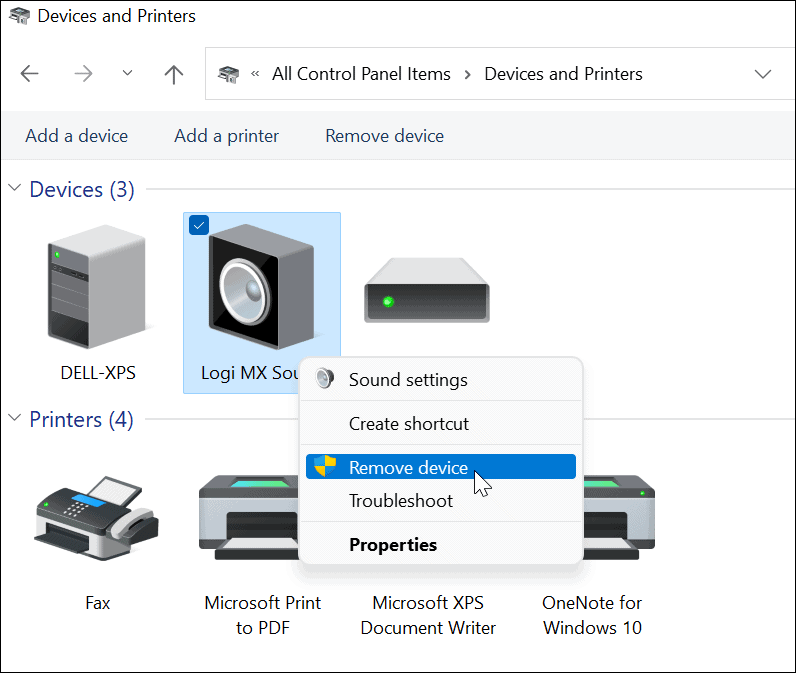
Hacer clic sí en el mensaje de verificación que aparece para confirmar la eliminación del dispositivo.
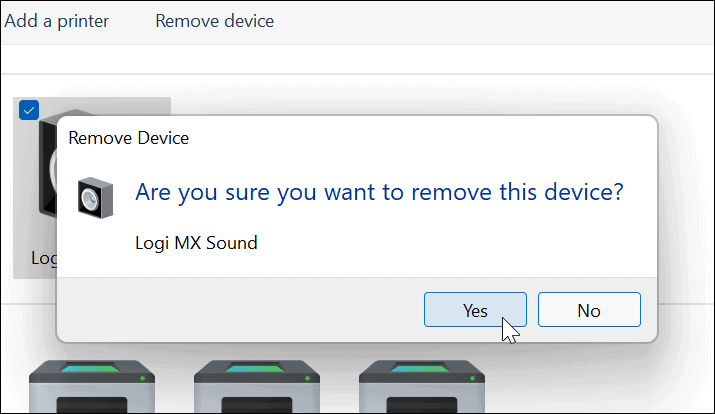
Solucionar problemas de Bluetooth en Windows 11
Si tiene problemas para conectar un dispositivo Bluetooth, hay algunas cosas que puede intentar para solucionarlo. Éstos incluyen:
- Verifique que el dispositivo esté encendido. Puede parecer obvio, pero asegúrese de que el dispositivo Bluetooth esté encendido, en modo de emparejamiento, para que sea detectable y asegúrese de que esté dentro del alcance.
- Desconecta otros dispositivos. Si tiene varios dispositivos conectados, intente desconectarlos, ya que pueden interferir entre sí.
- Actualiza tu PC. Ejecute manualmente Windows Update para asegurarse de que su sistema y controladores estén actualizados.
-
Actualice los controladores de su dispositivo Bluetooth. Asegúrese de que los controladores de Bluetooth estén actualizados; puede hacerlo a través del Administrador de dispositivos o descargando un controlador de dispositivo del fabricante e instalándolo manualmente.
- Para hacer esto, haga clic derecho en el Comienzo botón y haga clic en Administrador de dispositivos en el menú que aparece.
- Ampliar la Bluetooth opción, haga clic con el botón derecho en el controlador para actualizar y haga clic en Actualizar controlador del menú.
- Tenga en cuenta que también puede hacer clic con el botón derecho en el controlador, hacer clic en Desinstalar, luego reinicie su PC.
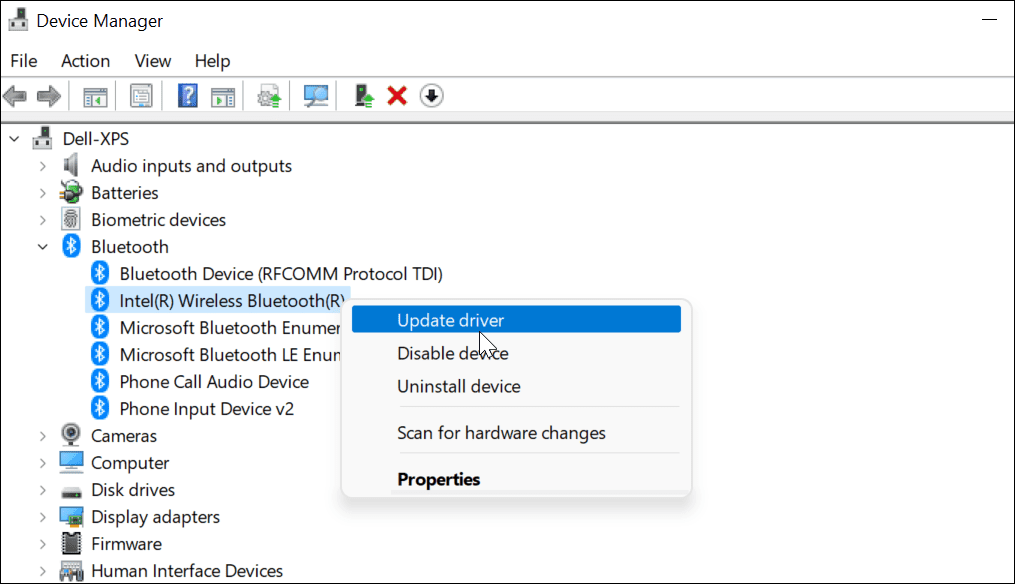
Usar Bluetooth en Windows 11
Los pasos anteriores deberían ayudarlo a conectar y administrar dispositivos Bluetooth en Windows 11. Puede conectarse fácilmente a dispositivos Bluetooth en Configuración, pero aún puede usar el Panel de control clásico para conectarse a dispositivos. Activar o desactivar Bluetooth es fácil, gracias al Centro de actividades (así como a los atajos de teclado de acceso rápido).
Si no ha actualizado a Windows 11, puede emparejar dispositivos Bluetooth con Windows 10, pero los pasos pueden variar. Para obtener más información sobre Windows 11, consulte cómo crear un punto de acceso móvil o aprende como puedes personalizar acciones rápidas en el Centro de actividades.
Cómo borrar la caché, las cookies y el historial de navegación de Google Chrome
Chrome hace un excelente trabajo al almacenar su historial de navegación, caché y cookies para optimizar el rendimiento de su navegador en línea. El suyo es cómo ...
Coincidencia de precios en la tienda: cómo obtener precios en línea mientras compra en la tienda
Comprar en la tienda no significa que deba pagar precios más altos. Gracias a las garantías de igualación de precios, puede obtener descuentos en línea mientras compra en ...
Cómo regalar una suscripción a Disney Plus con una tarjeta de regalo digital
Si ha estado disfrutando de Disney Plus y desea compartirlo con otros, aquí le mostramos cómo comprar una suscripción de regalo de Disney + para ...