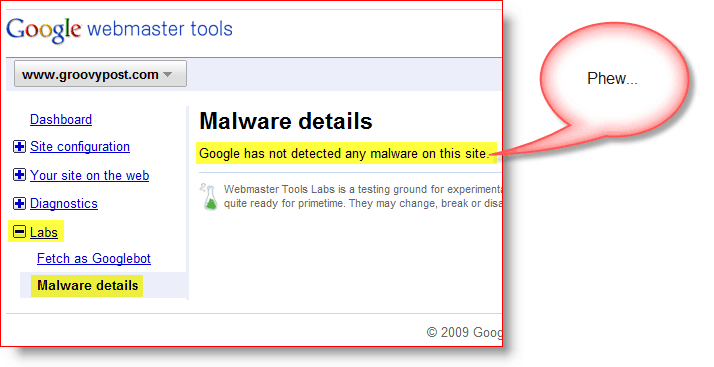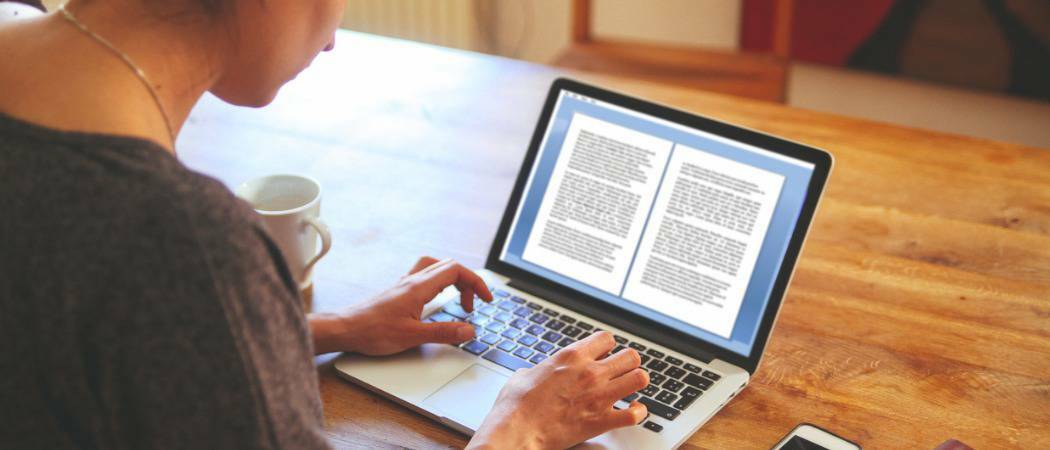Cómo instalar Windows 11 en una PC con hardware no compatible
Microsoft Ventanas 11 Héroe / / November 13, 2021

Ultima actualización en

Windows 11 se lanzará este otoño y, como miembro de Insider, puede comprobarlo ahora. Si su PC no cumple con los requisitos de hardware, le mostraremos una solución para instalarlo de todos modos.
El mes pasado, Microsoft anunció oficialmente Windows 11, que se lanzará en otoño. En comparación con el actualizar de Windows 8.1 a Windows 10, los requisitos mínimos para actualizar a Windows 11 son más estrictos y no todas las máquinas cumplen con estos requisitos. Sin embargo, si tiene una computadora que no cumple con estos nuevos requisitos, aún puede probar Windows 11 con una solución alternativa y / o una máquina virtual (VM).
Requisitos de hardware de Windows 11
El principal problema con la ejecución de Windows 11 es la falta de Trusted Platform Module versión 2.0, o Soporte TPM 2.0 en equipos con Windows 10. Para obtener más información, asegúrese de leer nuestro artículo sobre cómo compruebe si su PC tiene soporte TPM para Windows 11.
TPM no es el único requisito para instalar Windows 11 en PC existentes. Los otros requisitos incluyen:
- 1 gigahercio (GHz) o más rápido con 2 o más núcleos en un procesador compatible de 64 bits o sistema en un chip (SoC)
- 4GM de RAM
- 64 GB o más de almacenamiento
- UEFI, firmware del sistema con capacidad de arranque seguro
- Gráficos compatibles con DirectX 12 / WDDM 2.x
- > 9 ”con resolución HD (720p)
- Se requiere una cuenta de Microsoft y conectividad a Internet para la configuración de Windows 11 Home
Esta solución te permitirá omitir los requisitos de hardware de Windows 11 y luego descargar e instalar Windows 11.
Cómo registrarse en el programa Windows Insider
Si aún no se ha registrado en el programa Windows Insider, vaya a https://insider.windows.com/en-us/register y haga clic en Regístrate.
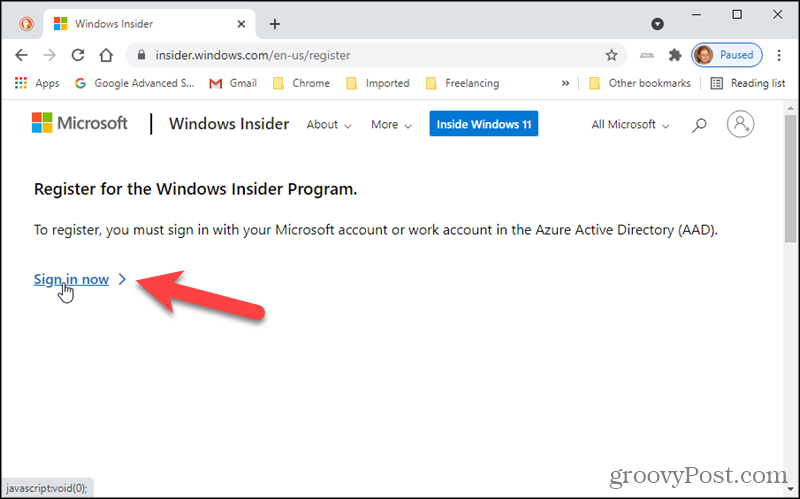
Sobre el Registrarse pestaña, use la misma cuenta de Microsoft que usa para otros servicios, como Office o correo electrónico, para registrarse en el programa. Si ya está registrado, el botón azul se lo dirá.
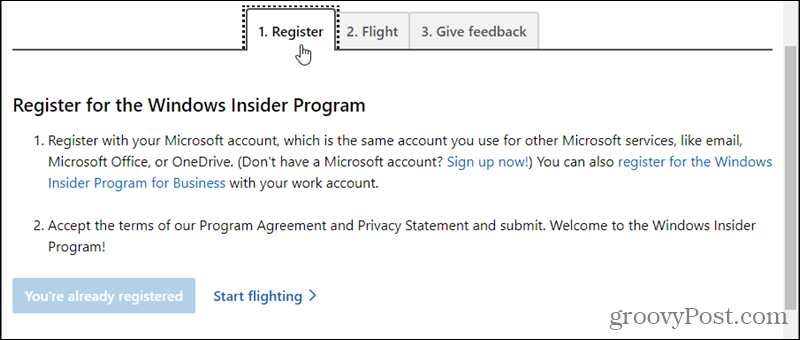
Cómo activar los datos de diagnóstico opcionales
Para permitir que su computadora permanezca en el programa Windows Insider y administre la configuración del programa, debe activar los datos de diagnóstico opcionales.
Ir a Inicio> Configuración.
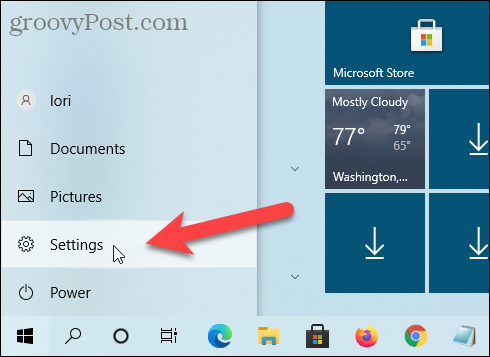
Hacer clic Actualización y seguridad.
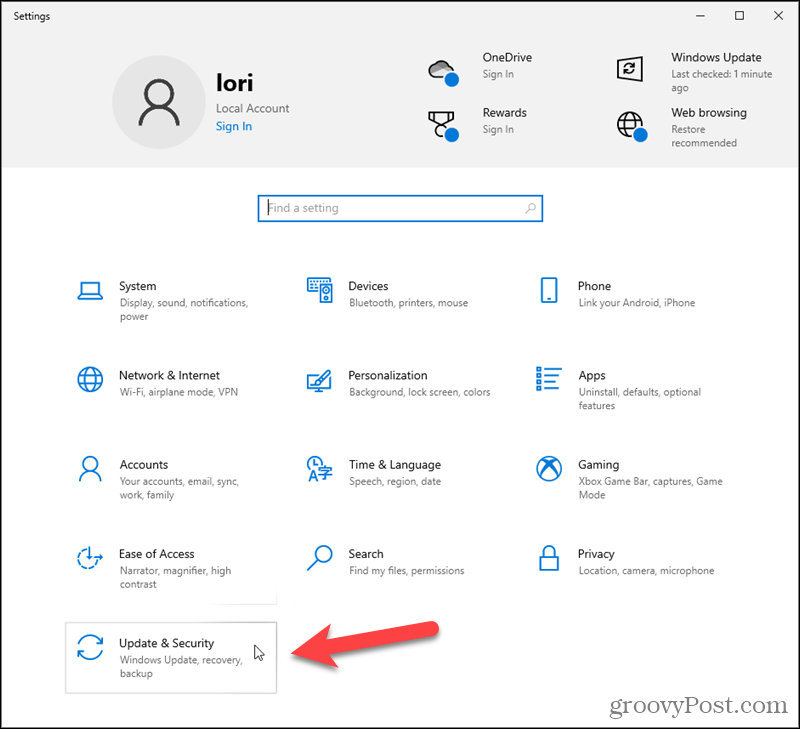
Ve a la Programa Windows Insider pantalla y luego haga clic en Vaya a la configuración de Diagnóstico y comentarios para activar los datos de diagnóstico de la opción.
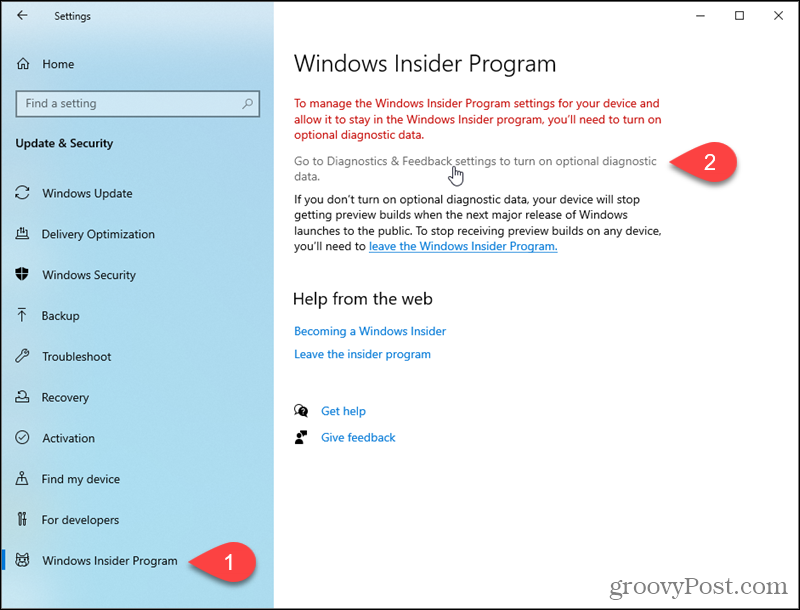
Selecciona el Datos de diagnóstico opcionales opción. Luego, use la flecha hacia atrás en la parte superior izquierda para volver al Programa Windows Insider pantalla.
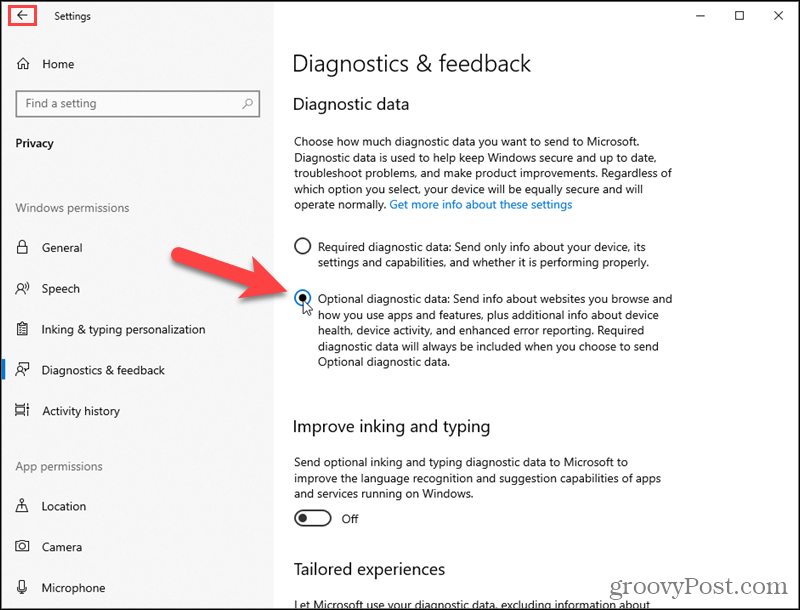
Cómo comenzar con el programa Windows Insider
Volver a Actualización y seguridad> Programa Windows Insider en la configuración de Windows.
Hacer clic Empezar.
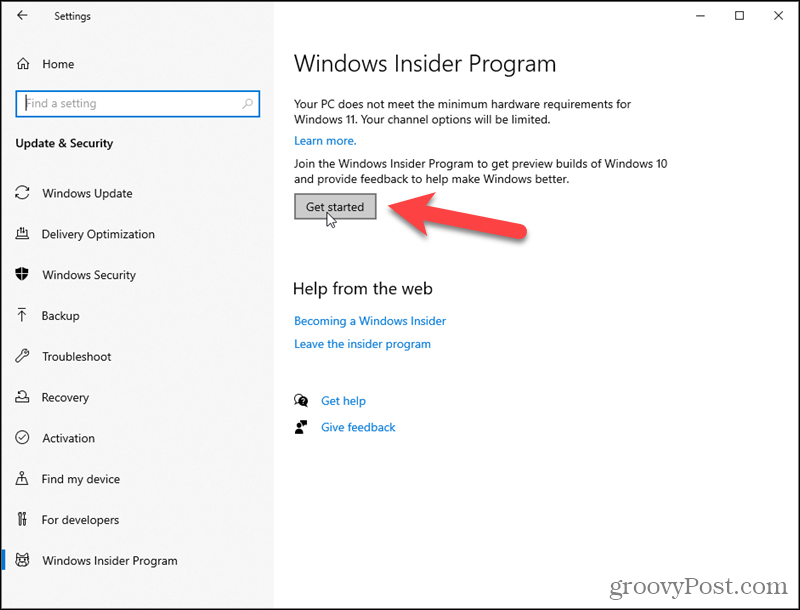
Cómo elegir su cuenta de Microsoft
Hacer clic Vincular una cuenta sobre el Elija una cuenta para comenzar cuadro de diálogo emergente.
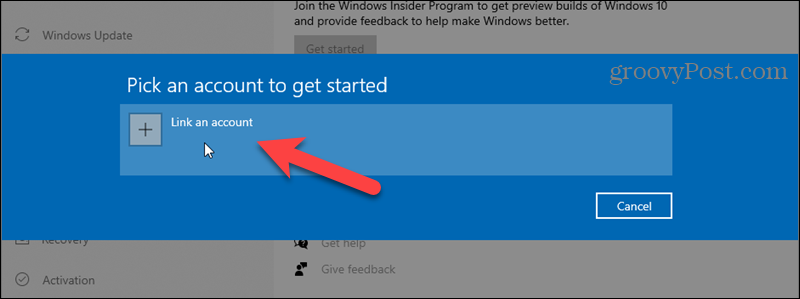
Hacer clic Cuenta de Microsoft sobre el Registrarse cuadro de diálogo y haga clic en Continuar.
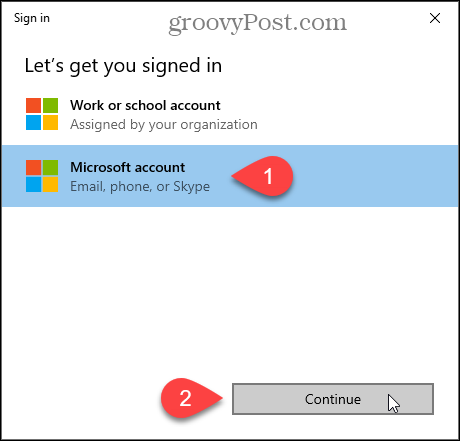
Ingrese el correo electrónico de la misma cuenta de Microsoft que utilizó para registrarse en Windows Insider Builds. Luego, haga clic en próximo.
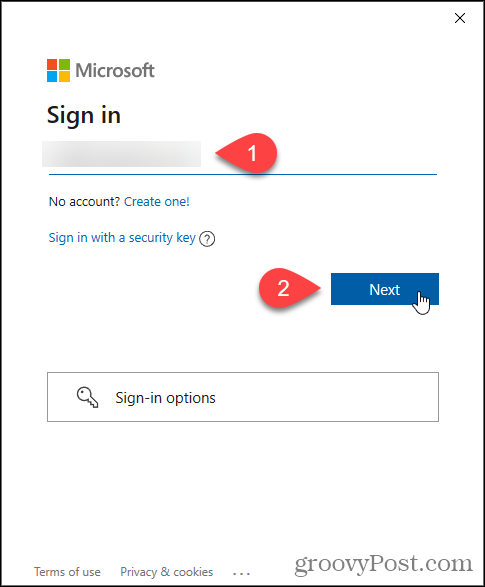
Ingrese su contraseña y haga clic en Registrarse.
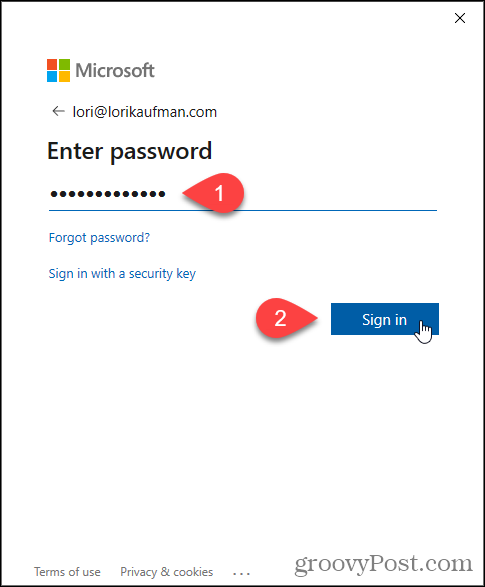
Hacer clic próximo.
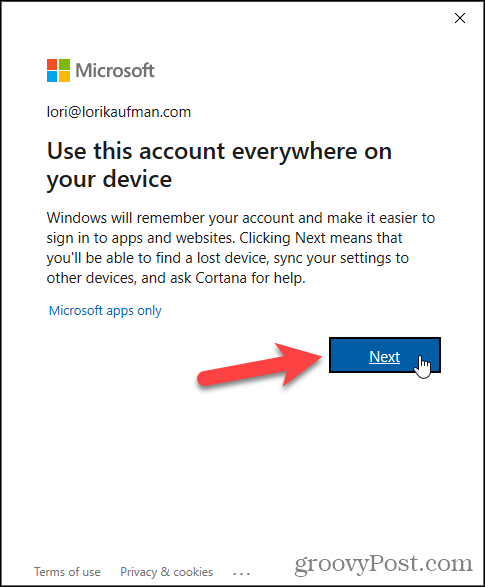
Cómo elegir la configuración de su información privilegiada
Sobre el Elija su configuración de Insider cuadro de diálogo emergente, seleccione Canal de vista previa de lanzamiento y haga clic en Confirmar.
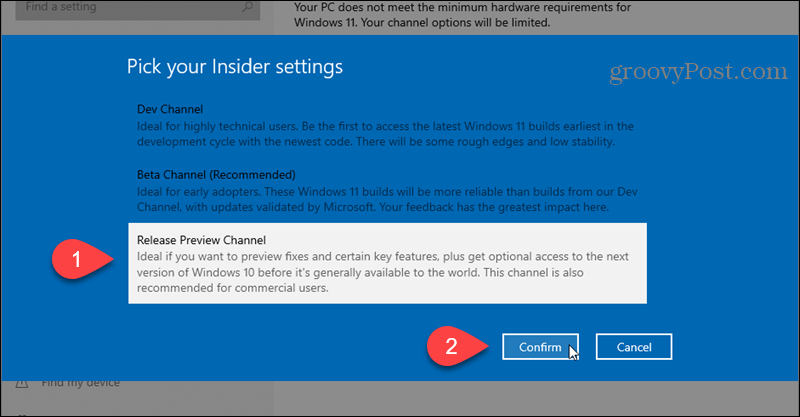
Hacer clic Confirmar de nuevo.
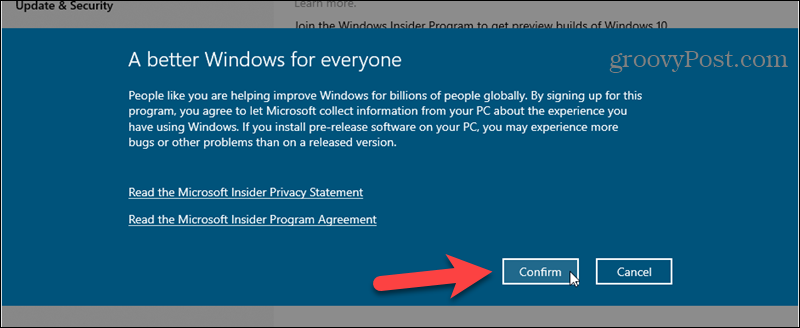
Hacer clic Reiniciar ahora para terminar de registrarse en Windows Insider Builds.
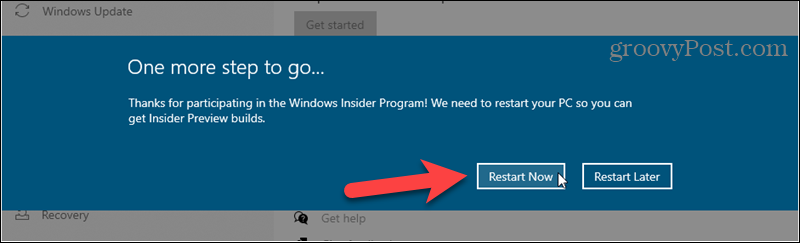
Cómo cambiar la configuración del registro para unirse al canal de versiones para desarrolladores de Windows 11
Ahora, vamos a cambiar el registro para unirnos al canal de lanzamiento para desarrolladores en lugar del canal de vista previa de lanzamiento.
Una vez que su computadora se haya reiniciado, presione Tecla de Windows + R para abrir el Correr diálogo.
Escribe:regedit en el Abierto cuadro y haga clic en OK.
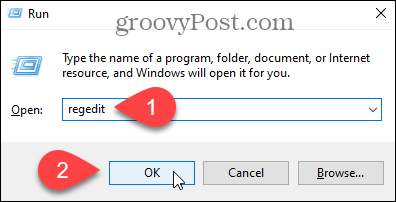
En el Editor del registro, navegue hasta la siguiente clave:
HKEY_LOCAL_MACHINE \ SOFTWARE \ Microsoft \ WindowsSelfHost \ UI \ Selection
Luego, haga doble clic UIBranch A la derecha. Si no ves UIBranch en la lista, consulte a continuación para crearlo.
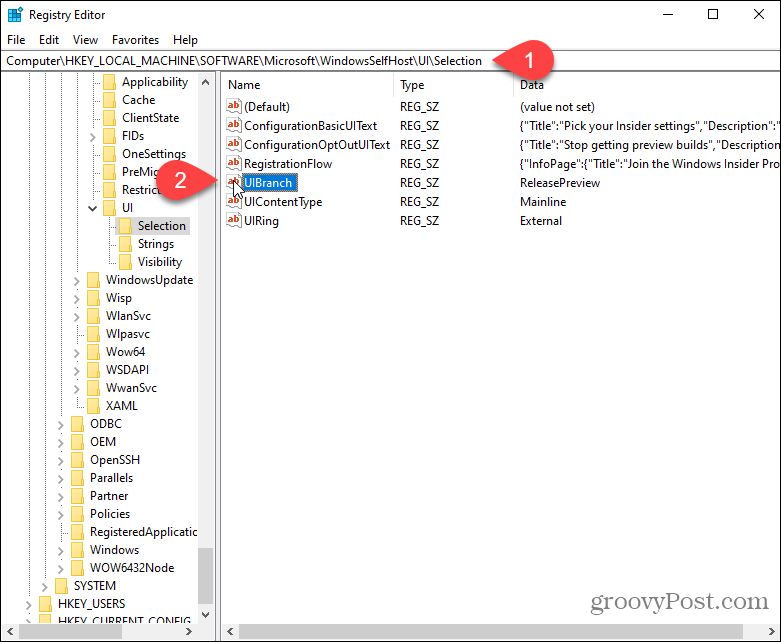
Si necesita crear el UIBranch, haga clic con el botón derecho en un área vacía del panel derecho. Ir a Nuevo> Valor de cadena.
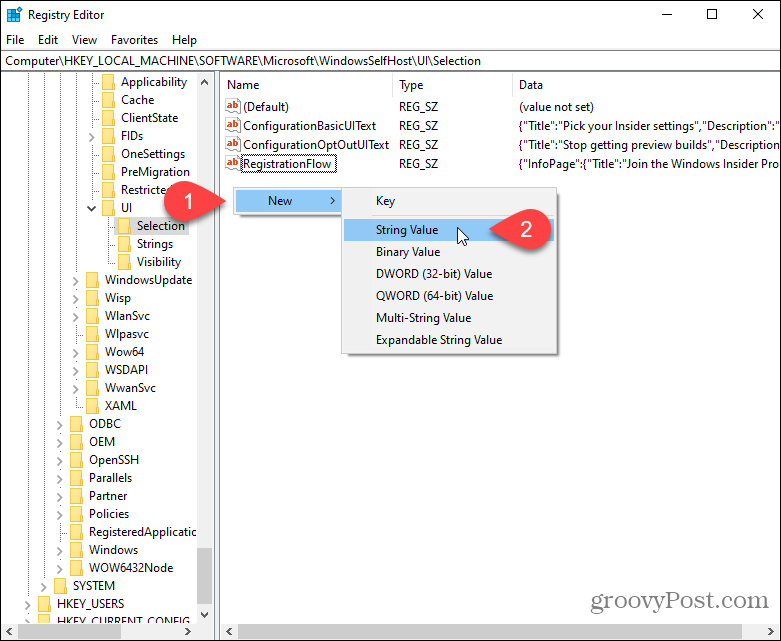
Si está creando una nueva UIBranch llave, escribe:UIBranch en el cuadro Nombre del valor. Si esta clave ya existe, el Nombre de valor ya estará allí.
Escribe:Dev en el Datos de valor cuadro y haga clic en OK.
Asegúrate que Tipo de contenido la clave está configurada en Línea principal y el UIRing la clave está configurada en Externo. Si no ve estas claves, créelas como se describe arriba.
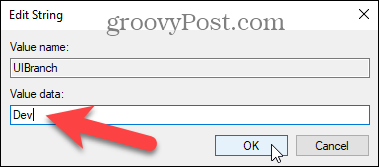
A continuación, navegue hasta la siguiente tecla:
HKEY_LOCAL_MACHINE \ SOFTWARE \ Microsoft \ WindowsSelfHost \ Applicability
Haga doble clic en el BranchName clave y cambiar el Valor de los datos para Dev. Además, asegúrese de Valor de los datos es Línea principal Para el Tipo de contenido clave y Externo Para el Anillo llave.
Nuevamente, si no tiene estas claves, créelas como se describe arriba.
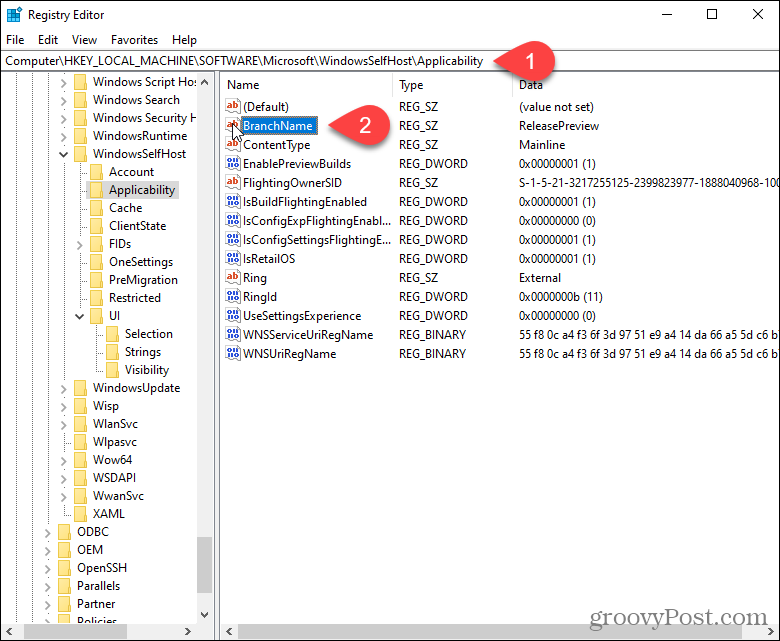
Cierre el Editor del registro y reinicie su PC.
Cómo instalar Windows 11 Insider Preview
Una vez que su computadora se reinicie, debe estar listo para recibir las compilaciones de Windows Insider Preview. Para comprobar esto, vaya a Inicio> Configuración> Actualización de Windows> Programa Windows Insider.
Deberías ver Canal de desarrollo debajo Elija su configuración de Insider.
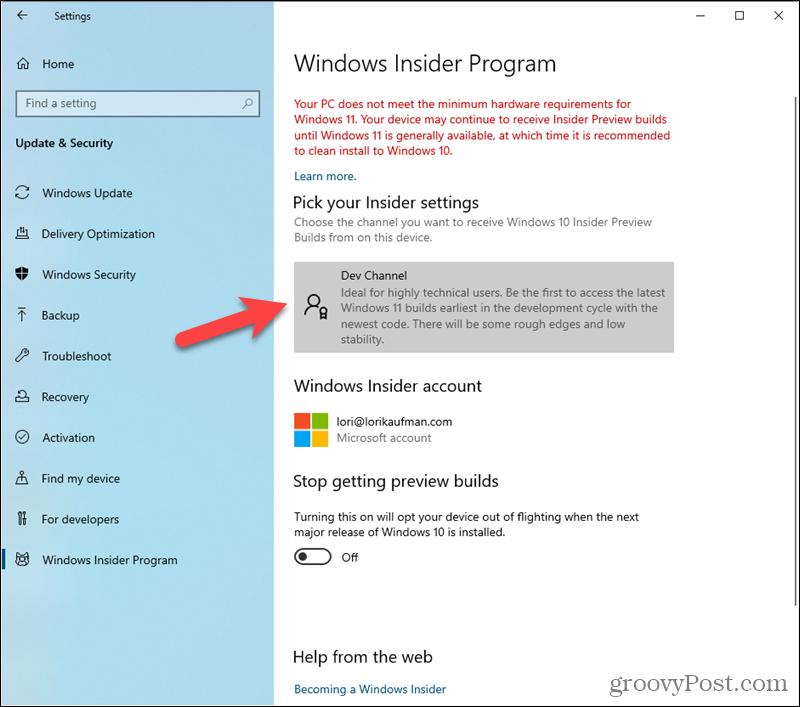
Para instalar la compilación de vista previa de Windows 11, vuelva a la actualizacion de Windows pantalla en Configuración> Actualización y seguridad. La actualización debería comenzar a descargarse automáticamente.
Una vez reiniciado, debería estar listo para recibir Windows 11 Insider Builds. También puede navegar a la configuración de Windows Insider para verificar si su sistema está inscrito en Dev Ring.
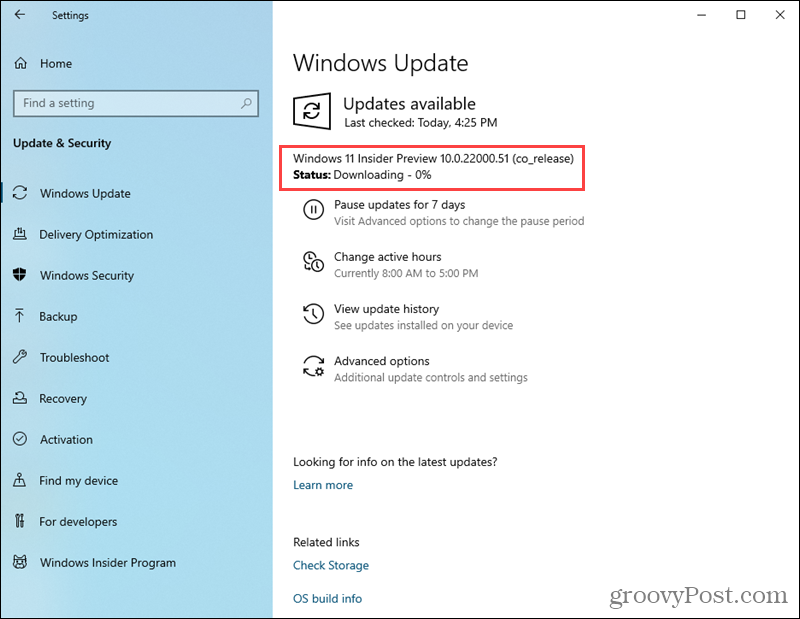
Después de pasar por el proceso de configuración inicial, tendrá Windows 11 instalado y ejecutándose en su computadora. ¡Divertirse!
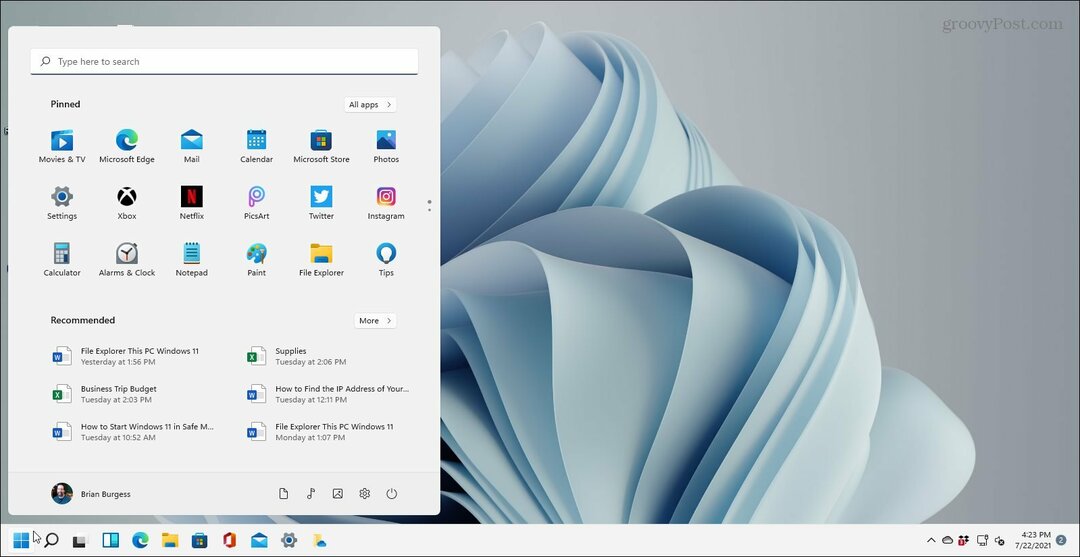
Para obtener más información, consulte nuestro artículo sobre por qué su PC no ejecutará Windows 11. También puedes averiguarlo qué elementos se están eliminando o en desuso de Windows 11.
Cómo borrar la caché, las cookies y el historial de navegación de Google Chrome
Chrome hace un excelente trabajo al almacenar su historial de navegación, caché y cookies para optimizar el rendimiento de su navegador en línea. El suyo es cómo ...
Coincidencia de precios en la tienda: cómo obtener precios en línea mientras compra en la tienda
Comprar en la tienda no significa que deba pagar precios más altos. Gracias a las garantías de igualación de precios, puede obtener descuentos en línea mientras compra en ...
Cómo regalar una suscripción a Disney Plus con una tarjeta de regalo digital
Si ha estado disfrutando de Disney Plus y desea compartirlo con otros, aquí le mostramos cómo comprar una suscripción de regalo de Disney + para ...
Su guía para compartir documentos en Documentos, Hojas de cálculo y Presentaciones de Google
Puede colaborar fácilmente con las aplicaciones web de Google. Aquí está su guía para compartir en Documentos, Hojas de cálculo y Presentaciones de Google con los permisos ...