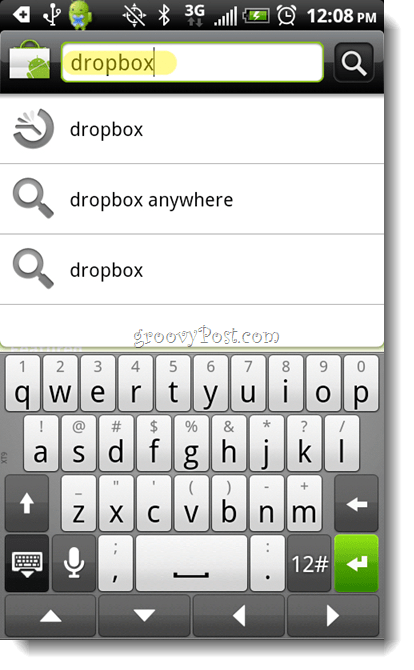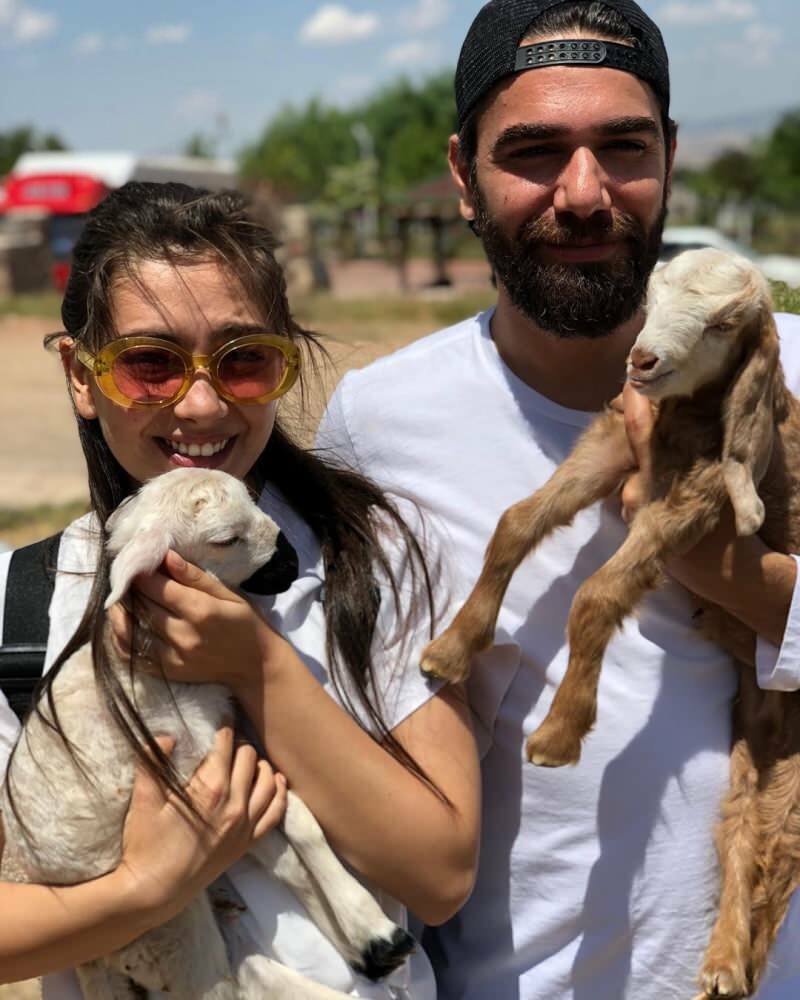Cómo deshabilitar las aplicaciones de inicio en Windows 11
Microsoft Ventanas 11 Héroe / / November 04, 2021

Ultima actualización en

Deshabilitar las aplicaciones de inicio en Windows 11 puede mejorar el tiempo de inicio de su PC. A continuación, le indicamos cómo hacerlo.
Windows 11 tiene una interfaz de usuario rediseñada que incluye nuevas y emocionantes características como Ajustar diseños, mejorado Escritorios virtuales, Sesiones de enfoque, y más.
Si bien la interfaz de usuario es más receptiva que las versiones anteriores de Windows, es posible que aún veas un poco de desaceleración cuando inicias tu PC por primera vez. Esto es especialmente cierto si tiene varias aplicaciones configuradas para ejecutarse durante el inicio, ya que esto puede ralentizar significativamente su PC.
Para solucionar este problema, deberá deshabilitar algunas de estas aplicaciones de inicio. Si desea deshabilitar las aplicaciones de inicio en Windows 11, esto es lo que debe hacer.
Cómo deshabilitar las aplicaciones de inicio en Windows 11 a través de la configuración
Para comenzar, presione el
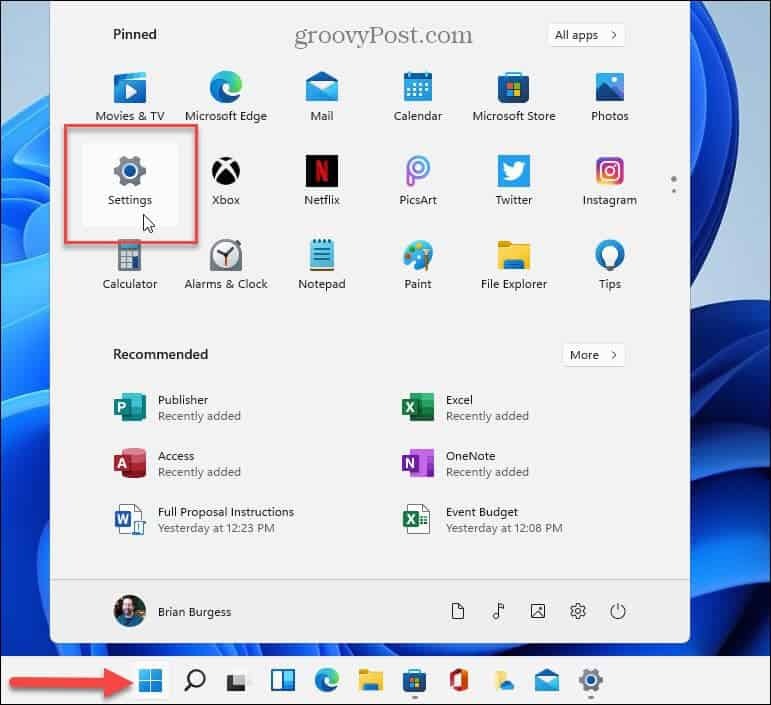
Propina: También vale la pena señalar que puede iniciar Configuración haciendo clic con el botón derecho en el Comienzo botón y elegir Ajustes del menú.
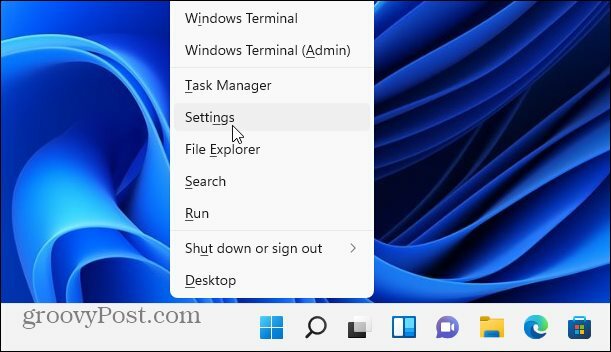
Cuando se abra Configuración, haga clic en Aplicaciones de la lista de elementos de la izquierda. A continuación, desplácese por las opciones de la derecha y seleccione Puesta en marcha.
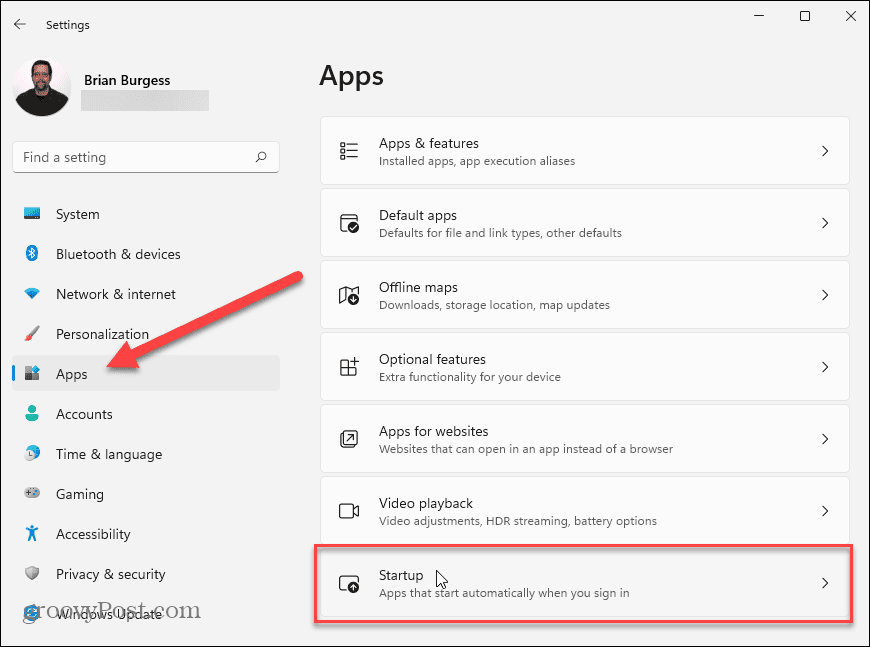
En el Aplicaciones de inicio menú, verá una lista de sus aplicaciones instaladas.
Junto a cada aplicación, verá una estimación del impacto de la aplicación en los recursos del sistema durante el inicio. Esto te ayudará a determinar qué aplicaciones vale la pena apagar.
Por ejemplo, Microsoft Edge tiene un "alto impacto" en el proceso de inicio. Sin embargo, la mayoría de los usuarios probablemente querrán evitar que Edge se abra al inicio. Si presiona el control deslizante junto a él, dejará de ejecutarse.
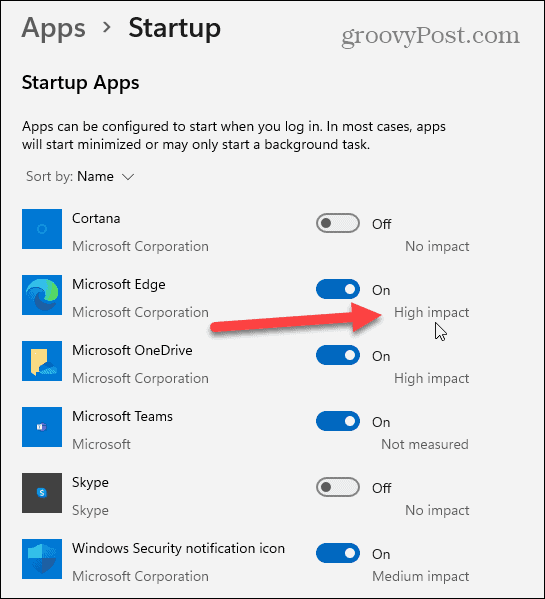
Una vez que haya identificado las aplicaciones que tienen un gran impacto en los recursos de su sistema, es hora de apagarlas.
Para deshabilitar las aplicaciones de inicio en Windows 11, desplácese hacia abajo y presione el control deslizante junto a cualquier aplicación activa en la lista. Cuando el control deslizante está en el Apagado posición, ya no se iniciará automáticamente una vez que reinicie su PC.
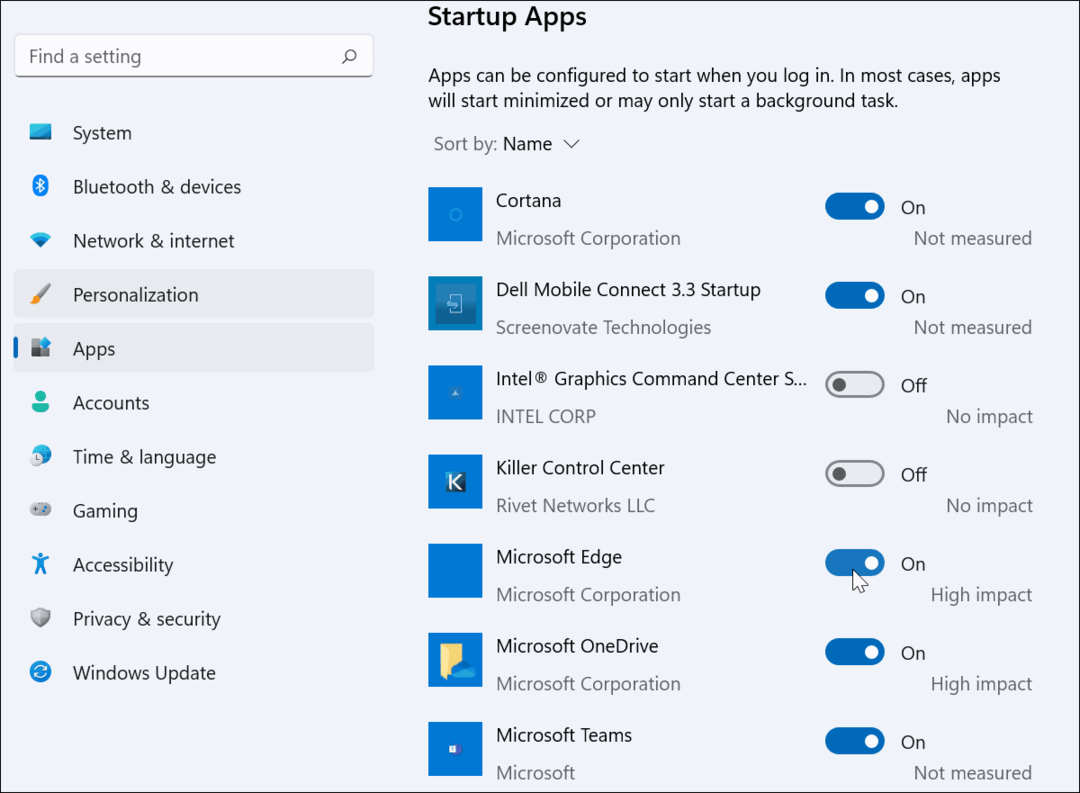
También vale la pena mencionar que puede ordenar las aplicaciones por nombre, impacto de inicio o estado. Ordenar las aplicaciones puede facilitar su administración, especialmente si la lista es larga.
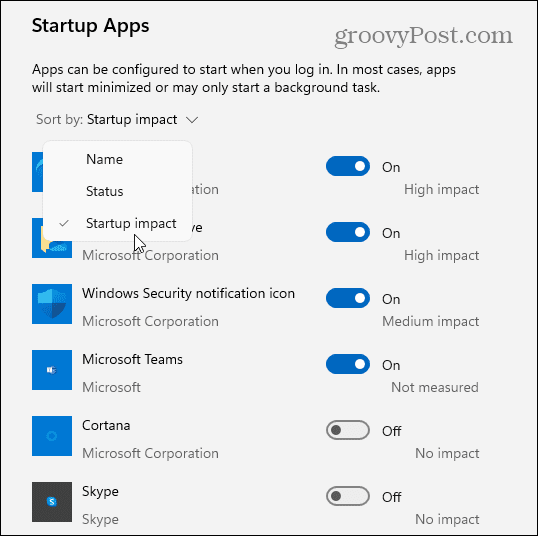
Cómo deshabilitar las aplicaciones de inicio a través del Administrador de tareas
Windows 7 permitió a los usuarios configurar aplicaciones de inicio usando el Administrador de tareas. Si bien esta no es la mejor manera de deshabilitar las aplicaciones de inicio en Windows 11, aún es posible hacerlo.
Para comenzar, abre el Administrador de tareas en Windows 11 haciendo clic derecho en el Comienzo botón y elegir Administrador de tareas.
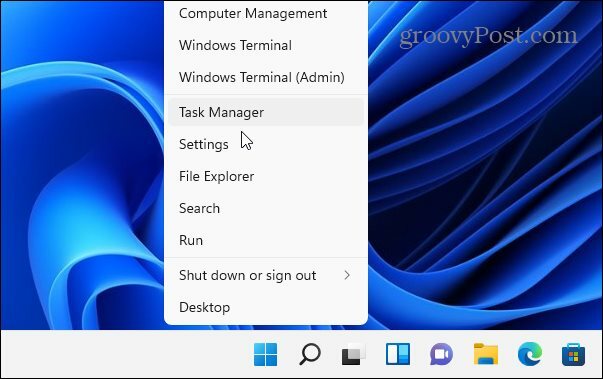
En el Administrador de tareas ventana, presione el Puesta en marcha pestaña. Desde allí, desplácese por la lista de aplicaciones y ubique las aplicaciones que están configuradas actualmente para iniciarse cuando inicie su PC usando el Estado sección.
Las aplicaciones que se inician automáticamente se enumerarán como Activado. Para deshabilitar una aplicación de inicio usando el Administrador de tareas, haga clic derecho sobre ella y luego elija Desactivar del menú.
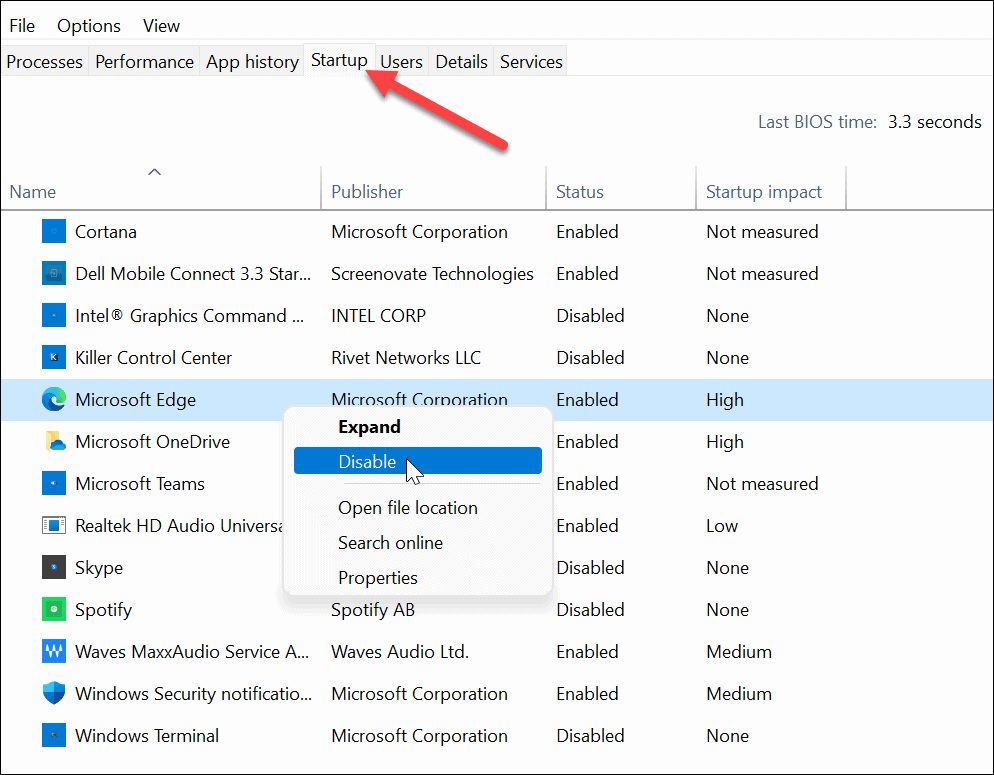
Igual que Windows 10, El Administrador de tareas en Windows 11 le permite ordenar las aplicaciones por nombre, editor, estado e impacto de inicio.
También puede agregar más columnas haciendo clic con el botón derecho en cualquiera de los encabezados de columna. A partir de ahí, elija otras categorías como tipo de inicio, CPU al inicio, ejecución ahora y otras.
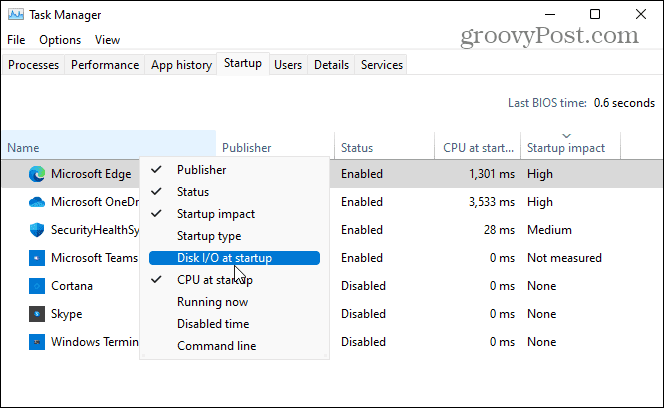
Para obtener más información sobre una aplicación de inicio, haga clic con el botón derecho y seleccione el tipo de información que necesita, como la ubicación del archivo o las propiedades de la aplicación. Si eso no es suficiente, puede elegir la opción para buscar la aplicación en línea.
Esto puede ayudarlo a determinar para qué se usa una aplicación, especialmente si no conoce el nombre de la aplicación.
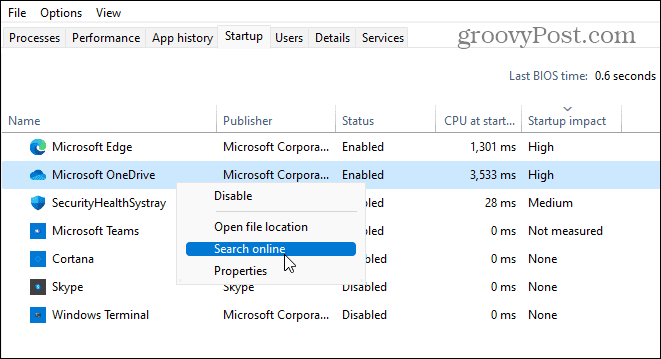
Acelerando Windows 11
Si decide deshabilitar las aplicaciones de inicio en Windows 11, reducirá el tiempo de inicio y liberará los recursos del sistema disponibles para otras aplicaciones. No es necesaria ninguna aplicación de inicio; puede deshabilitarlas todas para obtener el mejor rendimiento sin causar ningún problema para Windows.
Hay algunas aplicaciones que quizás prefiera iniciar manualmente después de que su PC termine de iniciarse. Aplicaciones como una VPN, por ejemplo, puede causar problemas de inicio, especialmente en PC más antiguas.
Para obtener más información sobre la administración de aplicaciones en una PC con Windows 11, eche un vistazo a cómo cambiar las aplicaciones predeterminadas. También puede ver cómo anclar aplicaciones desde el menú Inicio a la barra de tareas en Windows 11.
Cómo borrar la caché, las cookies y el historial de navegación de Google Chrome
Chrome hace un excelente trabajo al almacenar su historial de navegación, caché y cookies para optimizar el rendimiento de su navegador en línea. El suyo es cómo ...
Coincidencia de precios en la tienda: cómo obtener precios en línea mientras compra en la tienda
Comprar en la tienda no significa que deba pagar precios más altos. Gracias a las garantías de igualación de precios, puede obtener descuentos en línea mientras compra en ...
Cómo regalar una suscripción a Disney Plus con una tarjeta de regalo digital
Si ha estado disfrutando de Disney Plus y desea compartirlo con otros, aquí le mostramos cómo comprar una suscripción de regalo de Disney + por ...