Cómo usar Dropbox en su dispositivo Android Smart Phone
Móvil Google Dropbox Androide / / March 18, 2020
 Recientemente publicamos un Instrucciones para usar Dropbox en su iPhone, iPod Touch o iPad ¡pero pensamos que sería divertido mostrarle cómo hacer lo mismo con su dispositivo Android y tal vez mostrarle un nuevo truco o dos a través de un recorrido de captura de pantalla!
Recientemente publicamos un Instrucciones para usar Dropbox en su iPhone, iPod Touch o iPad ¡pero pensamos que sería divertido mostrarle cómo hacer lo mismo con su dispositivo Android y tal vez mostrarle un nuevo truco o dos a través de un recorrido de captura de pantalla!
Nota: estamos usando el HTC Evo con HTC Sense y Android v2.2. Sin embargo, este tutorial debería ser relativamente sencillo de adaptar a cualquier dispositivo Android.
Paso 1 - Instalar Dropbox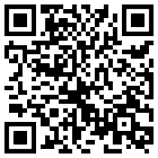
Ve a la Android Market. Alternativamente, puedes escanear el Código QR a la derecha usando su dispositivo Android para llevarlo directamente a la aplicación.
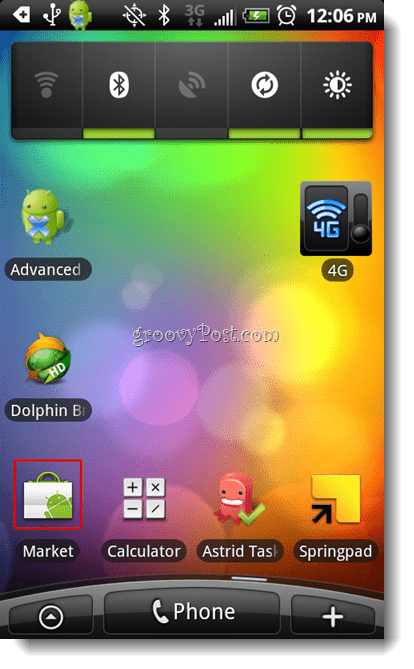
Paso 2
Hacer clic el Lupa en la parte superior derecha de su dispositivo y Tipo en Dropbox
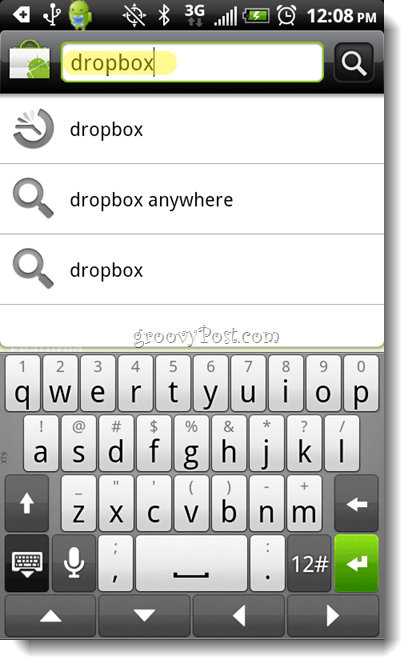
Paso 3
Lo más probable es que veas aparecer múltiples aplicaciones. Tú quieres Escoger el que es desarrollado por Dropbox, Inc.Toque en cualquier lugar dentro de esa caja
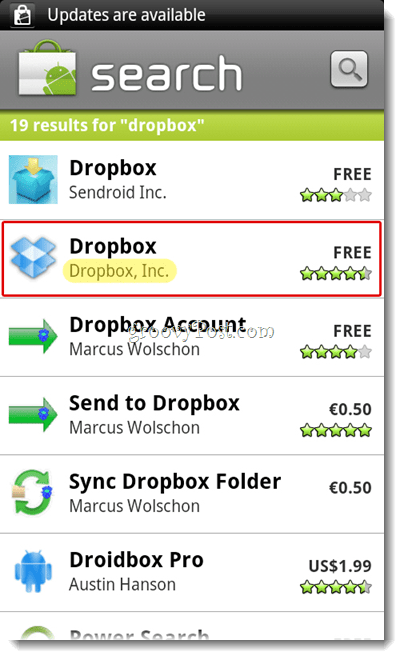
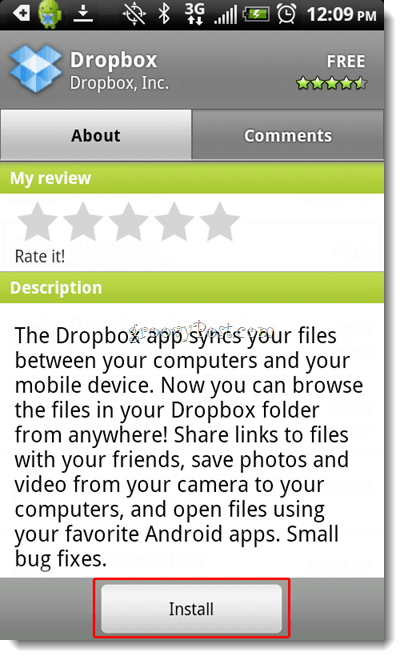
Deberá permitir que la aplicación acceda a varios sistemas, GrifoOkay, y la aplicación lo hará Instalar en pc.
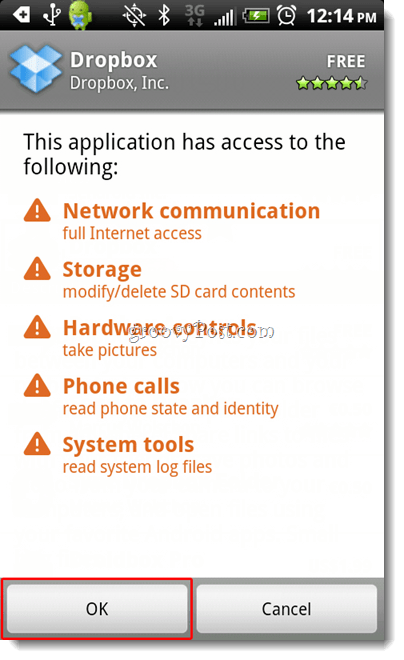
Etapa 4 - Lanzamiento Dropbox en tu Android
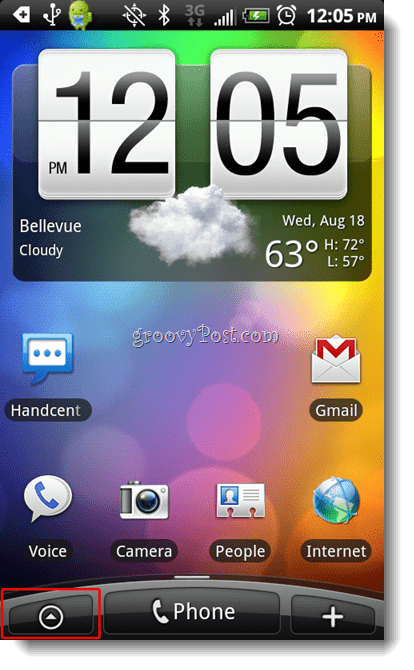
Desplácese hacia abajo de la página hasta llegar a Dropbox y toca el ícono.
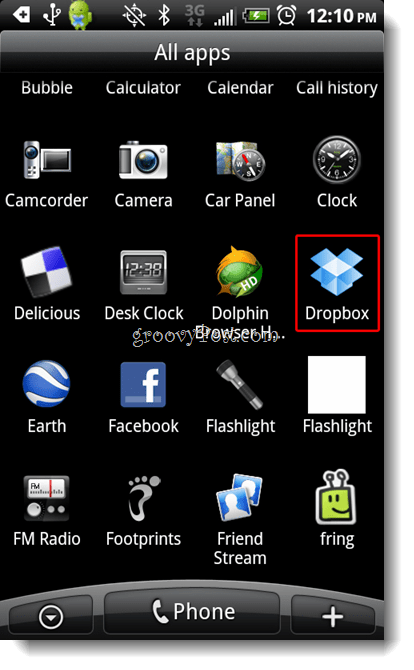
Paso 5: inicia sesión o regístrate
Si ya tienes una cuenta con Dropbox, puedes iniciar sesión o puedes decir Soy nuevo en Dropbox y configura tu cuenta aquí. Aunque puedes hacerlo desde Android, te recomiendo que te registres desde enlace para que puedas obtener 250 Megs de espacio extra gratis.
Para este tutorial vamos a suponer que ya tiene una cuenta con Dropbox, por lo que EscogerYa soy un usuario de Dropbox e inicie sesión con nuestras credenciales.
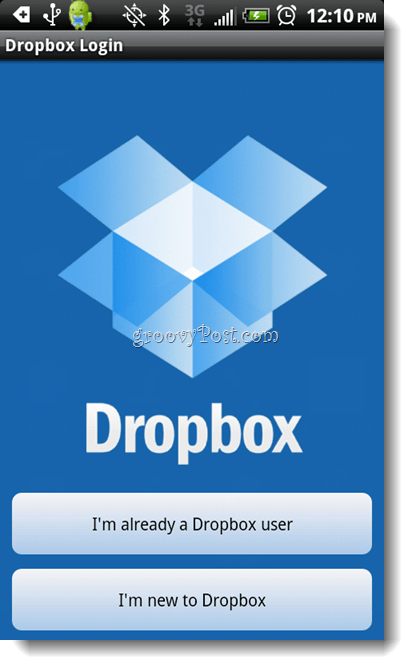
Muy bien, estás listo para ir
Ahora que hemos iniciado sesión, puede ver todos sus elementos ya almacenados en Dropbox, ya que esta es una cuenta nueva, ingresaremos en un Álbum de muestra dentro de Fotos.
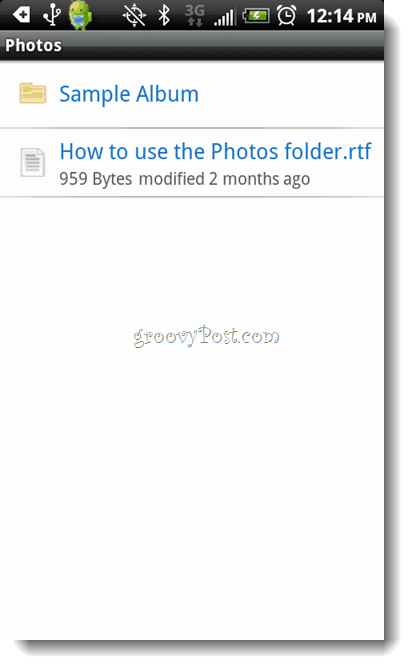
Veremos una foto de este periquito pensativo.
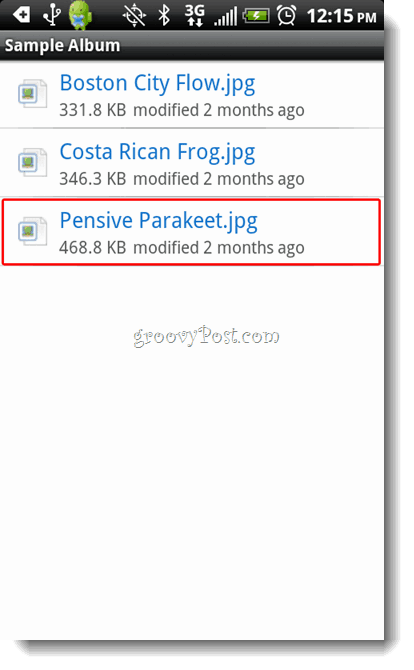
Grifo tu dispositivo tecla de menu mientras mira esta foto, verá varios elementos: Compartir, Establecer como y Detalles. Detalles da el tamaño, la resolución y el tipo de documento. Establecer como le permitirá convertirlo en un ícono de contacto o le permitirá convertirlo en su fondo de pantalla.
Toneladas de opciones para compartir
Si usted elige Compartir desde el Dropbox menú, se le presentará una lista de formas de compartir este archivo. Observe todas las opciones que se me presentaron a continuación. Puede enviarlo desde su Dropbox, fácilmente a su cuenta de flickr, enviarlo por correo electrónico a alguien o incluso publicarlo en Facebook o Twitter.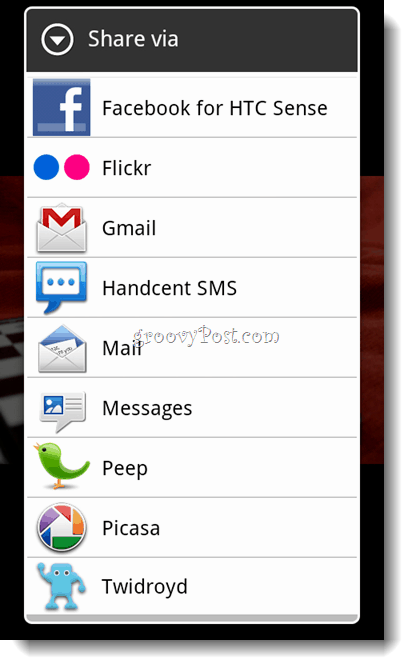
Regrese a su lista de archivos en su Álbum de muestra y observe qué más puede hacer desde aquí. Grifo tu dispositivotecla de menu mientras esté aquí y observe que puede buscar, agregar nuevos y cargar. Supongamos que desea descargar algunos de sus archivos de la tarjeta micro SD, tal vez algunas fotos o videos. No hay problema, simplemente GrifoSubir.
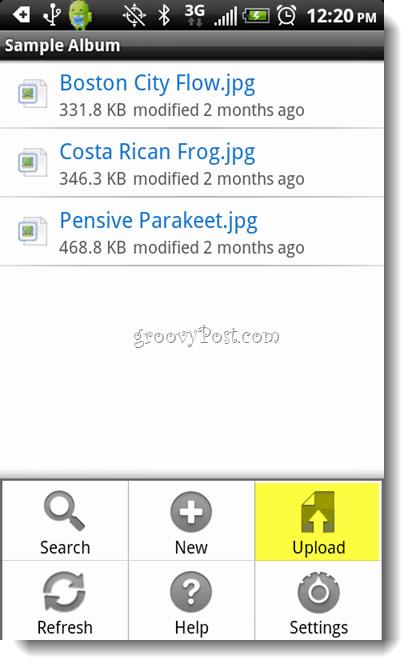
Estas son sus opciones para cargar (vea abajo). Puede tomar casi cualquier cosa que esté almacenando en su dispositivo.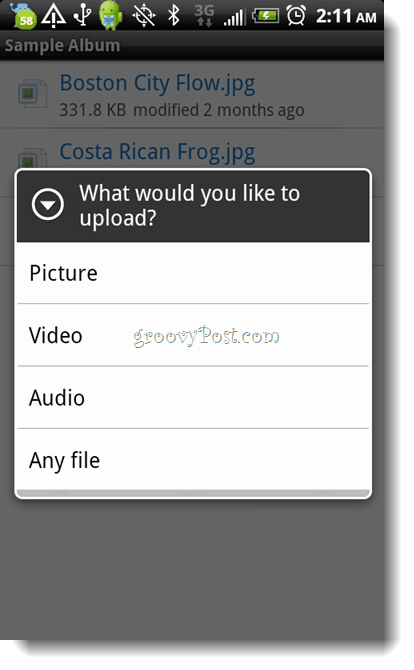
¿Qué pasa si tocas eso? nuevo botón que vimos? Esto es bastante maravilloso, puedes tomar una foto o crear un video desde aquí y lo cargará automáticamente a Dropbox.
Me ha resultado muy útil utilizar la función de audio yo mismo. Puedo crear una grabación de audio como una lista de tareas pendientes, notas sobre un proyecto o una simple lista de compras. Y si lo desea, incluso puede compartirlo con sus amigos o familiares a través de cualquiera de los métodos que resaltamos en la sección para compartir anterior.
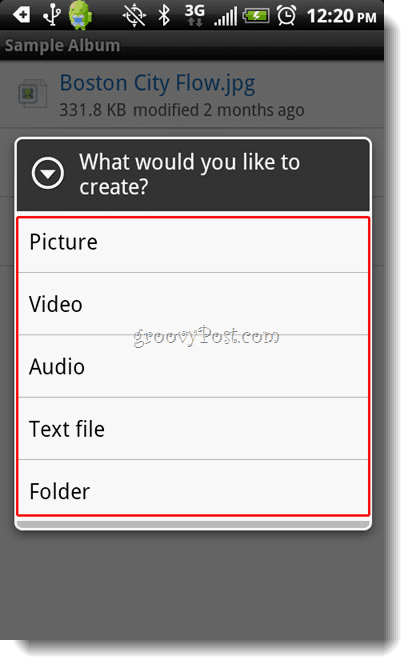
Desvincular tu dispositivo
Si decide que desea eliminar este dispositivo de una cuenta de Dropbox y adjuntarlo a otra, o simplemente eliminarlo todo junto, no hay problema. Abra su aplicación Dropbox y toque su tecla de menú del dispositivo y luego toque el botón de configuración en su pantalla.
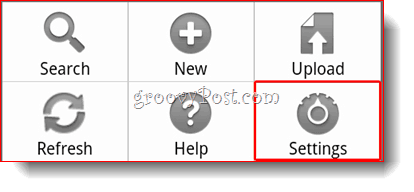
Desde aquí puedes simplemente Grifo el Desvincular dispositivo de Dropbox botón y ya está.
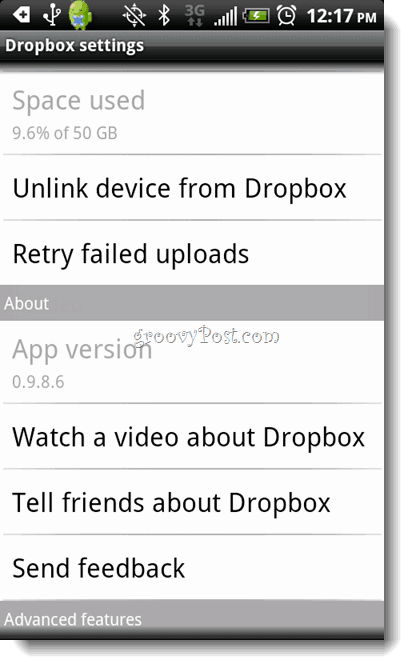
Conclusión
Dropbox es una aplicación totalmente genial. Ya sea que solo esté sincronizando archivos desde su computadora de escritorio a su dispositivo móvil, descargando archivos en exceso desde su teléfono, o usando esto como una lista de compras de audio compartida: esta aplicación de Dropbox ofrece un gran momento con sus características completas y fácil de usar ¡interfaz!
¿Nos perdimos algo realmente maravilloso en nuestro recorrido de captura de pantalla? ¡Deja un comentario a continuación y danos tu opinión!
Sobre el autor: Jordan Austin, missingDesign.com
Teniendo sólo recientemente transformado de groovyReader a groovyContributor, ¡esperamos que hayas disfrutado del primer groovyPost de Jordan! Normalmente, Jordan está ocupado diseñando y construyendo sitios web, sin embargo, esperamos sus futuras contribuciones aquí en groovyPost.



