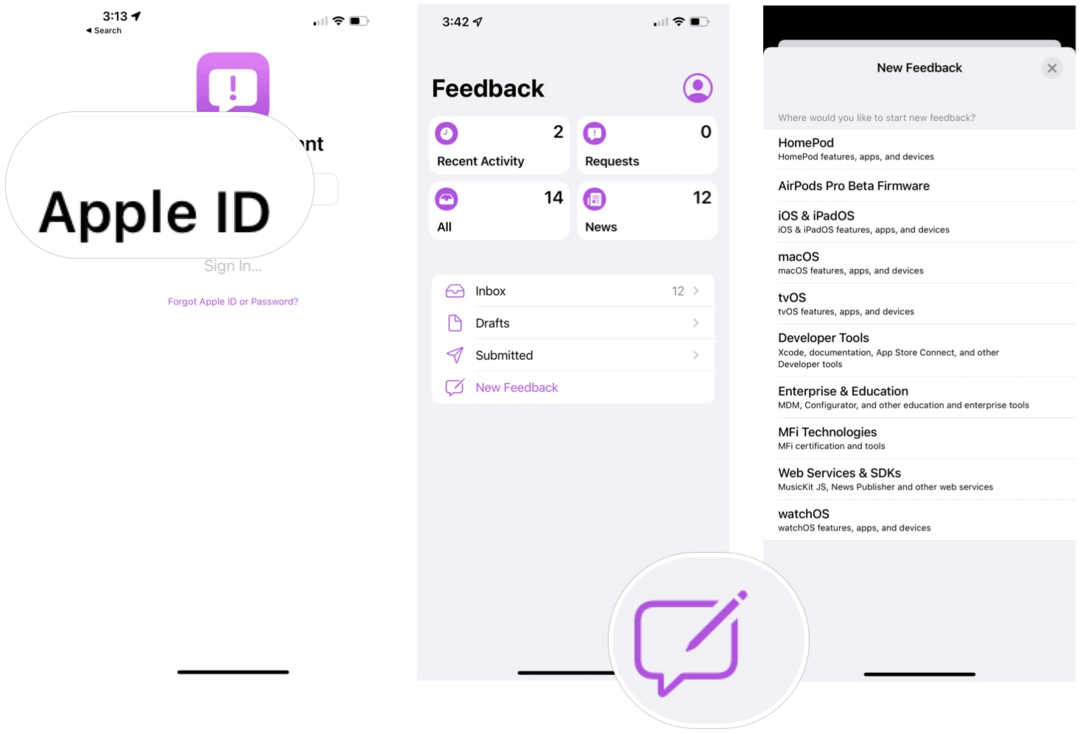Cómo grabar clips de audio y video en Slack
Productividad Flojo Héroe / / October 29, 2021

Ultima actualización en

Slack tiene funciones integradas para grabar audio, video de la cámara web o compartir la pantalla. Revisemos las funciones en detalle y también cómo funciona.
Slack es más conocido como una forma de comunicarse con colegas, lo que le permite compartir mensajes e ideas. Si bien Slack está basado en texto, también ofrece grabación de audio y video.
Puedes grabar tu voz, capturar tu pantalla o usar tu cámara usando Slack. A continuación, puede compartir clips en una Canal de holgura o mensaje directo. Si usted y su equipo tienen un plan de Slack pagado, puedes grabar y compartir hasta tres minutos de audio o video. La función está disponible en la aplicación de escritorio, el cliente web y las aplicaciones móviles de Slack para usuarios de iPhone, iPad y Android.
Si desea saber cómo grabar clips de audio y video en Slack, esto es lo que debe hacer.
Cómo grabar y compartir audio en Slack
Para comenzar a grabar un clip de audio en Slack, haga clic en el Micrófono en el campo del mensaje.

Mientras graba, verá la duración de la grabación. Haga clic en el marca de verificación cuando termines.
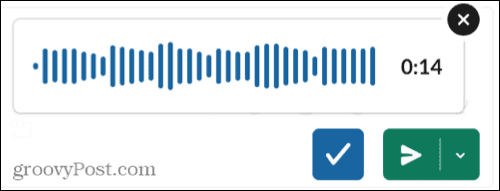
Su grabación de audio de Slack aparecerá en el campo del mensaje. Puedes golpear el Jugar para escucharlo antes de compartirlo. Si desea eliminarlo, puede eliminar el clip haciendo clic en el X en la parte superior derecha.
Haga clic en el Enviar ahora para enviarlo inmediatamente, o puede programarlo para más tarde en lugar de.

Grabar y compartir videos en Slack
Para comenzar a grabar un videoclip en Slack, haga clic en el Cámara en el campo del mensaje.

Puede capturar su pantalla o usar la cámara de su dispositivo para capturarse a sí mismo. Cuando aparezca la ventana de grabación, elija una aplicación en su pantalla para compartir, o capture la pantalla completa en su lugar, luego haga clic en Registro.
Para usar su cámara, asegúrese de que la cámara se muestre como Sobre, luego haga clic en Registro.
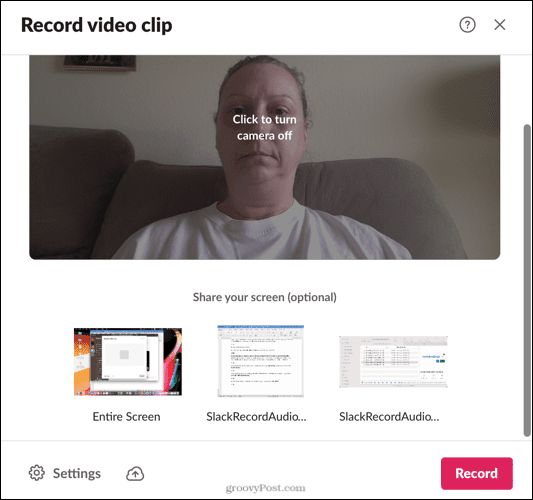
Si desea cambiar la cámara o el micrófono que está usando, haga clic en Ajustes en la sección inferior izquierda del Registro ventana.
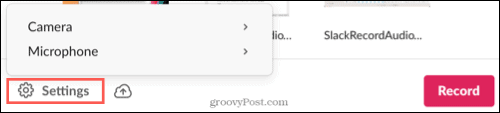
Si desea pausar la grabación, haga clic en el Pausa, luego presione Reanudar cuando estés listo. Cuando termine, haga clic en Parada.

A continuación, verá opciones para descargar el video, volver a intentarlo o continuar haciendo clic en próximo.
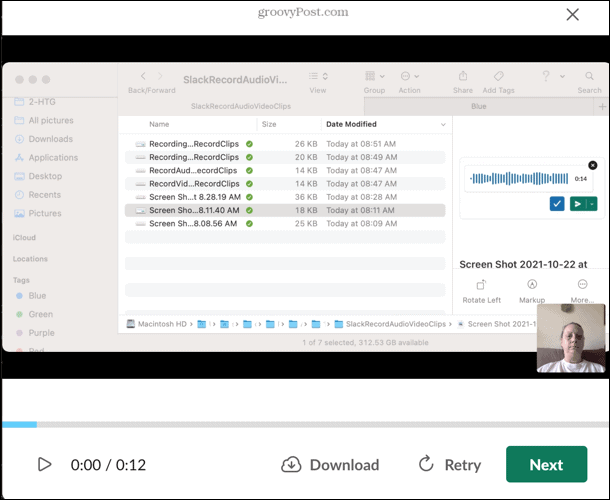
Su videoclip aparecerá en el campo del mensaje, donde puede revisarlo haciendo clic en el Jugar botón, elimínelo haciendo clic en el Xo compártelo presionando el Enviar ahora botón. También puede programarlo para más tarde.
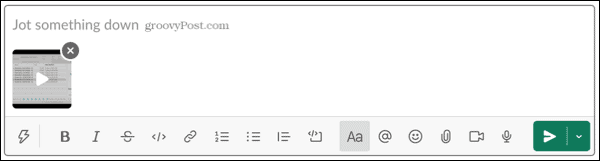
Reproducir un clip de audio o video en Slack
Puedes reproducir un clip de audio o video en Slack simplemente presionando el Jugar botón. Sin embargo, Slack aporta un poco más de funcionalidad a la mesa con subtítulos y transcripciones.
Cómo ver subtítulos de video en Slack
Para ver los subtítulos mientras miras un videoclip en Slack, haz clic en el Subtítulos icono de la grabación.
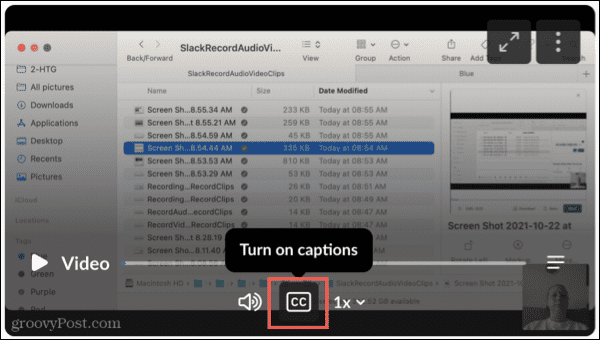
A continuación, verá que se muestran los subtítulos en la parte inferior del clip.
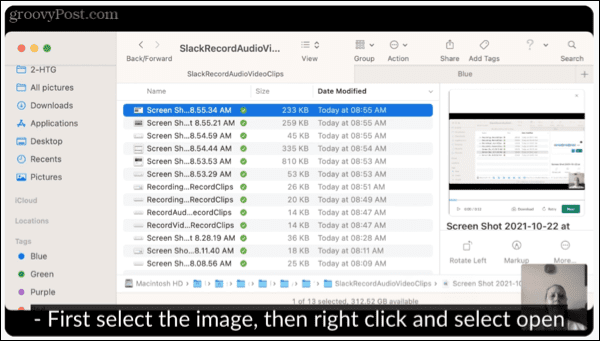
Ver transcripciones de audio y video
Para ver una transcripción de un clip de audio o video en Slack, haga clic en el Ver transcripción icono (icono de tres líneas) en la grabación.
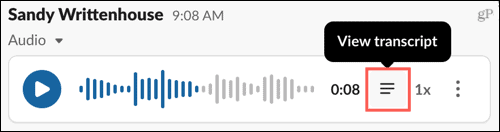
Verá cada línea hablada con su tiempo en el clip. Haga clic en una línea y pasará directamente a esa parte de la grabación.
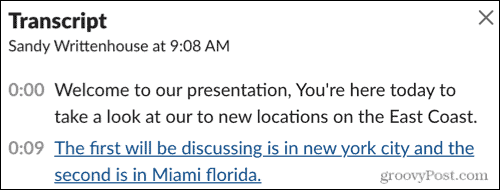
Acciones de clip adicionales
Junto con los subtítulos y las transcripciones, también puede hacer otras cosas con sus clips, como descargarlos, abrirlos en una nueva ventana, compartirlos o eliminarlos, o copiar un enlace a ellos.
Hacer clic Mas acciones (tres puntos) en la parte superior derecha de la grabación, luego seleccione una de las opciones para continuar.
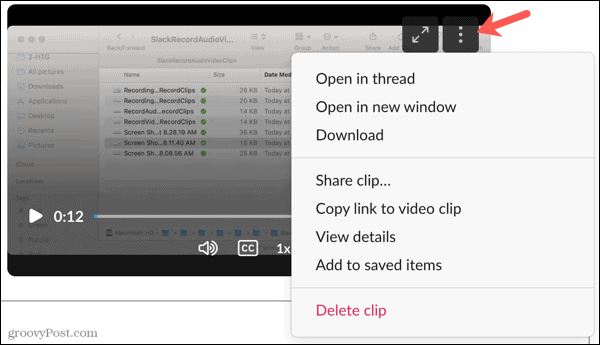
Comparte clips de audio o video en Slack
Las capacidades de grabación de audio y video son excelentes adiciones a Slack. Ayudan a realizar el proceso de pedir ayuda simplemente grabando la pantalla y el audio a medida que avanza en su pregunta. ¡Háganos saber lo que piensa de la función!
Para obtener más consejos de Slack, eche un vistazo a cómo usar Slack Connect o como hacer llamadas y enviar mensajes privados de Slack.
Cómo encontrar la clave de producto de Windows 11
Si necesita transferir su clave de producto de Windows 11 o simplemente la necesita para realizar una instalación limpia del sistema operativo, ...
Cómo borrar la caché, las cookies y el historial de navegación de Google Chrome
Chrome hace un excelente trabajo al almacenar su historial de navegación, caché y cookies para optimizar el rendimiento de su navegador en línea. El suyo es cómo ...
Coincidencia de precios en la tienda: cómo obtener precios en línea mientras compra en la tienda
Comprar en la tienda no significa que deba pagar precios más altos. Gracias a las garantías de igualación de precios, puede obtener descuentos en línea mientras compra en ...
Cómo regalar una suscripción a Disney Plus con una tarjeta de regalo digital
Si ha estado disfrutando de Disney Plus y desea compartirlo con otros, aquí le mostramos cómo comprar una suscripción de regalo de Disney + por ...