
Ultima actualización en

Puede convertir imágenes en su iPhone a PDF en solo unos pocos pasos usando la aplicación Atajos de Apple. Así es como funciona. (Sí, es muy fácil).
¿Quieres convertir imágenes en archivos PDF en un iPhone o iPad? Puede hacer esto rápidamente creando un flujo de trabajo personalizado usando Aplicación de accesos directos de Apple, que convertirá las imágenes por ti.
Es un poco complicado de configurar pero, una vez hecho, la conversión de imágenes a PDF se puede completar con un solo clic. Esto es lo que debe hacer.
Convertir imágenes a PDF en iPhone en iPad
Supongamos que ha llenado su iPhone con cientos de imágenes fantásticas. Es posible que desee compartirlos, pero no quiere verlos editados. Para hacer esto, puede convertir las imágenes a archivos PDF primero, haciéndolas de solo lectura.
Los pasos para hacer esto funcionan en dispositivos iPhone y iPad.
Para convertir imágenes a PDF en iPhone y iPad:
- Abre el Aplicación de accesos directos en su dispositivo móvil Apple.
- A continuación, toque el + icono en la parte superior derecha de la aplicación.
- En el cuadro, agregue un Nombre de acceso directo.
- Grifo Agregar acción.
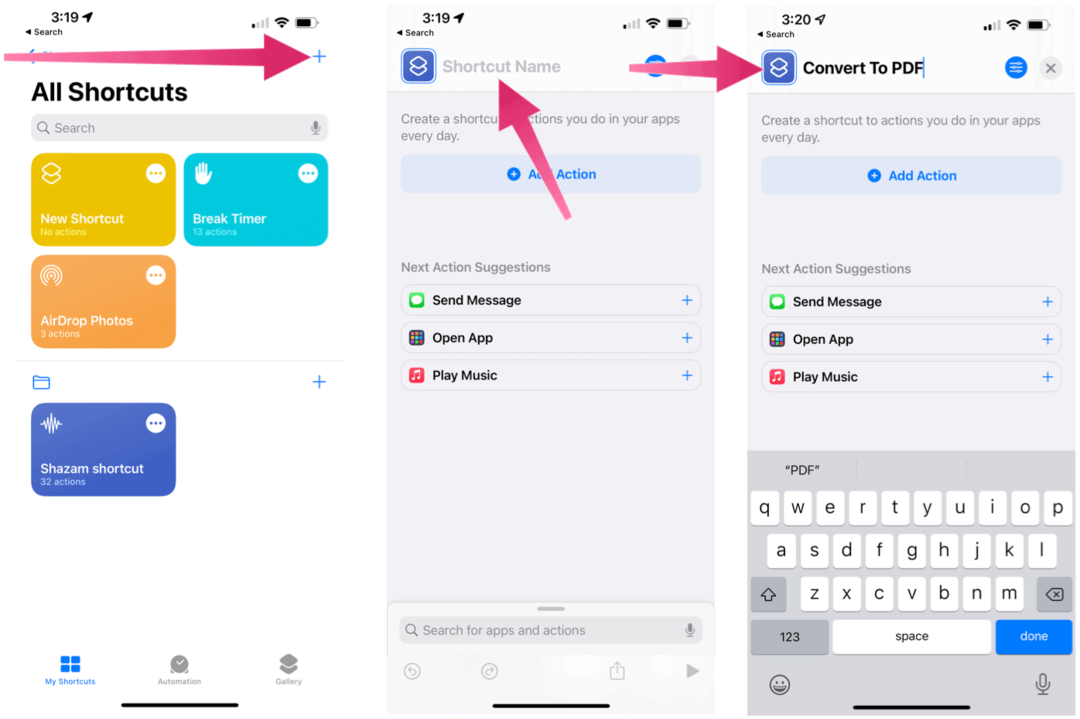
- Escribe Seleccionar fotos en el cuadro de búsqueda.
- Escoger Seleccionar fotos en Medios.
- Selecciona el flecha hacia la derecha junto a las palabras Seleccionar fotos.
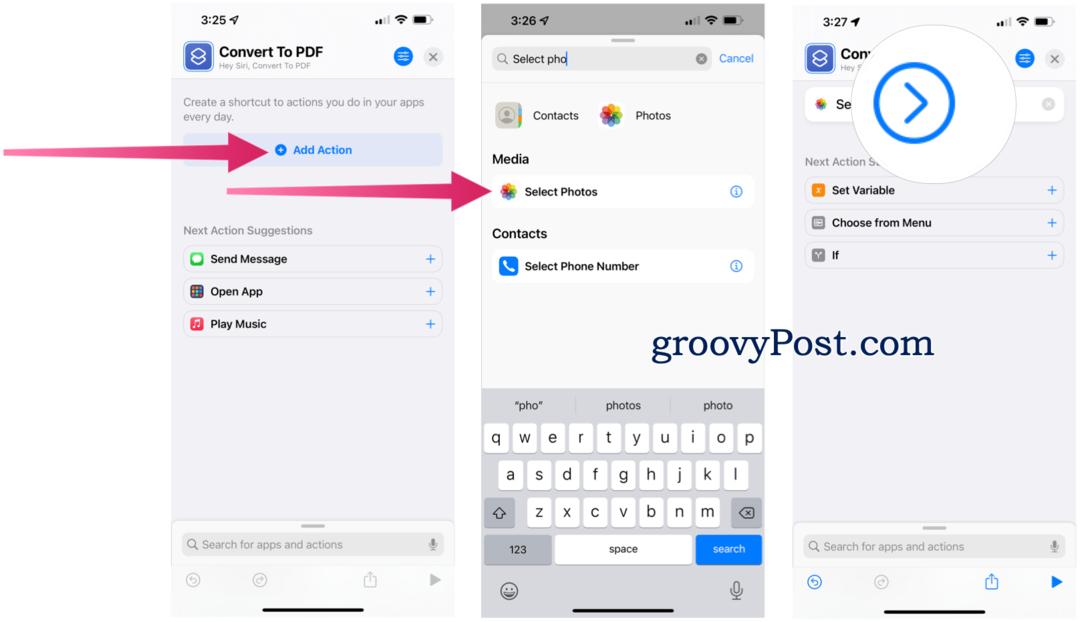
- Toque en el Seleccionar varios icono de alternar.
- Escribe Hacer PDF en el cuadro de búsqueda.
- Escoger Hacer PDF de la lista.
- Escribe Cuota en el cuadro de búsqueda.
- Escoger Cuota de los resultados.
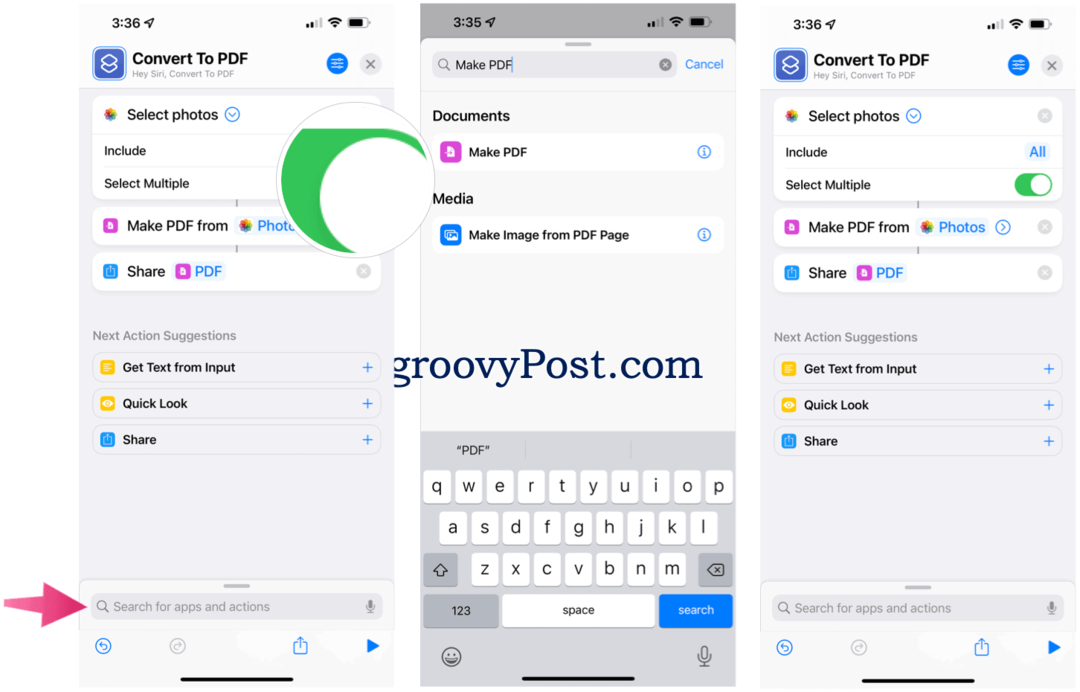
- Toque en el Icono de configuración en la parte superior derecha.
- Activar Añadir a la pantalla principal.
- Grifo Agregar.
Ahora verá un Convertir a PDF en la pantalla de inicio del iPhone.
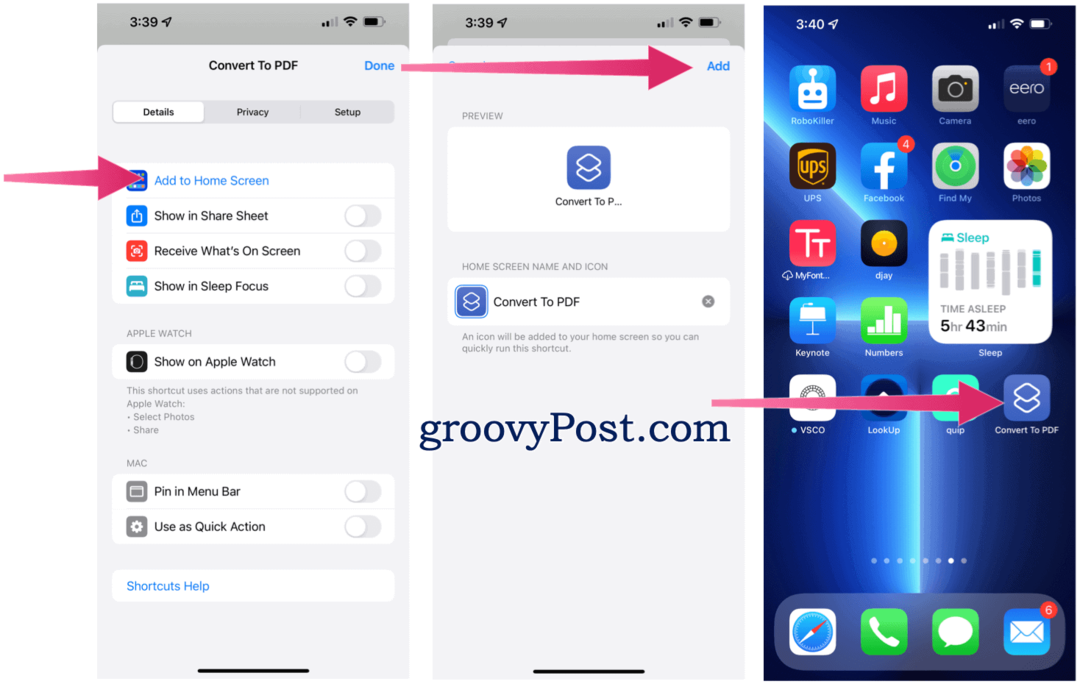
Ejecutando el atajo
Ahora es el momento de ejecutar el acceso directo creado para convertir imágenes a PDF en su dispositivo móvil.
- Toque en el Convertir a icono PDF en la pantalla de inicio, que abre la aplicación Fotos.
- Elegir el fotos para convertir.
- Seleccione Agregar en la parte superior derecha.
- Elija una selección de las opciones disponibles en el menú emergente. En el siguiente ejemplo, queremos ocultar tres imágenes, por lo que debemos seleccionar Mostrar todo 3 o Permitir siempre.
- A continuación, toque Guardar en archivos.
- Elegir el localización para enviar su PDF recién creado. También puede utilizar la hoja para compartir y enviar los PDF a través de Entrega por paracaídas, Mensajes y Correo.
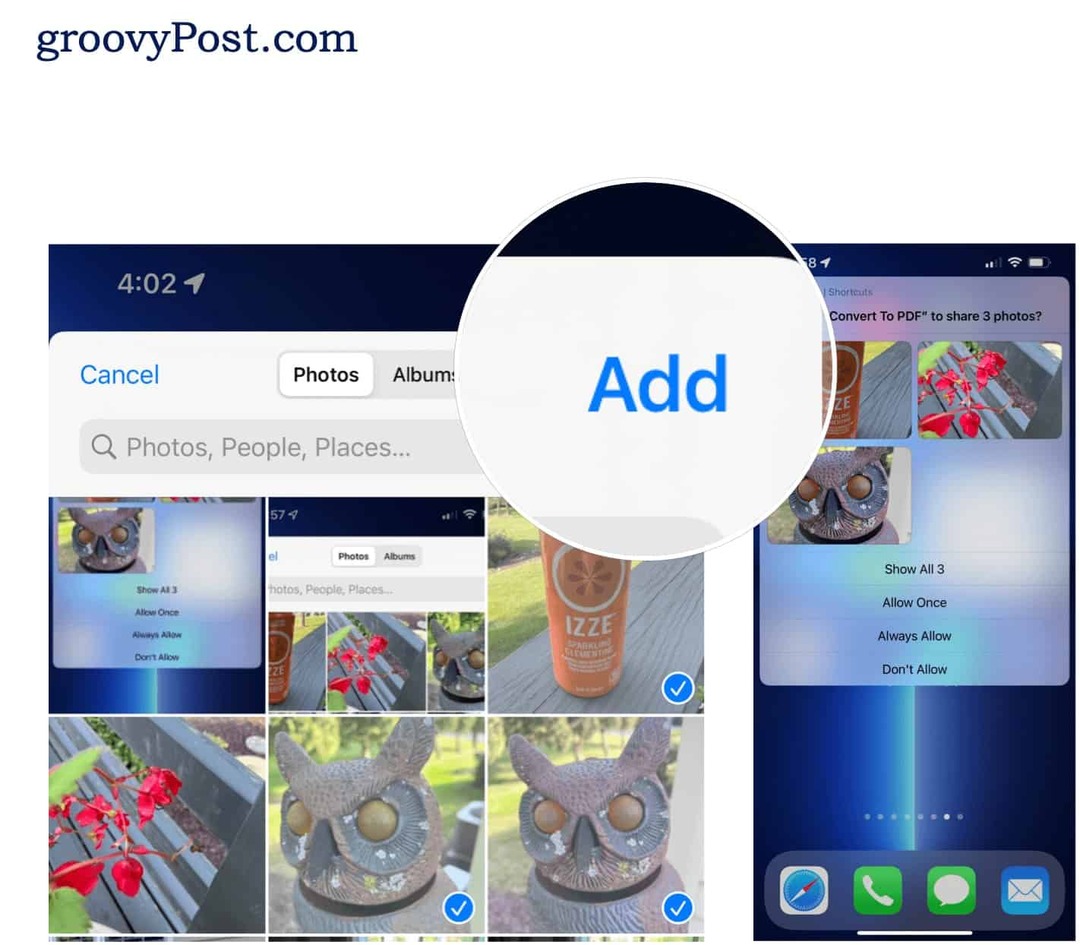
Uso de otros accesos directos en iPhone
Algunos accesos directos de Apple funcionan mejor como un widget, que se activa directamente a través de la aplicación o desde las notificaciones de su dispositivo. Otros son ideales para su uso en un Reloj de manzana. Para usar un acceso directo con su voz, se le pedirá durante el proceso de instalación que grabe una fase. Luego, avanzando, activa el acceso directo diciendo "Hey Siri", seguido de la frase.
La mayoría de los accesos directos se encuentran directamente en la sección Galería de la aplicación Accesos directos. También puede instalar accesos directos tocando un enlace proporcionado desde un dispositivo compatible. Una vez que haya creado un acceso directo, se podrá acceder a él en todos sus dispositivos compatibles.
A continuación, encontrará enlaces para todos los accesos directos recomendados. Grifo Obtener acceso directo para los que desea comenzar, luego toque Añadir atajo o Agregar acceso directo que no es de confianza, dependiendo de si un tercero creó el acceso directo.
Cambiar imágenes en iPhone
Los pasos anteriores deberían ayudarlo a convertir imágenes a PDF utilizando la aplicación Accesos directos en iOS y iPadOS. Una vez que haya creado el acceso directo, realizar la tarea es simple y se puede completar con unos pocos clics.
Asegúrese de consultar nuestros artículos sobre atajos para usuarios de Spotify y atajos para fotógrafos. También hay una lista de accesos directos para usuarios de Apple Music y el 10 atajos para probar primero.
Cómo encontrar la clave de producto de Windows 11
Si necesita transferir su clave de producto de Windows 11 o simplemente la necesita para realizar una instalación limpia del sistema operativo, ...
Cómo borrar la caché, las cookies y el historial de navegación de Google Chrome
Chrome hace un excelente trabajo al almacenar su historial de navegación, caché y cookies para optimizar el rendimiento de su navegador en línea. El suyo es cómo ...
Coincidencia de precios en la tienda: cómo obtener precios en línea mientras compra en la tienda
Comprar en la tienda no significa que deba pagar precios más altos. Gracias a las garantías de igualación de precios, puede obtener descuentos en línea mientras compra en ...
Cómo regalar una suscripción a Disney Plus con una tarjeta de regalo digital
Si ha estado disfrutando de Disney Plus y desea compartirlo con otros, aquí le mostramos cómo comprar una suscripción de regalo de Disney + por ...

