Enviar correos electrónicos masivos personalizados con Outlook 2013 o 2016
Oficina De Microsoft Panorama / / March 17, 2020
Ultima actualización en

Outlook facilita el envío de mensajes a un número seleccionado de contactos mediante la función estándar y de combinación de correspondencia de versiones anteriores de Office.
Outlook facilita el envío de correos electrónicos masivos a un número seleccionado de contactos utilizando la característica de combinación de correspondencia estándar y popular de versiones anteriores de Microsoft Office. A veces es posible que deba enviar un correo electrónico para múltiples destinatarios con información personalizada para cada uno.
Ya te mostramos cómo hacerlo con Outlook 2010, y aquí hay un vistazo a cómo hacerlo con Outlook 2013 o 2016.
Enviar correos electrónicos masivos personalizados con la combinación de correspondencia de Outlook
Inicie Outlook y abra People. Luego, los contactos a los que desea enviar el mensaje y luego elija Combinar correspondencia.
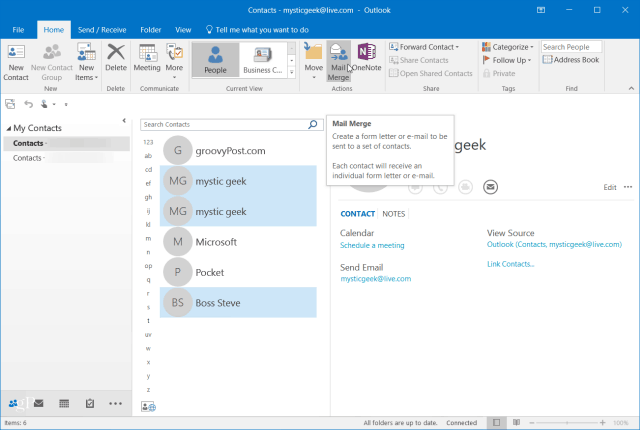
En la pantalla Contactos de combinación de correspondencia, seleccione Solo contactos seleccionados. En la sección Opciones de combinación, configure lo siguiente:
- Tipo de Documento: Cartas de formulario
- Combinar para:Email
- Línea de asunto del mensaje: Lo que quieras que lea. Recuerde, la línea de asunto será la misma para todos los contactos que seleccionó en el primer paso.
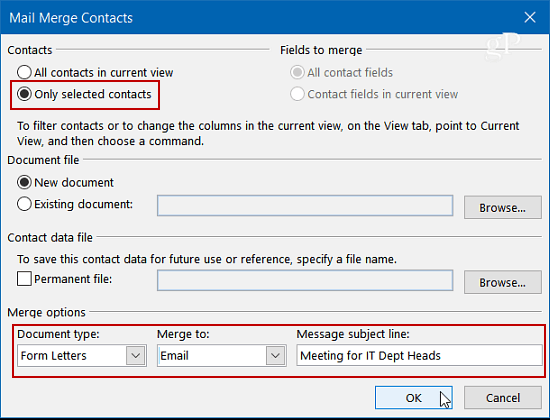
Haga clic en Aceptar y luego se abrirá Microsoft Word para que pueda redactar un mensaje. Pero primero, querrás crear una línea de saludo personalizada. En la pestaña Envíos, seleccione Línea de saludo.
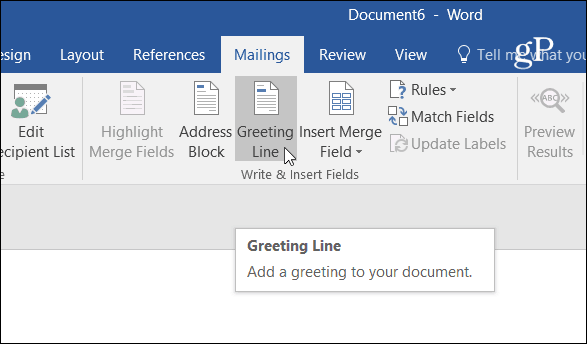
Aparece el cuadro Insertar línea de saludo. Aquí puede personalizar cada uno de los campos a lo que desee, o simplemente usar los valores predeterminados y hacer clic en Aceptar (No se preocupe, el Sr. Randall no estará en su mensaje).

Vale la pena señalar que en este punto también puede ingresar en campos adicionales. En el menú desplegable Insertar campo de combinación, encontrará muchos elementos para elegir. Nuevamente, esto depende totalmente de usted y dependerá de lo que desee incluir.
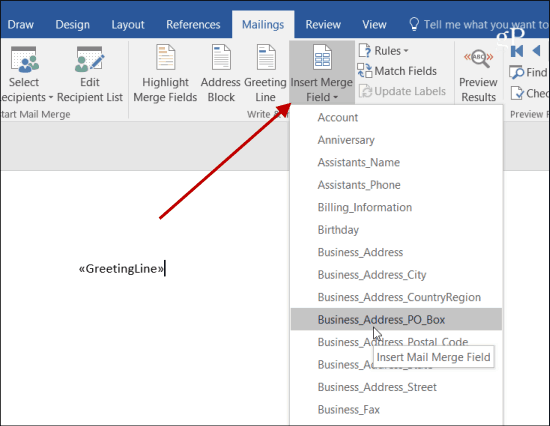
Ahora es el momento de escribir el mensaje que desea enviar a todos. Notará que al comienzo del documento está <
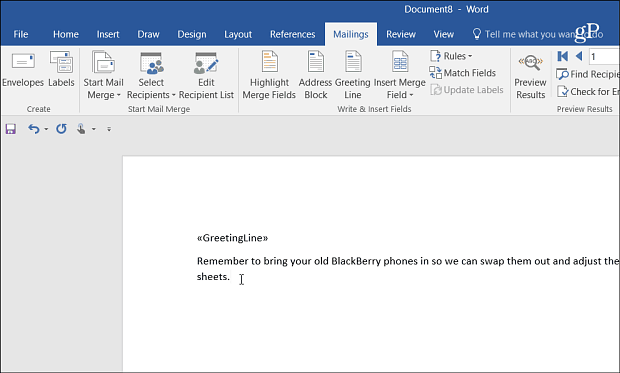
Cuando haya terminado de redactar el mensaje, seleccione Finalizar y combinar> Enviar mensajes de correo electrónico.
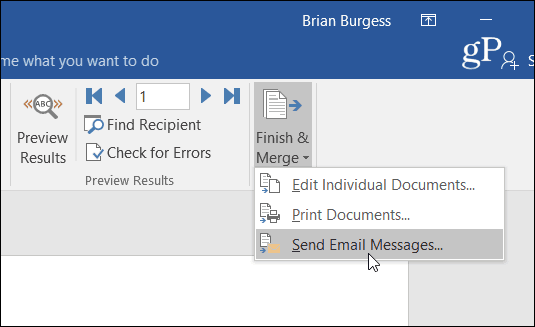
Luego haga clic en Aceptar en el cuadro de diálogo de confirmación para enviar el mensaje a cada uno de los contactos que seleccionó.
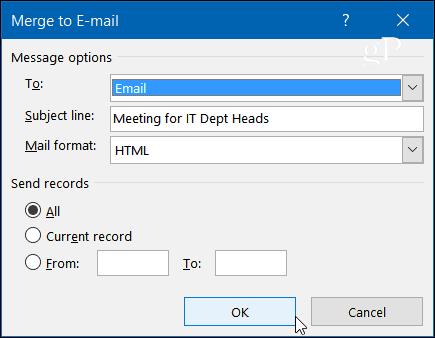
Eso es todo al respecto. Cuando la persona recibe su mensaje, solo se mostrará su dirección de correo electrónico en el "A" campo. Su nombre (y cualquier otra personalización que haya realizado) se mostrará al principio donde <
Esta es una buena opción si desea enviar la misma información a varias personas y darle una sensación más personalizada que simplemente 'CCing' a todos.



