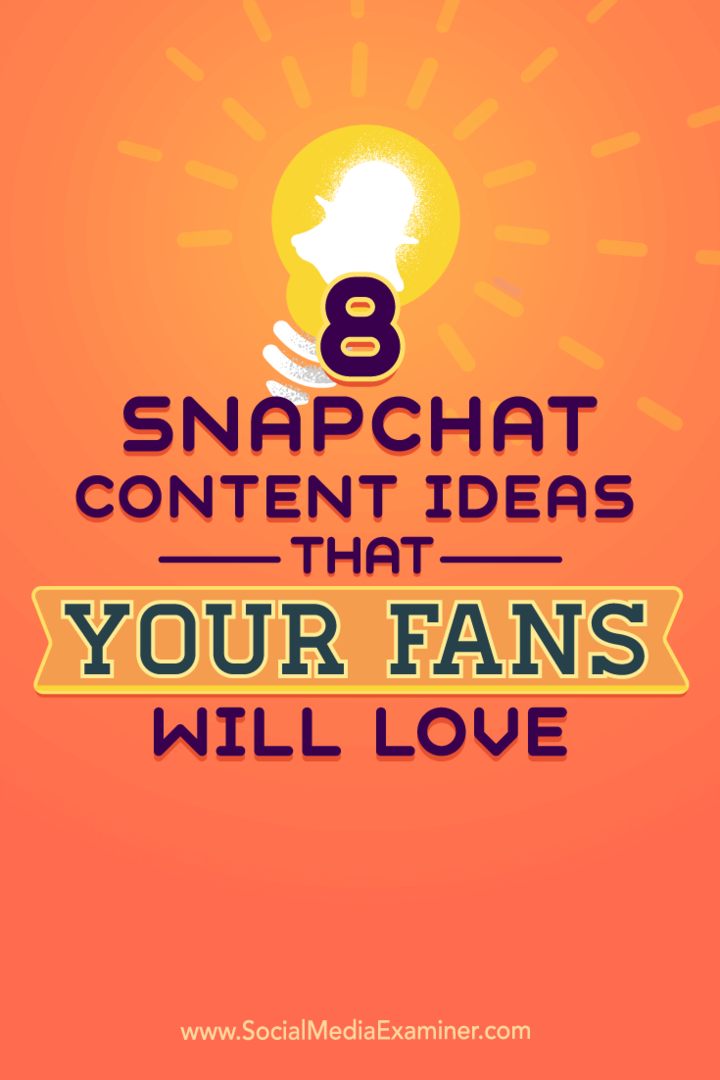Cómo restablecer una PC con Windows 11 a la configuración de fábrica
Microsoft Ventanas 11 Héroe / / October 12, 2021

Ultima actualización en

Si está solucionando problemas o vendiendo su PC con Windows 11, la función "Restablecer esta PC" es una parte importante del sistema operativo. A continuación, le indicamos cómo utilizarlo.
Si su PC con Windows 11 ha estado funcionando durante mucho tiempo o si tiene problemas, una cosa que puede hacer es restablecer la configuración de fábrica. Puede hacer esto usando el "Restablecer esta PC"Característica introducida en versiones anteriores de Windows. Aún puede restablecer su PC en Windows 11, pero el proceso ha cambiado.
A continuación, se muestra cómo utilizar la función "Restablecer esta PC" conservando archivos o borrando todo y comenzando desde cero.
Cómo restablecer de fábrica una PC con Windows 11
Para restablecer su PC con Windows 11, comience presionando la tecla de Windows y abriendo Ajustes. Alternativamente, puede usar el atajo de tecladoTecla de Windows + I para abrir Configuración directamente.
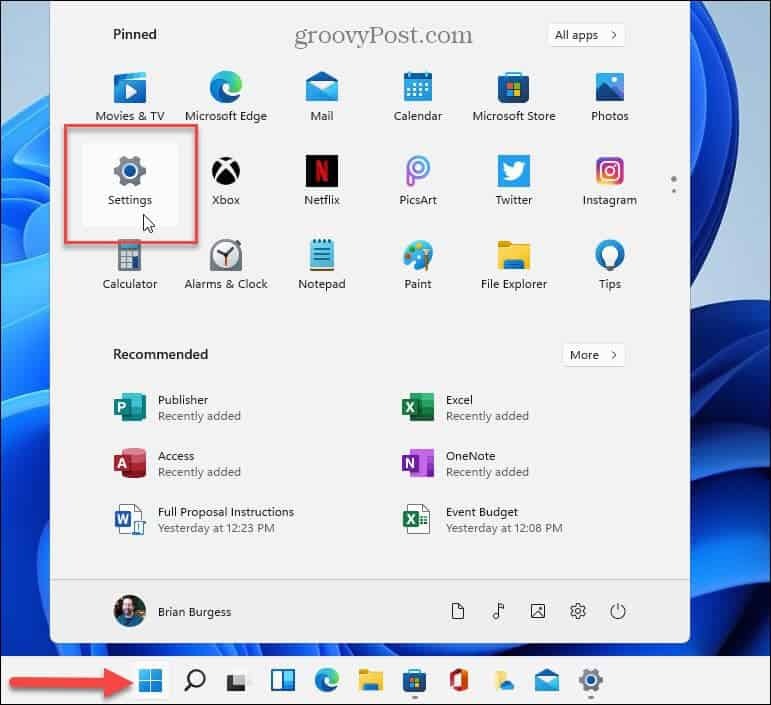
Una vez que la Configuración esté abierta, haga clic en Sistema> Recuperación.
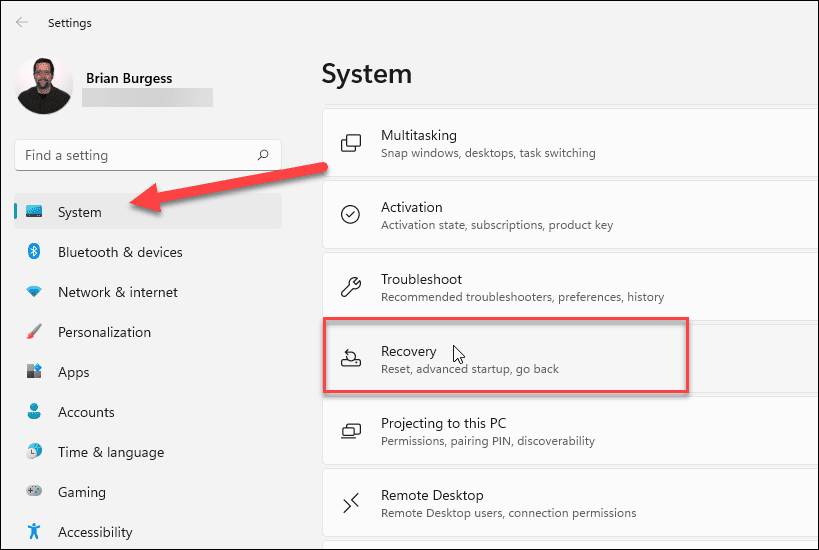
Ahora, en la sección "Opciones de recuperación", haga clic en el Reiniciar PC botón.
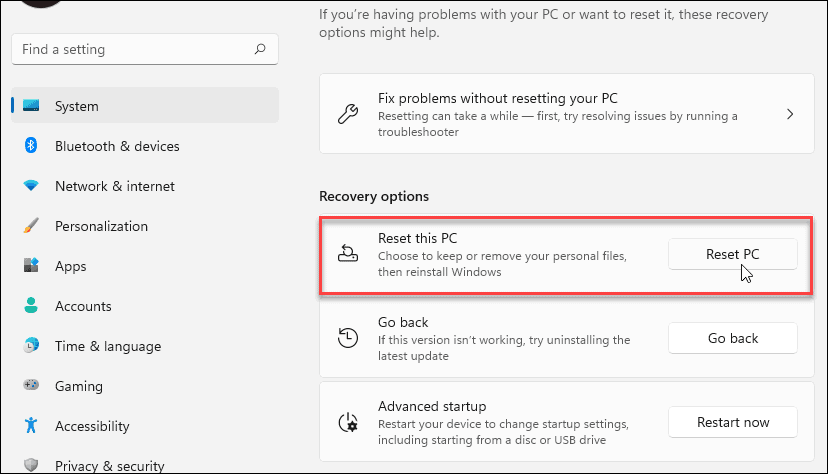
La siguiente pantalla se abrirá y le dará las siguientes dos opciones:
- Descarga en la nube: Descarga una copia nueva de los archivos de instalación de Windows 11 desde la nube para reinstalar el sistema operativo. Tenga en cuenta que esto no restaura las utilidades, aplicaciones y otras configuraciones que venían con la PC cuando la compró por primera vez.
- Reinstalación local: Esto usa archivos ya disponibles para reiniciar la PC desde una partición de disco en particular. Esto restaurará las herramientas OEM que venían preinstaladas con la PC.
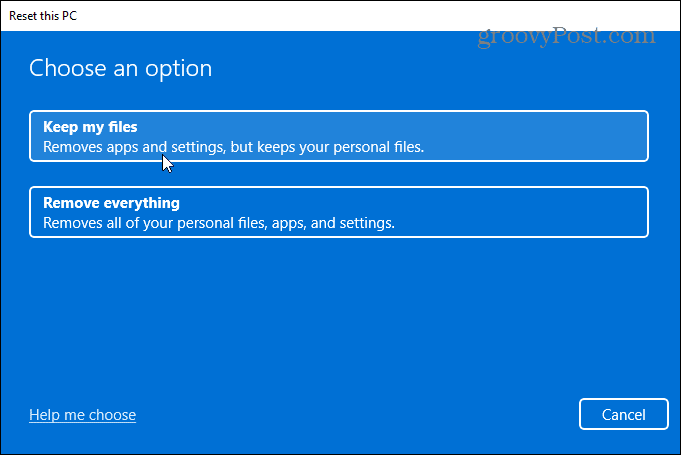
La opción que elija está determinada por lo que desea hacer con la PC. Si va a solucionar un problema pero conservará sus archivos, probablemente desee utilizar "Reinstalación local". Pero si vende su dispositivo o quiero un comienzo limpio, la "Descarga en la nube" es la mejor opción.
Listo para reiniciar Windows 11
Ahora, revise las aplicaciones para reinstalar después del reinicio y haga clic en el próximo botón.

Continúe siguiendo las instrucciones en pantalla del asistente. Es posible que vea un mensaje de advertencia de que su PC se actualizó recientemente y no podrá deshacer los cambios.
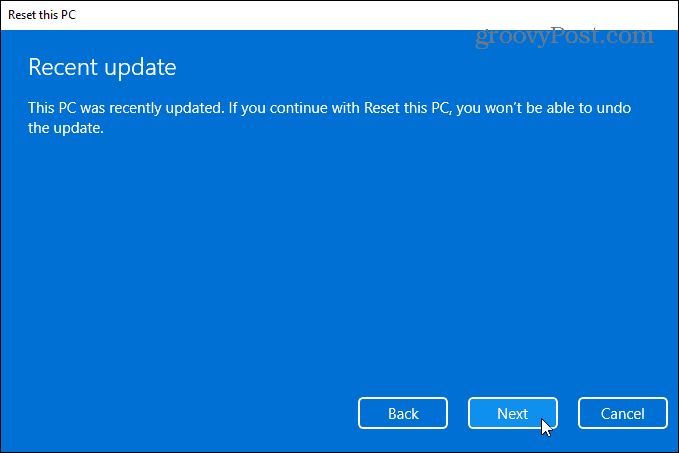
Finalmente, recibirá un mensaje que le informará lo que hará al restablecer su PC. Cambiará la configuración a la configuración predeterminada de Windows 11, mantendrá los archivos personales, reinstalará Windows 11, etc.
Haga clic en el Reiniciar para continuar.
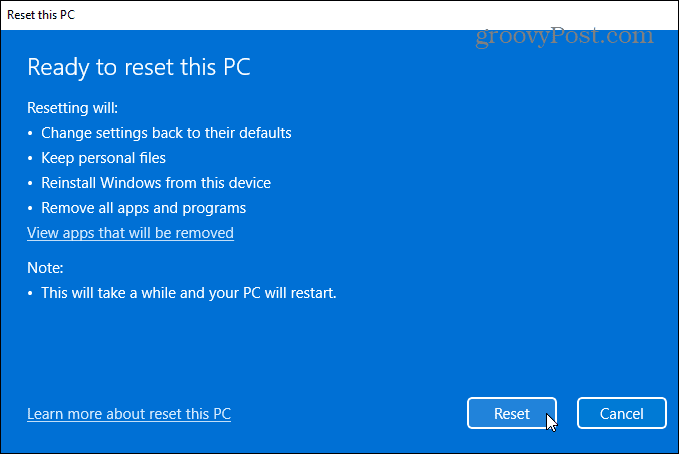
El tiempo que lleva variará según la cantidad de datos, el hardware y las velocidades de conectividad. Aparecerá un mensaje de progreso durante el reinicio. Tenga en cuenta que su computadora se reiniciará varias veces para completar el proceso.
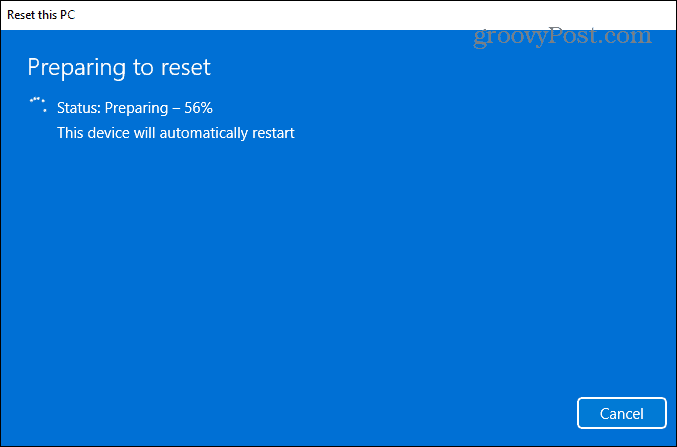
Pasos a seguir después de reiniciar la PC
Después del reinicio, querrás buscar actualizaciones yendo a Configuración> Actualización de Windows> Buscar actualizaciones. Después de obtener los últimos parches de seguridad y actualizaciones de controladores (si hay alguno disponible), puede verificar si faltan controladores a través del Administrador de dispositivos en Panel de control.
Presione la tecla de Windows en su teclado y escribe:administrador de dispositivos, y presione Enter o haga clic en el primer resultado de la lista de búsqueda. Si le faltan controladores, consulte el sitio de asistencia del fabricante y descargue e instale los controladores que necesita.
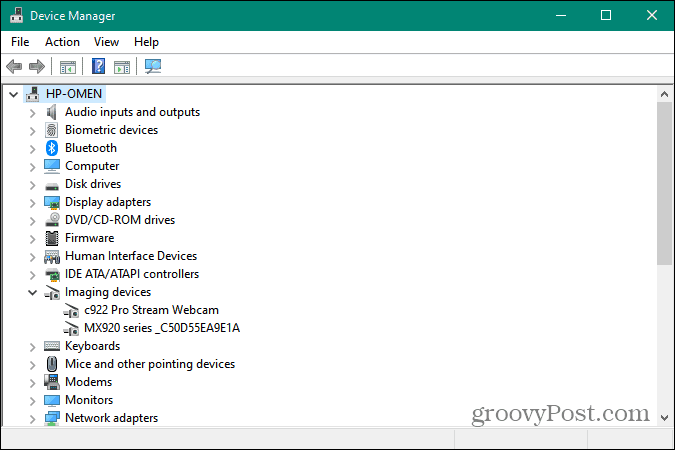
La función de reinicio de PC es esencial ya sea que esté solucionando un problema importante o vendiendo o regalando su sistema Windows 11. Y para obtener más consejos sobre cómo manejar Windows 11, eche un vistazo a cómo personalizar la barra de tareas. O, si le molesta el nuevo menú contextual en Windows 11, consulte nuestro artículo sobre restaurar el antiguo menú contextual.
Cómo borrar la caché, las cookies y el historial de navegación de Google Chrome
Chrome hace un excelente trabajo al almacenar su historial de navegación, caché y cookies para optimizar el rendimiento de su navegador en línea. El suyo es cómo ...
Coincidencia de precios en la tienda: cómo obtener precios en línea mientras compra en la tienda
Comprar en la tienda no significa que deba pagar precios más altos. Gracias a las garantías de igualación de precios, puede obtener descuentos en línea mientras compra en ...
Cómo regalar una suscripción a Disney Plus con una tarjeta de regalo digital
Si ha estado disfrutando de Disney Plus y desea compartirlo con otros, aquí le mostramos cómo comprar una suscripción de regalo de Disney + por ...
Su guía para compartir documentos en Documentos, Hojas de cálculo y Presentaciones de Google
Puede colaborar fácilmente con las aplicaciones web de Google. Aquí está su guía para compartir en Documentos, Hojas de cálculo y Presentaciones de Google con los permisos ...