Cómo crear un grupo de contactos o una lista de distribución en Outlook
Productividad Microsoft Outlook Outlook.Com Héroe / / October 05, 2021

Ultima actualización en

Si envía correos electrónicos al mismo grupo de personas con regularidad, ya sea por negocios o por placer, puede ahorrar tiempo creando un grupo de contactos en Outlook.
Si envía correos electrónicos al mismo grupo de personas con regularidad en Outlook, puede ahorrar tiempo creando un nuevo grupo de contacto. Un grupo de contacto (también conocido como grupo de correo electrónico, lista de distribución, o lista de contactos) le permite agregar simultáneamente un grupo de direcciones a su correo electrónico. Esto le ahorra tiempo, ya que no necesita agregar a cada persona una por una.
También reduce el riesgo de agregar a alguien por error o de usar la dirección de correo electrónico incorrecta. Aquí, le mostraremos cómo crear un grupo de contactos en Microsoft Outlook en su escritorio y en la Web.
Cómo crear un grupo de contactos en Outlook en PC o Mac
Si está utilizando la aplicación de escritorio de Outlook en su PC o Mac, puede crear un nuevo grupo de contactos siguiendo estos pasos:
- Inicie la aplicación y haga clic en el Gente (Contactos) icono.
- Ve a la Hogar pestaña y haga clic en Nuevo grupo de contacto en la cinta.
- Dale a tu grupo un Nombre en la cima.
- Hacer clic Añadir miembros en la cinta y recoger De los contactos de Outlook o Desde la libreta de direcciones (según su preferencia). También puede ajustar esto en el siguiente menú, si es necesario.
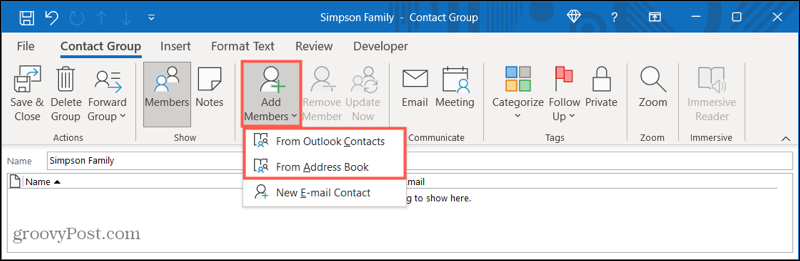
- Para agregar un miembro a la vez, selecciónelos en la lista y haga clic en el Miembros botón en la parte inferior izquierda. Alternativamente, haga doble clic en su nombre.
- Para agregar más de un miembro a la vez, mantenga presionado control a medida que selecciona a cada persona, luego haga clic en Miembros. Puede agregar tanto individuos como grupos. Para usar una lista de contactos diferente, haga clic en el menú desplegable en la parte superior derecha debajo de la Libreta de direcciones.
- Una vez que haya agregado a todos a su grupo de contactos de Outlook, verá sus direcciones a la derecha del Miembros botón. Hacer clic OK si ha terminado.
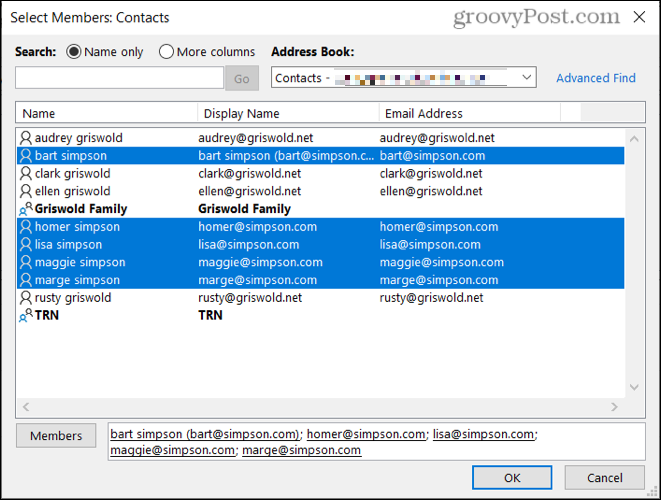
- Revise el nombre y los miembros del grupo, luego haga clic en Guardar cerrar en la parte superior izquierda cuando haya terminado.
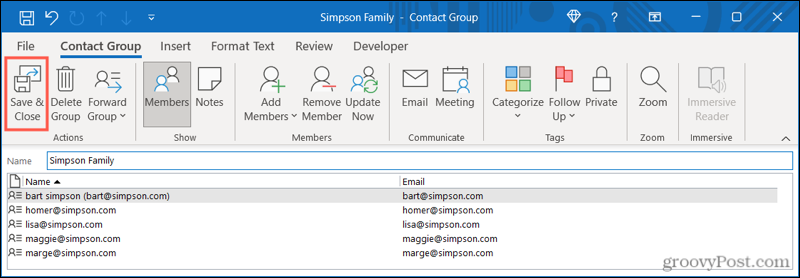
- El nuevo grupo aparecerá en tu Gente (o Contactos) lista. Hacer clic en la lista le permite ver los miembros actuales. También puede enviarles un correo electrónico directamente presionando Enviar correo electrónico.
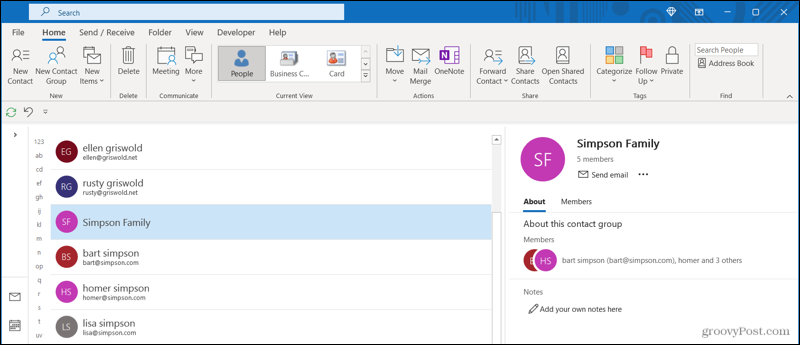
Cómo editar un grupo de contactos en Outlook en la PC
Si desea agregar o eliminar miembros de un grupo de contactos de Outlook, o cambiar el nombre del grupo, haga clic con el botón derecho en el grupo en su Lista de personas (contacto) y seleccione Editar contacto.
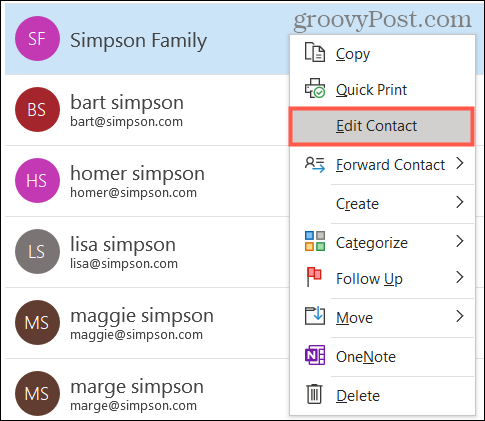
A continuación, verá aparecer el menú de configuración del grupo de contacto inicial. Desde aquí, puede cambiar el nombre del grupo o utilizar el Añadir miembros o Quitar miembro botones en la cinta (según sea necesario).
Cuando esté listo, haga clic en Guardar cerrar después de realizar cualquier ajuste en el grupo.
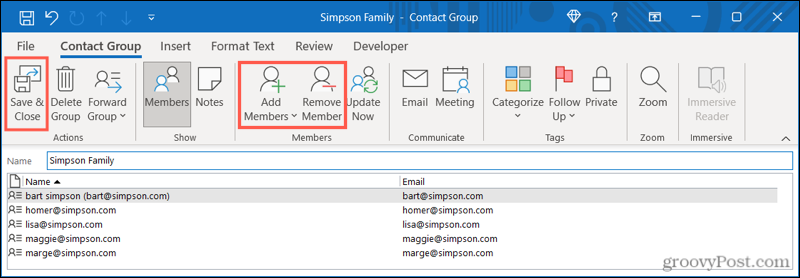
Cómo crear una lista de contactos en Outlook Online
También puede crear y mantener listas de contactos para su cuenta de Outlook utilizando el sitio web de Outlook. Los grupos de contactos aquí funcionan exactamente igual que en la aplicación de escritorio de Outlook, lo que le permite enviar correos electrónicos a un grupo regular de contactos.
Si desea crear un grupo de contactos en Outlook en línea, siga estos pasos:
- Para empezar, abra el Sitio web de Outlook e iniciar sesión.
- Haga clic en el Icono de personas en la navegación.
- Haga clic en la flecha junto a Nuevo contacto en la parte superior izquierda, luego presione Nueva lista de contactos.
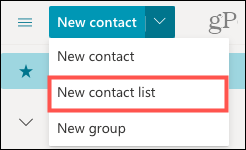
- Entrar a Nombre de la lista de contactos.
- Escriba un nombre o dirección de correo electrónico para cada persona que desee incluir. Puede agregar tanto individuos como grupos.
- Opcionalmente, ingrese una descripción para la lista para ayudarlo a recordar el propósito del grupo.
- Hacer clic Crear.
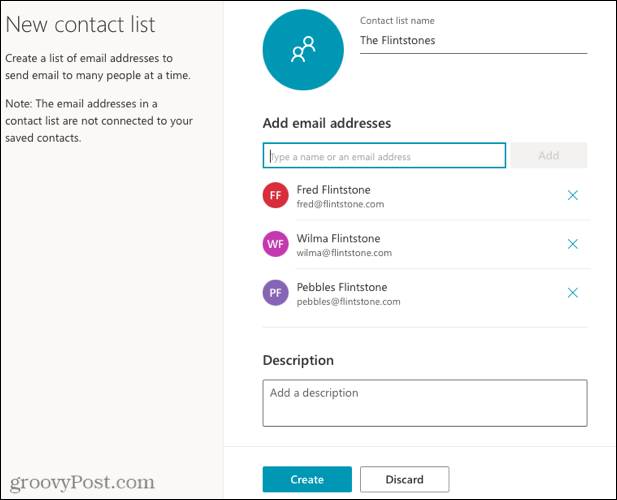
Su lista de contactos aparecerá en su lista de contactos. También aparecerá en el Todas las listas de contactos sección de la Gente navegación a la izquierda.
Como antes, puede ver los miembros de su grupo de contactos o usar el grupo para enviar un correo electrónico presionando Enviar correo electrónico.
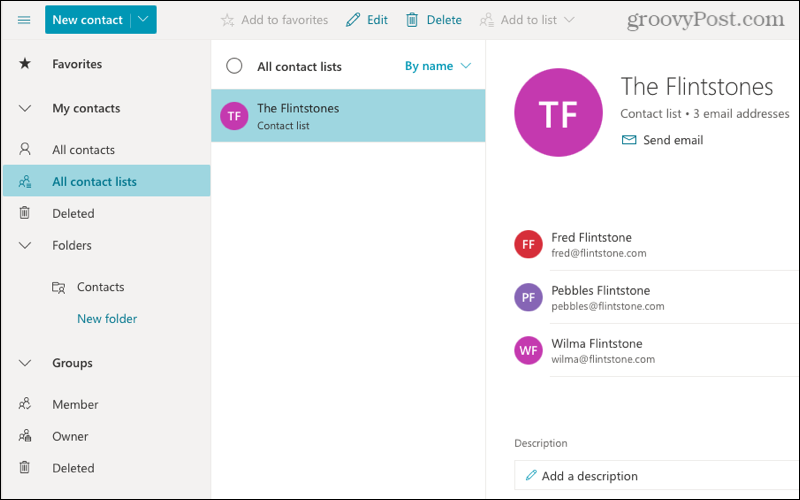
Cómo editar una lista de contactos en Outlook Online
Si desea agregar o eliminar miembros del grupo de contactos (o cambiar el nombre del grupo) en Outlook en línea, haga clic con el botón derecho en el grupo en su Personas (contacto) lista.
En el menú, seleccione Editar. Alternativamente, elija su grupo, luego haga clic en Editar A la derecha.
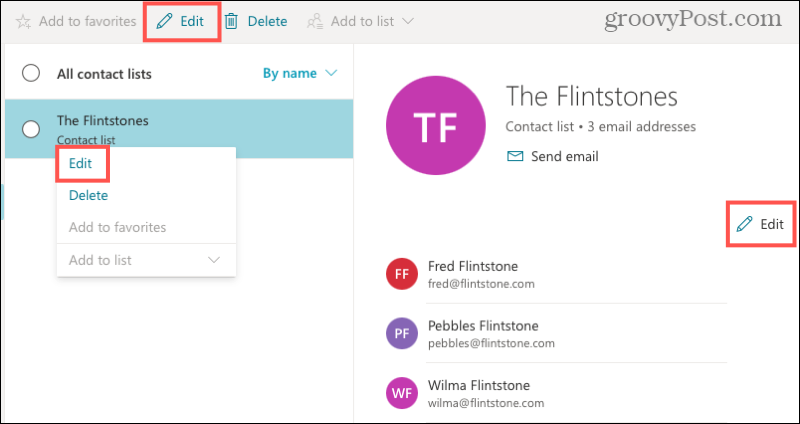
Puede cambiar el nombre de la lista, ingresar un nombre o dirección de correo electrónico para agregar más miembros, o hacer clic en el Icono X (colocado a la derecha de un miembro) para eliminarlos.
Cuando esté listo, haga clic en Ahorrar para terminar de hacer tus cambios.
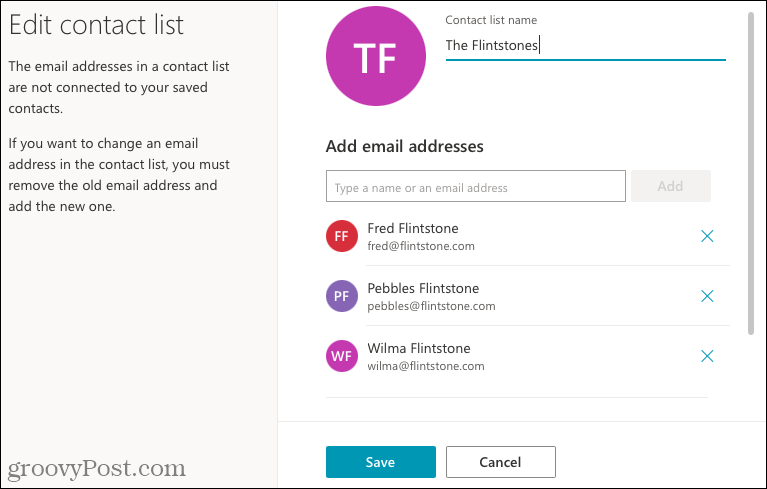
Cómo enviar un correo electrónico a su grupo de contactos en Outlook
Ya sea que use Outlook en su escritorio o en la web, enviar un correo electrónico al grupo que crea es simple.
En el Componer menú, comience escribiendo el nombre del grupo de contactos en el Para campo. Debería ver que el grupo aparece como una sugerencia; seleccione el grupo o la lista y aparecerá en el campo.
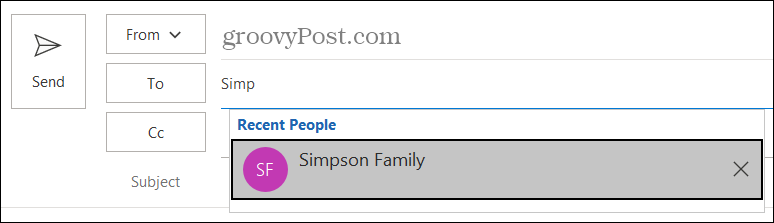
Si desea expandirlo para ver todas las direcciones de correo electrónico de los miembros, haga clic en el Signo de más a la izquierda. A continuación, verá a todos los miembros del grupo o lista en el Para campo.
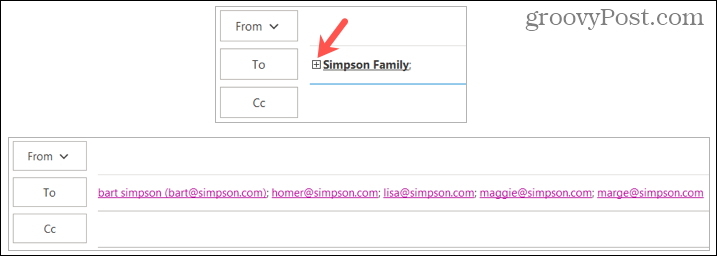
Ahorre tiempo y reduzca errores con grupos de correo electrónico en Outlook
Puede crear una lista o grupo de contactos de Outlook para sus mejores amigos, familiares, compañeros de trabajo o equipo del proyecto. ¡Todo depende de usted! Puede ahorrarle mucho tiempo al ingresar nombres o direcciones de correo electrónico uno por uno, lo que garantiza que envíe por correo electrónico las direcciones correctas (y evite posibles contratiempos).
Para obtener más información, eche un vistazo a cómo agregar contactos a una lista de remitentes seguros en Outlook.
Cómo borrar la caché, las cookies y el historial de navegación de Google Chrome
Chrome hace un excelente trabajo al almacenar su historial de navegación, caché y cookies para optimizar el rendimiento de su navegador en línea. El suyo es cómo ...
Coincidencia de precios en la tienda: cómo obtener precios en línea mientras compra en la tienda
Comprar en la tienda no significa que deba pagar precios más altos. Gracias a las garantías de igualación de precios, puede obtener descuentos en línea mientras compra en ...
Cómo regalar una suscripción a Disney Plus con una tarjeta de regalo digital
Si ha estado disfrutando de Disney Plus y desea compartirlo con otros, aquí le mostramos cómo comprar una suscripción de regalo de Disney + por ...
Su guía para compartir documentos en Documentos, Hojas de cálculo y Presentaciones de Google
Puede colaborar fácilmente con las aplicaciones web de Google. Aquí está su guía para compartir en Documentos, Hojas de cálculo y Presentaciones de Google con los permisos ...



