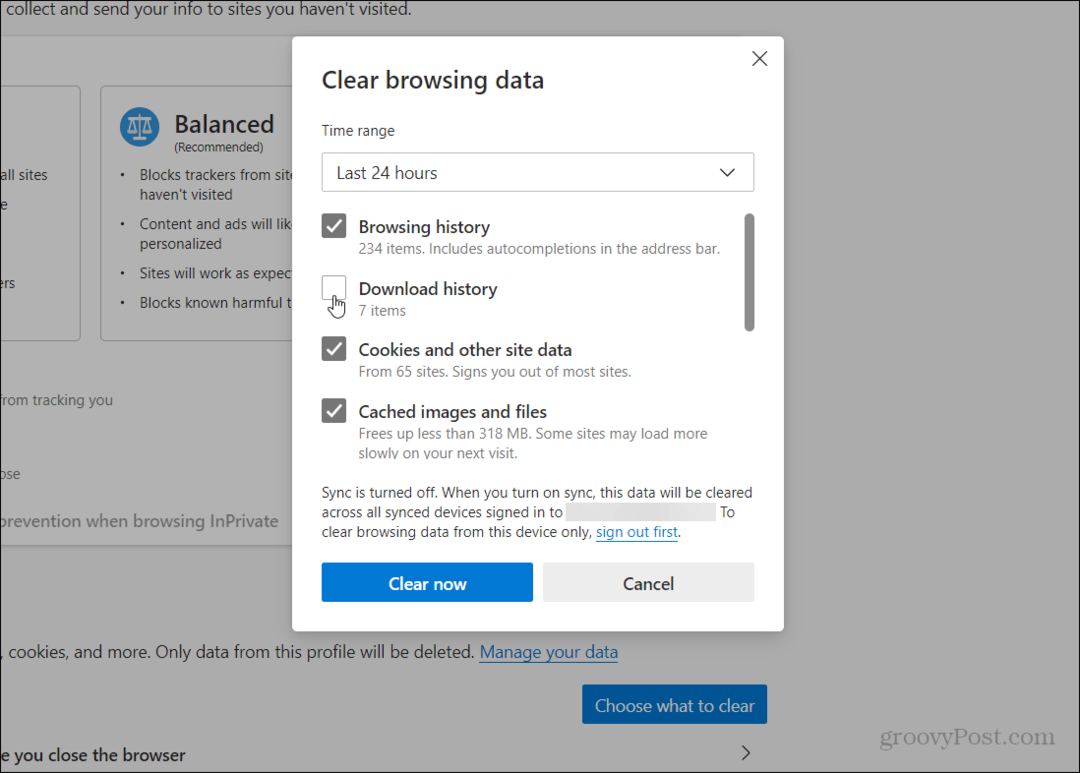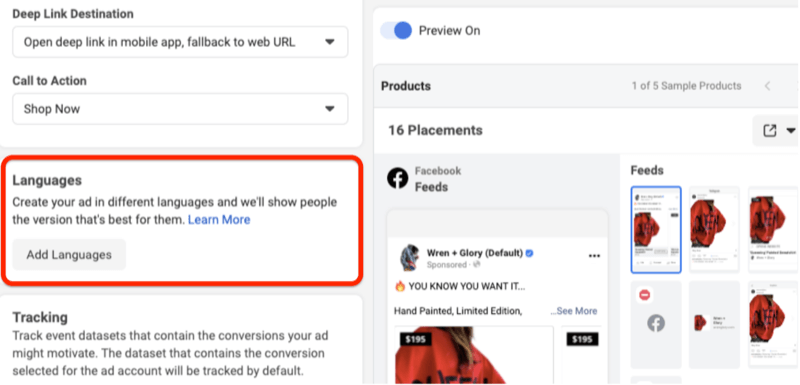Cómo personalizar la pantalla de bloqueo de Windows 11
Microsoft Ventanas 11 Héroe / / September 29, 2021

Ultima actualización en

Al igual que Windows 10, el nuevo sistema operativo, Windows 11, incluye una pantalla de bloqueo personalizable. A continuación, le indicamos cómo hacerlo en su PC.
Anteriormente le mostramos cómo cambiar el Fondo de pantalla de bloqueo en Windows 11. La pantalla de bloqueo es lo primero que ve cuando inicia su PC. Además del fondo de pantalla, hay otros elementos que puede personalizar. A continuación, se muestra cómo personalizar la pantalla de bloqueo en Windows 11.
Personalizar el fondo de pantalla de bloqueo de Windows 11
Para comenzar, primero veremos cómo cambiar el fondo de pantalla como un repaso. Para comenzar, haga clic en el botón Inicio y luego en el icono Configuración. Alternativamente, puede usar el atajo de tecladoTecla de Windows + I para abrir Configuración directamente.
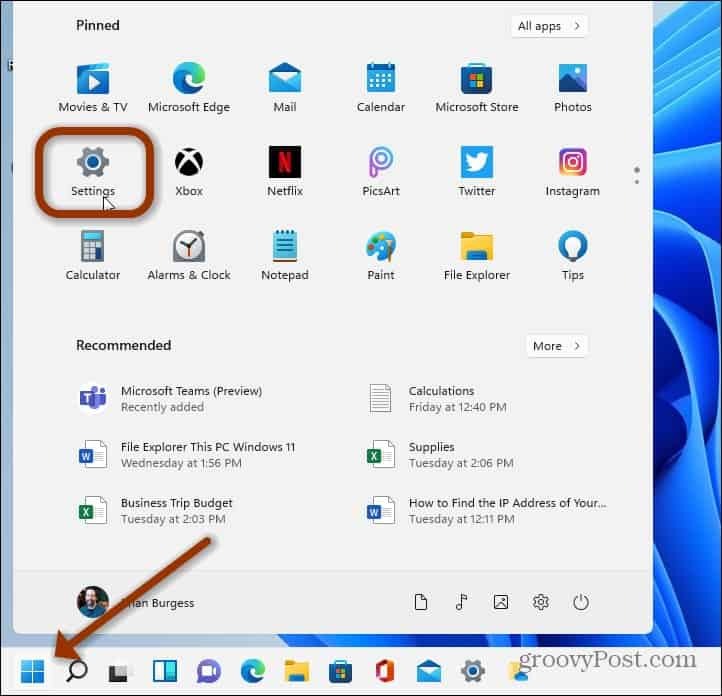
También vale la pena señalar que puede hacer clic con el botón derecho en un área vacía de su escritorio y hacer clic en Personalización del menú.
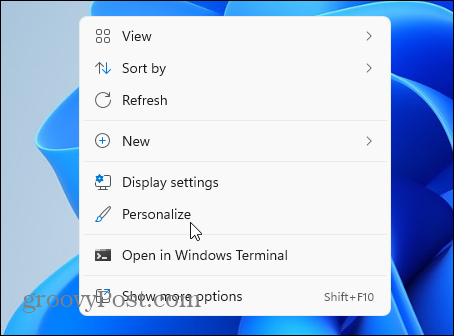
De cualquier manera, ingresa a Configuración, asegúrese de que el Personalización La opción se selecciona en el panel de la izquierda. Luego, a la derecha, desplácese hacia abajo y haga clic en Bloquear pantalla en la lista.
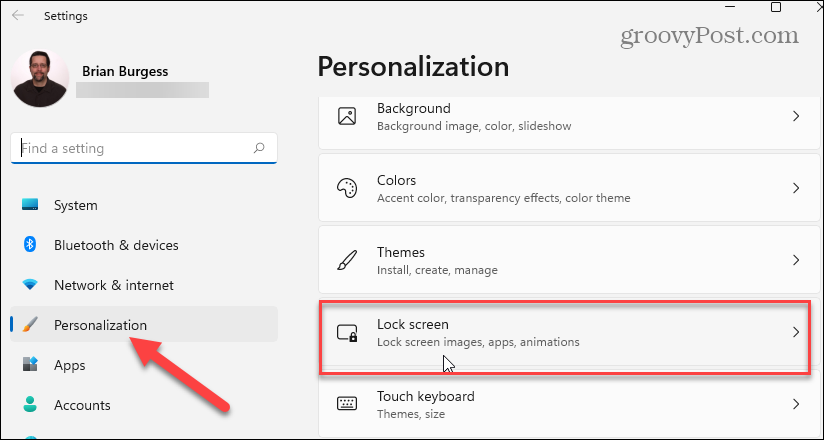
A continuación, haga clic en el menú desplegable junto al botón "Personalizar su pantalla de bloqueo" para cambiar la imagen. Como cubrimos antes, hay tres opciones que incluyen:
- Destacado de Windows: Windows configura las imágenes automáticamente.
- Fotografía: Esto le permite elegir una imagen de Microsoft o una foto de su colección. Debe buscarlo y configurarlo como fondo de pantalla de bloqueo.
- Diapositivas: Esto le permite seleccionar una carpeta con fotos y otras imágenes, y rotarán a intervalos regulares.
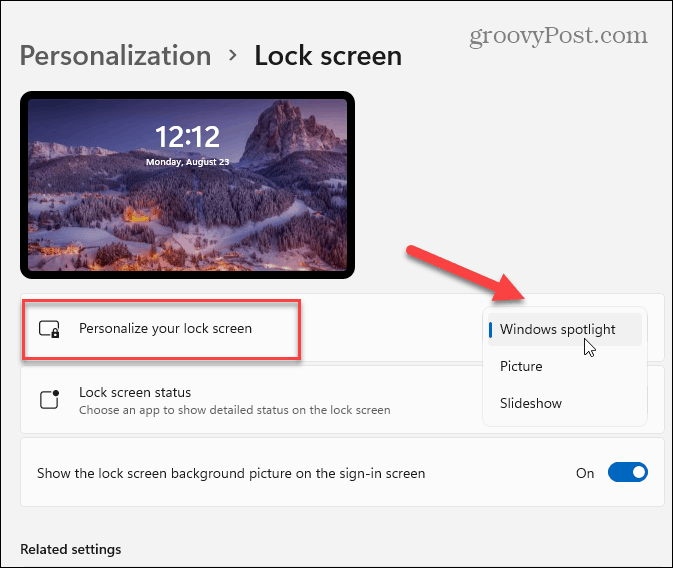
Consejos sobre la pantalla de bloqueo
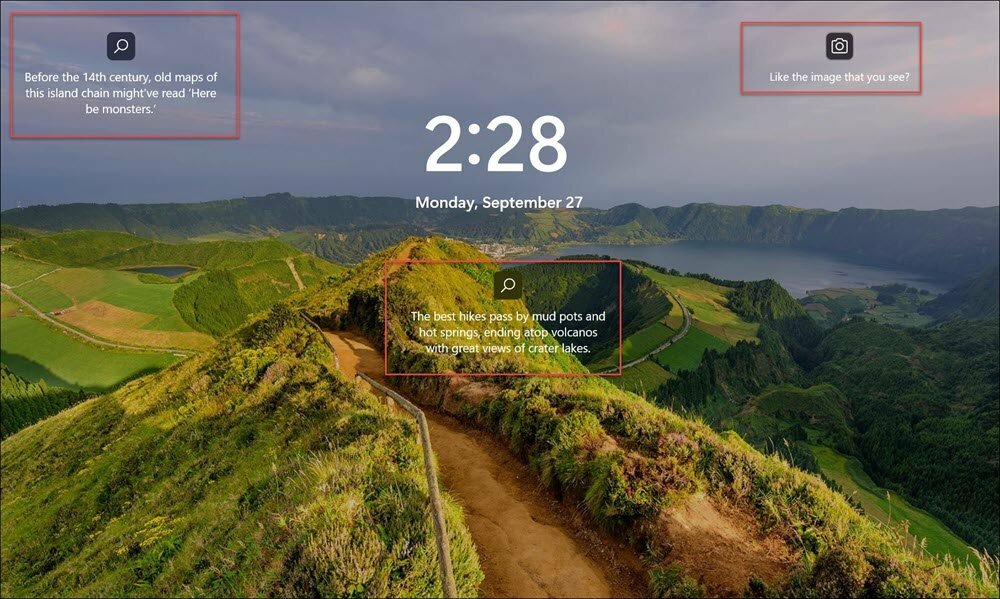
Ejemplos de "hechos, consejos y trucos" en la pantalla de bloqueo en Windows 11. Estos "consejos" también aparecen en la pantalla de bloqueo de Windows 10.
Si no desea ver declaraciones (posiblemente anuncios) de Microsoft en su pantalla, desmarque "Obtener datos divertidos, consejos, trucos y más desde la pantalla de bloqueo".
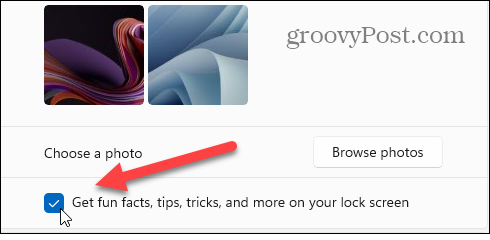
También puede elegir qué aplicaciones muestran detalles en la pantalla de bloqueo. Algunas aplicaciones incluyen Weather, Xbox Console Companion, Mail y Calendar. Tenga en cuenta que si no desea que se muestre ningún detalle de la aplicación, seleccione Ninguno.
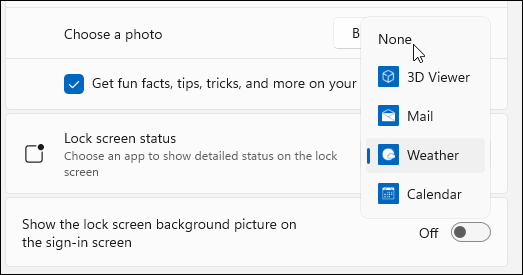
Y finalmente, puede optar por mostrar la misma imagen en la pantalla de bloqueo y en la pantalla de inicio de sesión. Si no desea la misma imagen en ambas pantallas, desactive el interruptor "Mostrar la imagen de fondo de la pantalla de bloqueo en la pantalla de inicio de sesión".
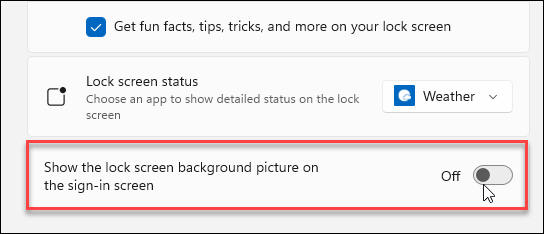
Después de hacer sus elecciones, puede probarlo presionando el atajo de tecladoTecla de Windows + L para abrir la pantalla de bloqueo. Vea cómo se ven las cosas y, si está satisfecho con los resultados, ya está listo. Si no, vuelve a Configuración> Personalización> Pantalla de bloqueo y realice los ajustes necesarios.
Resumiendo
Eso es todo lo que hay que hacer para personalizar la pantalla de bloqueo de Windows 11. Y para obtener más información sobre el nuevo sistema operativo, eche un vistazo a cambiar el fondo de pantalla de tu escritorio. O, si aún no tiene Windows 11, eche un vistazo a cinco formas de personalizar la pantalla de bloqueo de Windows 10.
Cómo borrar la caché, las cookies y el historial de navegación de Google Chrome
Chrome hace un excelente trabajo al almacenar su historial de navegación, caché y cookies para optimizar el rendimiento de su navegador en línea. El suyo es cómo ...
Coincidencia de precios en la tienda: cómo obtener precios en línea mientras compra en la tienda
Comprar en la tienda no significa que deba pagar precios más altos. Gracias a las garantías de igualación de precios, puede obtener descuentos en línea mientras compra en ...
Cómo regalar una suscripción a Disney Plus con una tarjeta de regalo digital
Si ha estado disfrutando de Disney Plus y desea compartirlo con otros, aquí le mostramos cómo comprar una suscripción de regalo de Disney + para ...
Su guía para compartir documentos en Documentos, Hojas de cálculo y Presentaciones de Google
Puede colaborar fácilmente con las aplicaciones web de Google. Aquí está su guía para compartir en Documentos, Hojas de cálculo y Presentaciones de Google con los permisos ...