Cómo insertar y dar formato a un cuadro de texto en Microsoft Word
Oficina De Microsoft Microsoft Word Héroe / / September 13, 2021

Ultima actualización en
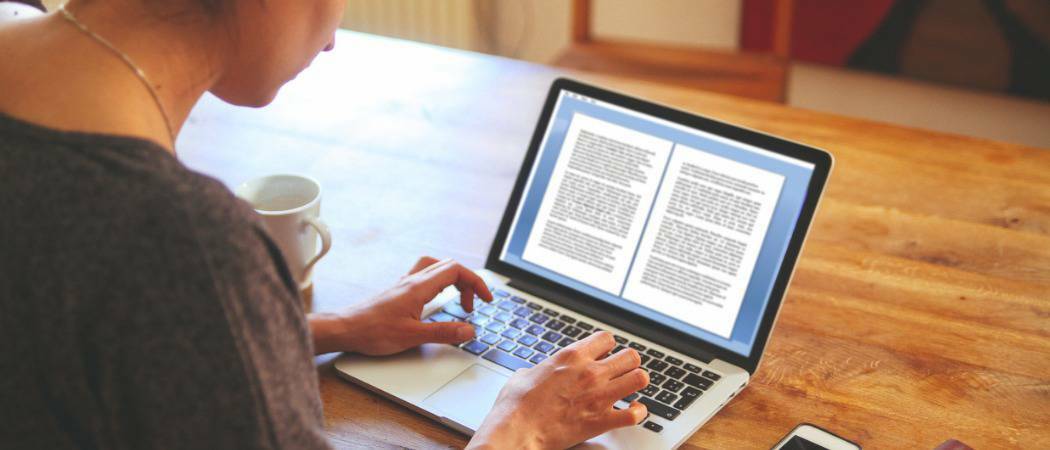
Si desea ser creativo con su texto o simplemente tener más flexibilidad, considere agregar un cuadro de texto personalizado en Word.
Si quieres más flexibilidad con cierto texto en su documento de Word, ¿por qué no utilizar un cuadro de texto? Dado que un cuadro de texto se considera un objeto, puede moverlo a donde quiera en su documento. Esto es útil para colocar texto en áreas en las que normalmente no lo haría.
Puede usar un cuadro de texto para llamar la atención sobre algo en su documento, rotar fragmentos de textoo crea una apariencia única. Microsoft Word también proporciona opciones de formato para cuadros de texto que les dan su propio estilo ingenioso o función útil.
Aquí, le mostraremos cómo agregar o dibujar un cuadro de texto y luego formatee a su gusto en Microsoft Word.
Insertar o dibujar un cuadro de texto en Word
Con Word en Windows, puede insertar un cuadro de texto con formato previo o dibujar uno propio. De cualquier manera, puede personalizarlo después, así que elija la mejor opción para usted.
Vaya al lugar en su documento donde desea que el cuadro de texto y seleccione el Insertar pestaña. Haga clic en el Caja de texto flecha desplegable y elija un estilo integrado o dibuje un cuadro de texto.
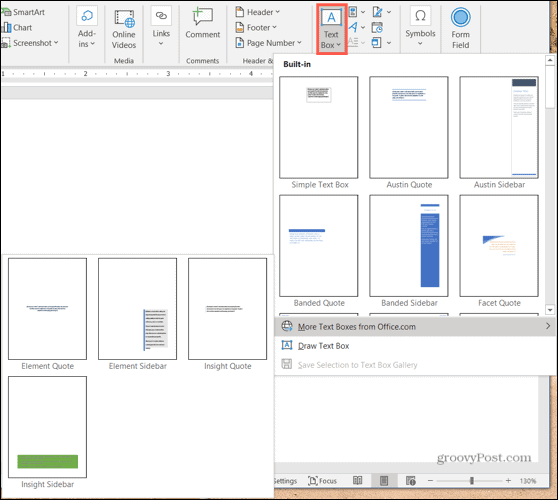
Si usa Word en Mac, vaya a la Insertar pestaña, haga clic en el Texto flecha desplegable y luego la Caja de texto flecha. A continuación, puede optar por dibujar un cuadro de texto simple o uno en el que el texto interior sea vertical.
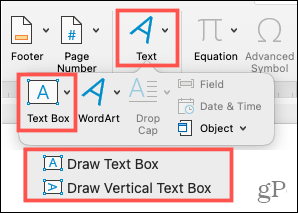
Para dibujar su cuadro de texto en cualquiera de las plataformas, arrastre la cruz para crear el tamaño que desee. También puede cambiar el tamaño del cuadro de texto en cualquier momento después de dibujarlo.

Cuando aparezca su cuadro de texto, haga clic dentro para agregar sus propias palabras.
Dar formato y personalizar un cuadro de texto en Word
Una vez que inserte o dibuje su cuadro de texto, selecciónelo y vaya al Formato de forma pestaña para ver todas las opciones de formato. Encontrará las siguientes funciones en Word en Windows, que pueden diferir ligeramente en Word en Mac.

Estilos de forma
Elija un tema o estilo preestablecido para su cuadro de texto. Estas opciones incluyen colores de relleno y varios efectos.
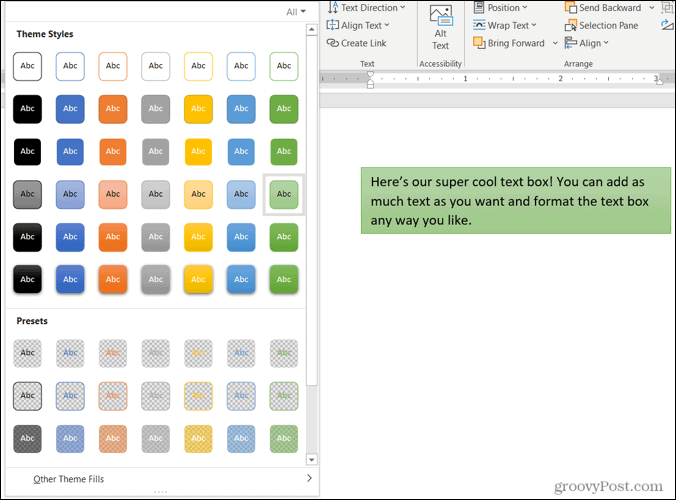
O puede utilizar las opciones Relleno de forma, Contorno y Efectos para crear su propio estilo distintivo. Desde degradados y patrones hasta líneas discontinuas y garabatos, tiene toneladas de excelentes opciones para personalizar la apariencia de su cuadro de texto.
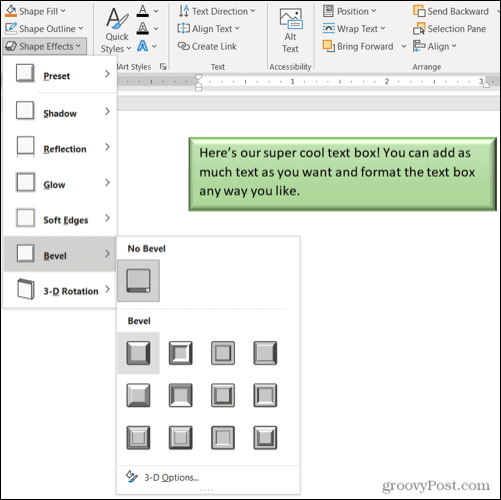
Nota: Si selecciona un cuadro de texto preestablecido, es posible que algunas opciones de la sección Estilos de forma no estén disponibles.
Estilos de WordArt
Además de hacer que el cuadro de texto se vea elegante, puede hacer lo mismo con el texto que contiene. Revisar la Estilos rápidos en los estilos de WordArt para opciones predefinidas.
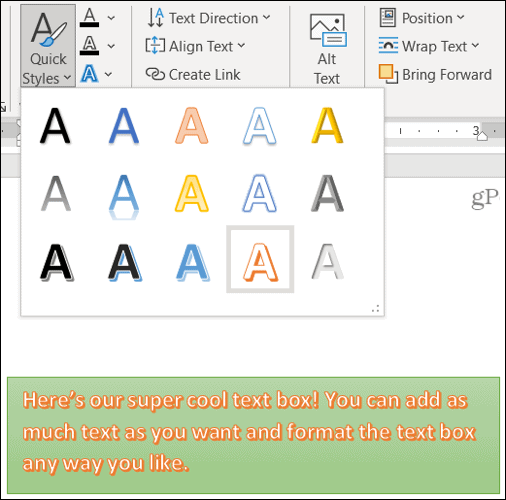
O use Relleno de texto, Contorno y Efectos para hacer que el texto resalte realmente. Puede hacer cosas como agregar una sombra y un brillo o deforma el texto, por lo que tiene curvas y fresco.
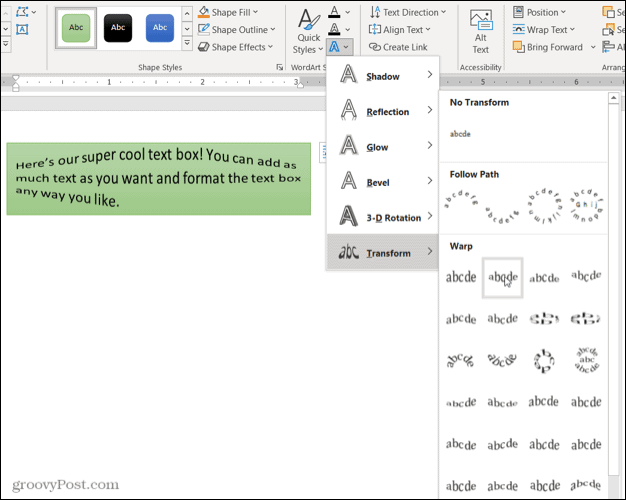
Texto, accesibilidad, organización y tamaño
Las secciones restantes de la cinta le permiten cambiar la dirección del texto dentro del cuadro, use el ajuste de texto con otros elementos en su documento, gire el cuadro de texto y ajuste su Talla. También puede utilizar la opción Accesibilidad de texto alternativo para describir el cuadro de texto.
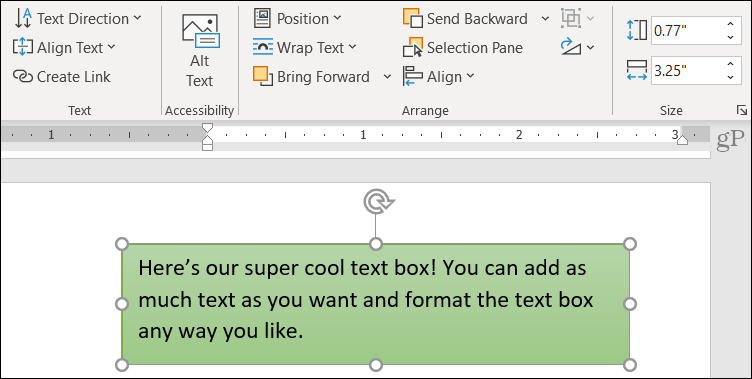
Edite su cuadro de texto
Después de personalizar su cuadro de texto, aún puede editarlo en cualquier momento. Solo tenga en cuenta que cuando selecciona el cuadro de texto para realizar cambios, puede aparecer sin algunos de los elementos o efectos que ha aplicado. Esto es para simplificar la edición de texto.
Una vez que complete sus ediciones y anule la selección del cuadro de texto, volverá a la normalidad con sus personalizaciones.
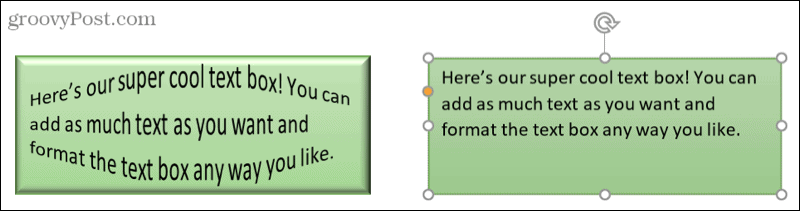
Agregue texto en cualquier lugar y de cualquier forma en Word
Los cuadros de texto en Microsoft Word le permiten colocar texto en cualquier lugar de su documento sin preocuparse por los márgenes u otras limitaciones de texto normales. Y debido a que puede formatear completamente el cuadro de texto de la forma que desee, puede ser una adición divertida y útil a su documento.
Si usa Google Docs y Microsoft Word, eche un vistazo a cómo trabajar con cuadros de texto en Documentos ¡también!
Cómo borrar la caché, las cookies y el historial de navegación de Google Chrome
Chrome hace un excelente trabajo al almacenar su historial de navegación, caché y cookies para optimizar el rendimiento de su navegador en línea. El suyo es cómo ...
Coincidencia de precios en la tienda: cómo obtener precios en línea mientras compra en la tienda
Comprar en la tienda no significa que deba pagar precios más altos. Gracias a las garantías de igualación de precios, puede obtener descuentos en línea mientras compra en ...
Cómo regalar una suscripción a Disney Plus con una tarjeta de regalo digital
Si ha estado disfrutando de Disney Plus y desea compartirlo con otros, aquí le mostramos cómo comprar una suscripción de regalo de Disney + por ...
Su guía para compartir documentos en Documentos, Hojas de cálculo y Presentaciones de Google
Puede colaborar fácilmente con las aplicaciones web de Google. Aquí está su guía para compartir en Documentos, Hojas de cálculo y Presentaciones de Google con los permisos ...


