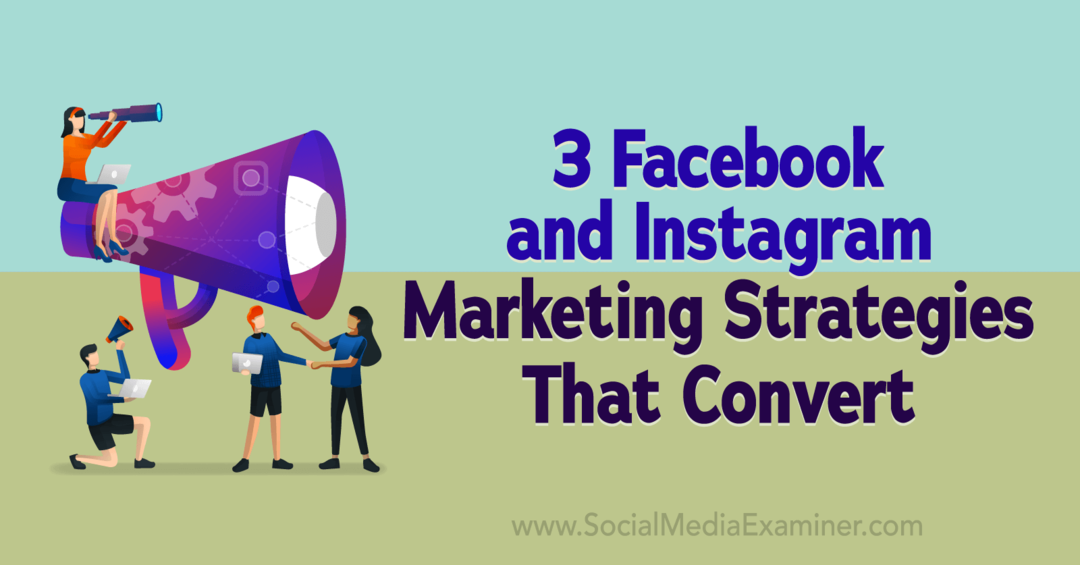7 maneras de maximizar el espacio de almacenamiento en dispositivos Windows 10 de baja capacidad
Windows 10 Almacenamiento / / March 17, 2020
Ultima actualización en

¿Te sientes encajonado porque tu dispositivo con Windows 10 se está quedando sin espacio? Aquí hay algunos consejos para maximizar lo que tienes.
Hace unos años, comenzando con el lanzamiento de Windows 8.1, Microsoft y los socios de la industria lanzaron dispositivos que podrían competir con el iPad de Apple. Estos dispositivos estaban severamente limitados en su espacio de almacenamiento, incluidos algunos con alrededor de 16 GB de almacenamiento. El caso de uso fue el consumo multimedia y el uso informal: navegación web, correo electrónico, escuchar música, transmisión de video. Se esperaba que usara las aplicaciones de la Tienda Windows, mantenga sus archivos en OneDrive y use Archivos bajo demanda para gestionar el almacenamiento En realidad, esto nunca funcionó realmente como se esperaba en parte debido a que Windows 8 consumió la mayor parte del espacio para sí mismo y la partición de recuperación comprimida.
Avance rápido unos años, y estos siguen siendo excelentes dispositivos móviles que ejecutan versiones completas de Windows. Pero esa pequeña capacidad de almacenamiento se está convirtiendo en un desafío. La configuración predeterminada para Windows 10 es bastante pequeña: alrededor de 8 a 10 GB. Pero con cada actualización que pasa, Windows 10 comenzará a expandirse. Esto hace que el sistema operativo sea una tarea difícil de administrar en dispositivos de menor capacidad de almacenamiento con unidades de 32 GB o menos.

En este artículo, exploraremos algunas de las opciones que puede realizar para facilitar la experiencia.
Administre espacio limitado en disco en tabletas y computadoras portátiles con Windows 10
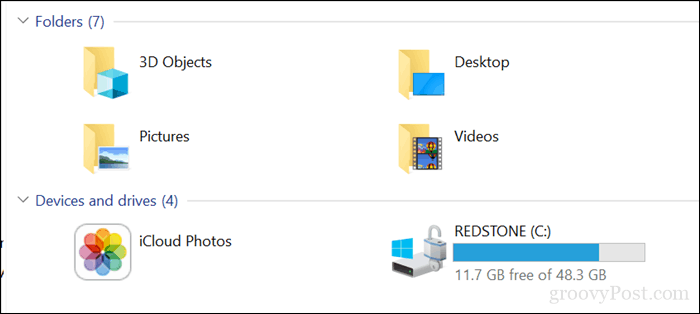
1 - Archivos OneDrive On Demand
Si tiene Windows 10 ejecutándose en un dispositivo de capacidad limitada, probablemente esté buscando la opción más económica para recuperar algo de espacio. A partir de Windows 10 1709, Microsoft reintrodujo OneDrive Files on Demand. Esta ingeniosa funcionalidad le permite mantener todos sus archivos en OneDrive y solo descargar los que necesita. Nuestro artículo reciente cubre todos los detalles sobre cómo configurarlo y configurarlo.
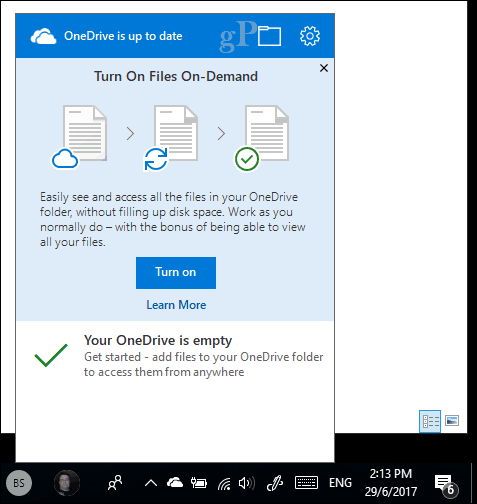
2 - Limpieza de disco y sentido de almacenamiento
Windows 10 es conocido por crear archivos archivados que no necesita. Dos características en Windows 10 que pueden ayudarlo con eso son Disk Clean up y Storage Sense.
Inicio abierto, escriba: limpieza de disco luego golpear Entrar.
Una vez que se abre Liberador de espacio en disco, seleccione la unidad donde está instalado Windows si aún no lo está. Windows escaneará su disco duro en busca de archivos que pueda limpiar.
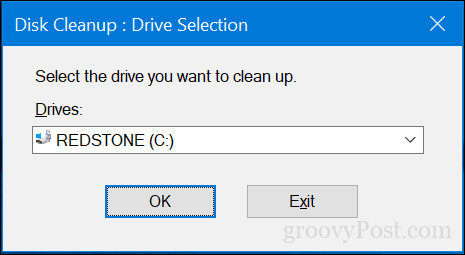
Después de que Disk Cleanup complete su escaneo, haga clic en el botón Limpiar archivos del sistema.
Esto realizará otro escaneo rápido que incluye todos los archivos que se pueden eliminar. Navegue por la lista y luego marque lo que no necesita. Casi todo en Disk Cleanup se puede eliminar de forma segura. Si mantiene los archivos en la Papelera de reciclaje para mantenerlos seguros, probablemente debería eliminarlos.
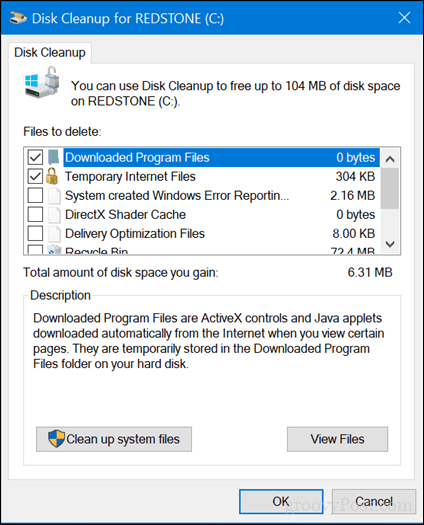
Storage Sense ayuda a automatizar la gestión del almacenamiento al eliminar automáticamente archivos como archivos temporales y contenido en su Papelera de reciclaje. A partir de Windows 10 1709, puede eliminar archivos en su carpeta de Descargas que no hayan cambiado en 30 días. Storage sense también se puede configurar para que se ejecute automáticamente cuando tenga poco espacio en disco.
Para configurarlo, abra Inicio> Configuración> Sistema> Almacenamiento. Hacer clic Cambiar cómo liberamos espacio.
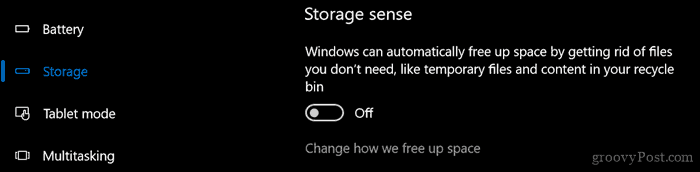
Habilite y modifique la configuración que desea aplicar cuando se esté quedando sin espacio.
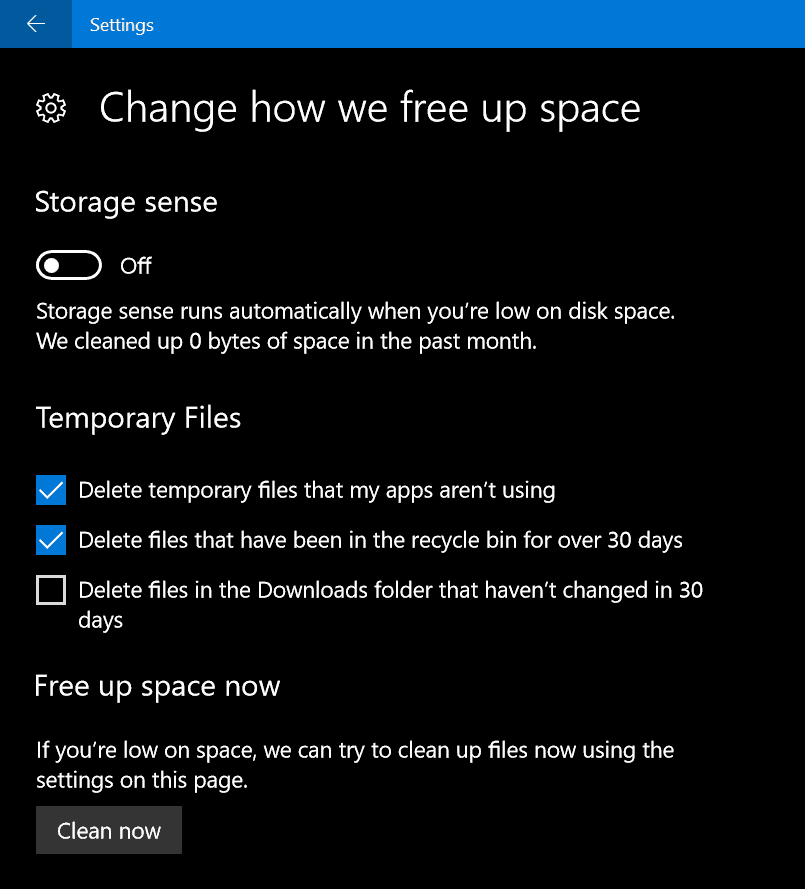
Dentro de la interfaz de Almacenamiento en Configuración, puede obtener una vista panorámica de lo que está almacenado en su disco y lo que podría estar utilizando mucho espacio. En Unidad local, haga clic en su Unidad local donde está instalado Windows 10 actualmente.
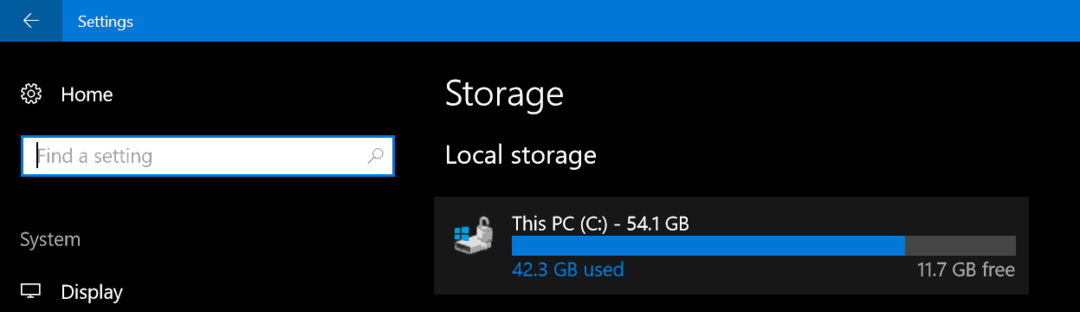
Allí verá una lista de ubicaciones y la cantidad de espacio utilizado por cada uno. Como puede ver, los archivos temporales usan aproximadamente 7 GB de espacio, las aplicaciones y juegos instalados de 6 GB y los Documentos de 2 GB. Si hace clic en uno de los ubicaciones enumeradas, no se le dan muchas opciones, excepto ver el contenido de la ubicación y eliminar manualmente los archivos que ya no puede necesitar.
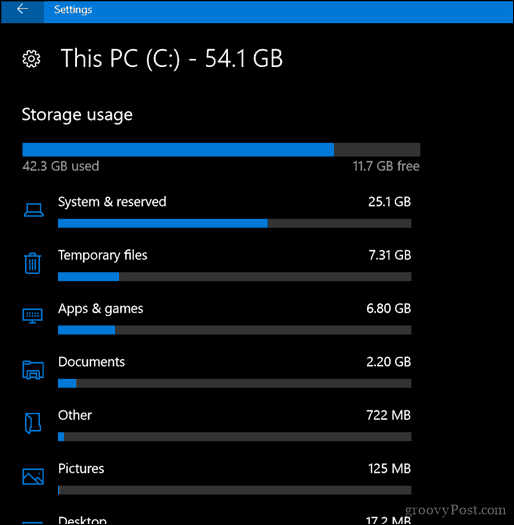
3 - Eliminar datos almacenados por aplicaciones y juegos
Volviendo un poco a las aplicaciones y los juegos, a veces la aplicación mantiene los datos que ya no están en uso. Si ha agotado todas las opciones mencionadas anteriormente, tal vez sea hora de ver cuántos datos está almacenando cada aplicación instalada desde la Tienda.
Abra Inicio> Configuración> Aplicaciones> Aplicaciones y características. Seleccione una aplicación y luego haga clic Opciones avanzadas.
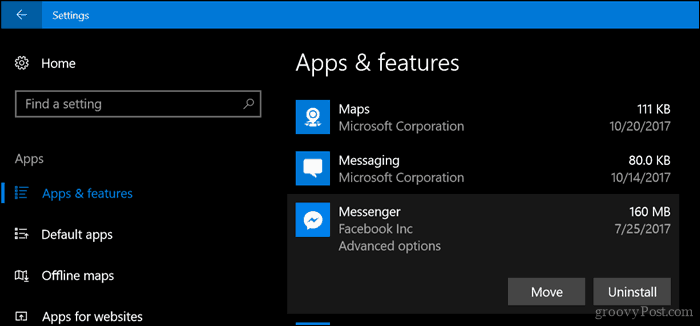
Hacer clic Reiniciar que eliminará todos los datos almacenados por la aplicación.
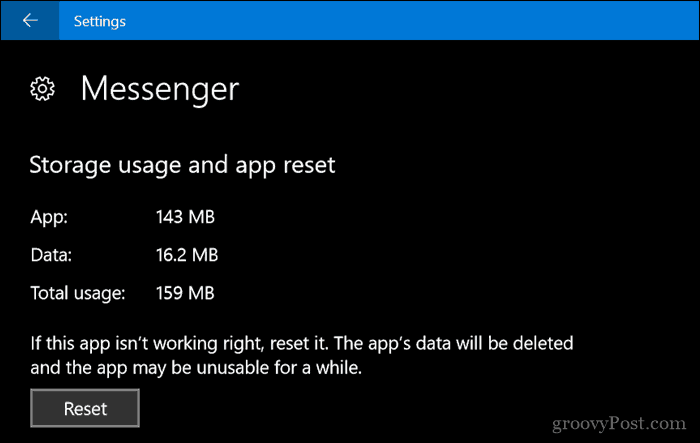
4 - Eliminar su partición de recuperación
La partición de recuperación utilizada para reinstalar Windows 10 puede consumir una cantidad significativa de espacio en disco. Se usa raramente, si es que lo hace, por lo que no es necesario conservarlo. Si eso te pone nervioso, puedes hacer una copia de seguridad de tu partición de recuperación en una memoria USB, que puedes usar para reinstalar Windows 10 cuando lo necesites.
Para hacer eso, abra Inicio, escriba: crear la unidad de recuperación y golpear Entrar.
Conecte una memoria USB con suficiente espacio (16 GB deberían hacerlo) y luego haga clic próximo. Al final del asistente, se le preguntará si desea eliminar la partición de recuperación. Proceda a hacerlo.
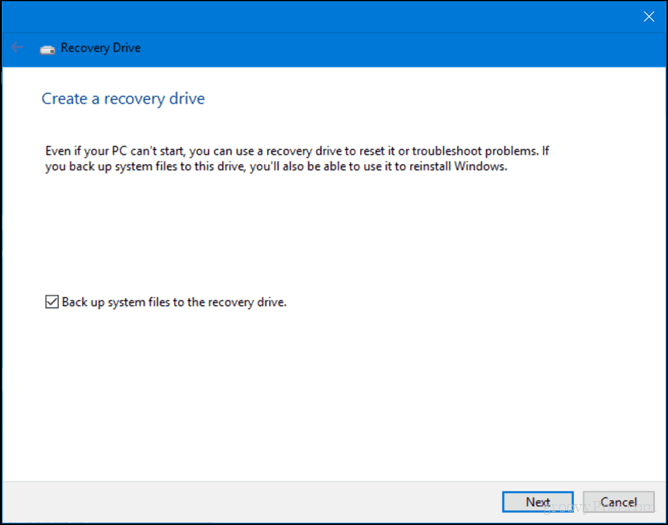
5 - Use Treesize para encontrar archivos grandes ocultos (gratis)
Nosotros previamente revisó TreeSize de Jamsoft y lo encontré útil para encontrar archivos grandes que no son fácilmente visibles en Windows 10. El programa es simple y fácil de configurar. Nuestro artículo anterior cubre los detalles para escanear su disco y buscar en los lugares correctos. Jamsoft proporciona una versión portátil de Treesize, por lo que puede ejecutarlo desde una memoria USB y escanear su sistema sin utilizar espacio en disco para el programa en sí.
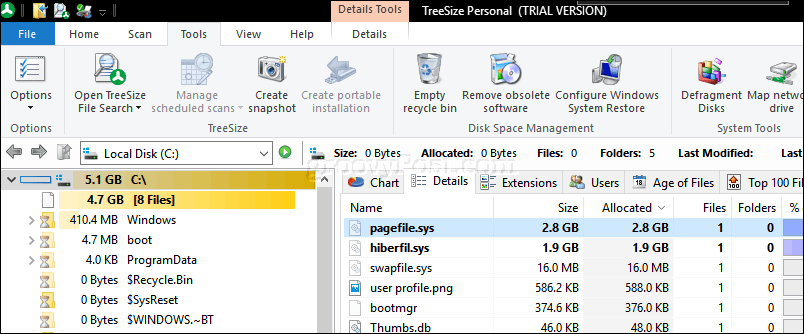
6 - Archivar archivos grandes en un disco duro externo
Almacenar archivos grandes en su disco local que no está utilizando realmente no tiene mucho sentido en estos días. Mover multimedia de uso poco frecuente, como fotos y videos, a una unidad externa puede liberar cantidades significativas de espacio en disco. Debido a mis limitaciones de Internet, todavía necesito mantener mi música localmente, lo que significa que mi biblioteca de iTunes probablemente consume la mayor cantidad de espacio en mi Surface Pro.
Archivar archivos en una unidad externa es fácil. Sin embargo, antes de hacerlo, debe invertir en una unidad externa. Es bastante fácil encontrar uno que sea realmente barato con mucho espacio. Una vez que tenga uno, le recomiendo que consulte nuestra guía sobre Cómo particionar un disco duro para MacOS Time Machine y Windows 10 Backups.
Hay varios métodos de respaldo que puede usar, pero siempre utilizo el método manual, que consiste en copiar archivos de su carpeta personal a una carpeta de respaldo en su disco externo. Seleccione los archivos o carpetas y luego realice una acción de arrastrar y soltar con el botón derecho del mouse en su unidad externa. Cuando aparezca el menú contextual, haga clic en Muevete aquí.
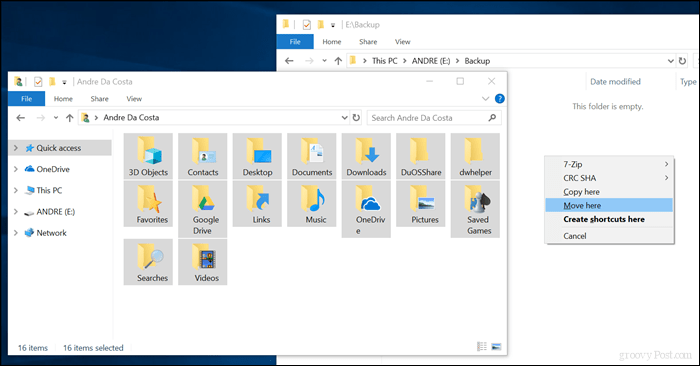
Repita este paso para otras carpetas donde guarde archivos grandes.
7 - Instalar una tarjeta SD para aplicaciones.
Para dispositivos con una ranura para tarjeta SD, Windows 10 le permite mover aplicaciones y juegos grandes desde la unidad principal. En estos días, puede obtener una tarjeta SD con hasta 256 GB de espacio. Esto es más que perfecto para un sistema con espacio limitado a bordo.
Nota: Esto solo funciona con las aplicaciones de Microsoft Store. Las aplicaciones de escritorio clásicas y las que vienen integradas en Windows 10 no se pueden mover.

En Windows 10, abra Inicio> Configuración> Aplicaciones> Aplicaciones y características. Seleccione una aplicación o juego descargado de la Tienda Windows, luego haga clic Moverse.
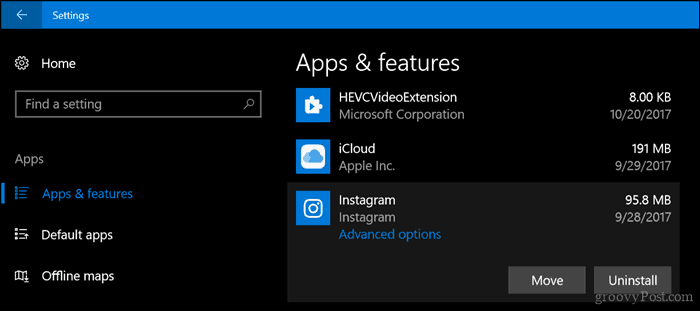
Haga clic en el Seleccione una unidad para mover esta aplicación a: cuadro de lista, elija la unidad que representa su tarjeta SD y luego haga clic en Moverse.
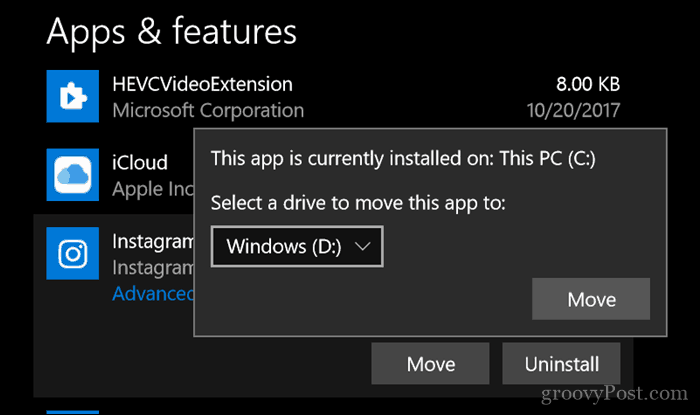
Conclusión
Integrar una experiencia de Windows con todas las funciones en una tableta diminuta siempre será un poco complicado. Para muchos usuarios con estos dispositivos, Windows 10 sigue siendo una lucha constante, especialmente cuando se trata de instalar versiones más recientes del sistema operativo.
Con tanto que ir a la nube, los usuarios probablemente tendrán que repensar lo que realmente significa usar dispositivos como estos. Eso significa plataformas de almacenamiento en la nube como Copia de seguridad y sincronización de Google, Spotify, YouTube, Netflix deberían convertirse en su medio de uso del dispositivo. Claro, una tableta de $ 99 con Windows 10 puede sonar como una oferta asesina, pero no esperes que sea una máquina flexible que estás buscando.
Con suerte, esto lo guiará en la dirección correcta cuando se trata de administrar o aumentar el almacenamiento limitado en su dispositivo. Háganos saber lo que piensas.