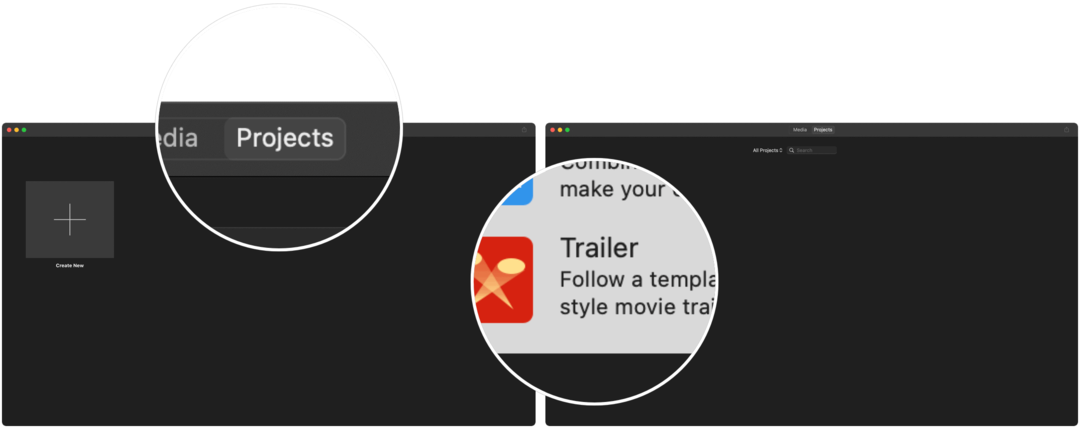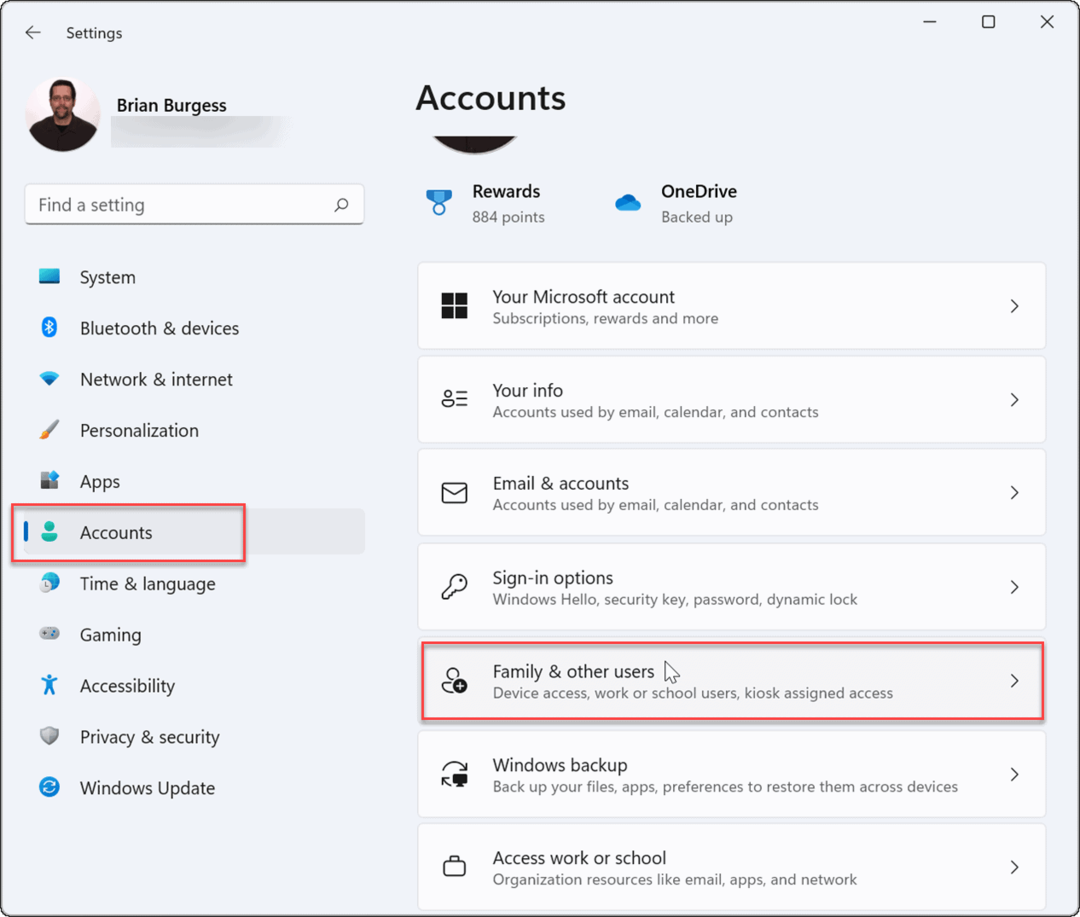Ultima actualización en

Si es nuevo en iMovie de Apple y necesita un puntero, venga por aquí. A continuación, se incluye una introducción a la edición de videos con iMovie.
Si eres un novato que busca una introducción a la edición de videos con iMovie, considera que este es el lugar adecuado.
La gente ha estado editando videos con iMovie en Mac durante más de 20 años. Disponible de forma gratuita para cualquier persona con una Mac, iMovie fue utilizado inicialmente principalmente por videógrafos aficionados con una cámara digital. En los últimos años, iMovie ha realizado una transición exitosa a un mundo donde reinan los dispositivos inteligentes como el iPhone y el iPad. Aunque todo, el uso de iMovie no ha cambiado mucho.
Edición de videos con iMovie
En este artículo, aprenderá sobre las herramientas necesarias para usar iMovie y sus diferentes secciones. A partir de ahí, veremos más de cerca cómo editar su primer video en iMovie.
Que necesitas
Para comenzar, debe tener la versión más reciente de iMovie instalada en su Mac. Descarga iMovie desde
Empezando
En esta introducción, vamos a importar un video a iMovie. La aplicación te permite editar películas y avances. Con el primero, puede combinar fotos, videos y música para crear una película. El último implica el uso de plantillas integradas para crear avances de película.
Para este estudio, importaremos un avance. Para seguir adelante:
- Abierto iMovie en tu Mac.
- Haga clic en el Pestaña proyecto si aún no estás allí.
- Toca la casilla que dice Crear nuevo.
- Seleccione Remolque en el cuadro emergente.
Próximo:
- Escoge un remolque de la lista. Cada tráiler estrella un número específico de miembros del reparto, que se enumeran. Puede obtener una vista previa de un avance haciendo clic en él una vez y luego en el icono de vista previa.
- Hacer clic Crear en la parte inferior derecha.
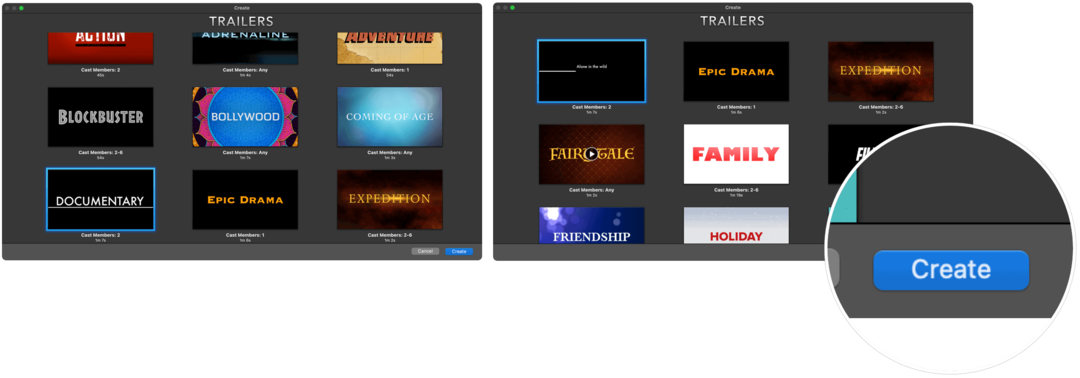
Ahora es el momento de explorar las diferentes secciones de iMovie.
Secciones de iMovie
Hay cuatro secciones principales en la aplicación iMovie. Primero, en la parte superior izquierda, encontrará su Bibliotecas sección. Es desde aquí donde puede acceder a los clips de película almacenados en su biblioteca de Fotos o al contenido de video que se usó anteriormente en la aplicación.
En la parte inferior está el guión gráfico o línea de tiempo donde las fichas se caen de su biblioteca. Juntos, estos clips hacen su película.
los Mediateca se encuentra en la parte superior de la interfaz de iMovie, ligeramente a la izquierda. Los clips utilizados en su proyecto se encuentran aquí. Además, puede ver una vista previa del video haciendo clic en él.
Finalmente, en la parte superior derecha está el Ediciones sección. Como sugiere el nombre, desde aquí puedes ajustar los colores o el aspecto de un clip antes de agregarlo a tu línea de tiempo.
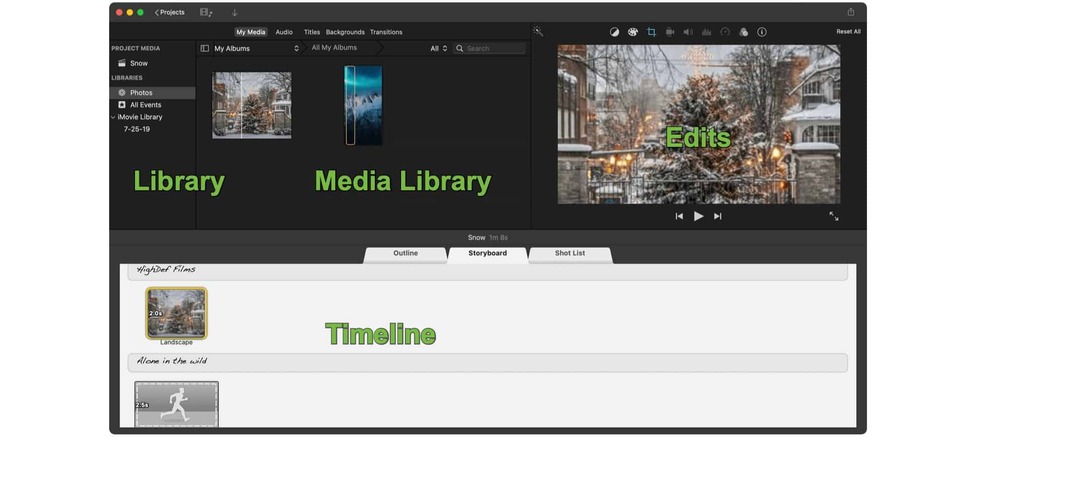
Primeros pasos para editar videos en iMovie
Hay muchas cosas que puede hacer al crear y editar contenido en iMovie. Entre las características más utilizadas se encuentran las siguientes.
Importar videos
Para agregar videoclips a su obra maestra:
- Hacer clic Fotos en la biblioteca de la izquierda.
- En la sección Biblioteca de medios, use el menú desplegable y seleccione Videos.
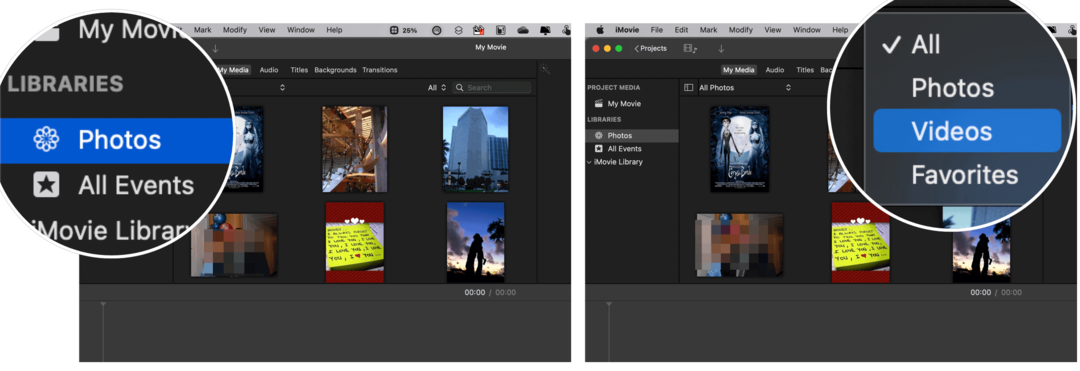
Próximo:
- Haga clic en el clip de vídeo que desee y, a continuación, véalo en la sección Editar de iMovie.
- Arrastrar el acortar a su línea de tiempo.
El ejemplo anterior asume que el video ya está en su Mac o iCloud. También puede conectar un dispositivo compatible a su Mac para importar contenido, como cámaras digitales, tabletas o, sí, su iPhone. Cuando lo haga, el dispositivo debería aparecer en el lado izquierdo de la aplicación iMovie.
Cambia tu tema
IMovie de Apple está repleto de hermosos temas que puedes usar para personalizar mejor tu video. Cuando creaste un avance, ya seleccionaste un tema. Sin embargo, puede agregar o cambiar esto en cualquier momento tanto para videos como para avances.
Para cambiar tu tema:
- Entra en tu proyecto de iMovie.
- Hacer clic Ajustes en el lado derecho sobre la línea de tiempo.
- Elija el botón que dice Sin tema.
- A continuación, seleccione un tema para tu video.
- Escoger Cambio.
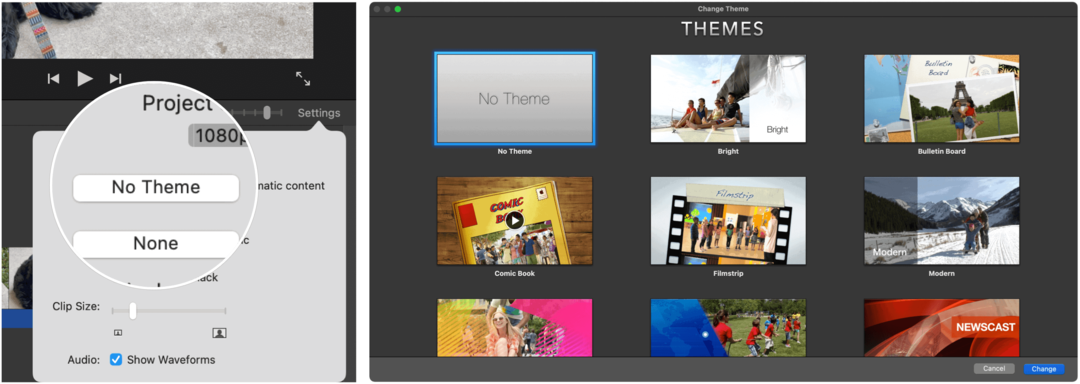
Transiciones
Los videos se crean agregando clips. Para pasar más claramente de un clip a otro, iMovie ofrece una gran selección de transiciones. Estos toman muchas formas, incluyendo disolución cruzada, permuta, portada, mosaico, entre otras.
Para agregar una transición, asegúrese de tener dos o más clips en su línea de tiempo. Desde allí:
- Hacer clic Transiciones en la barra de herramientas de iMovie.
- Escoge tu transición.
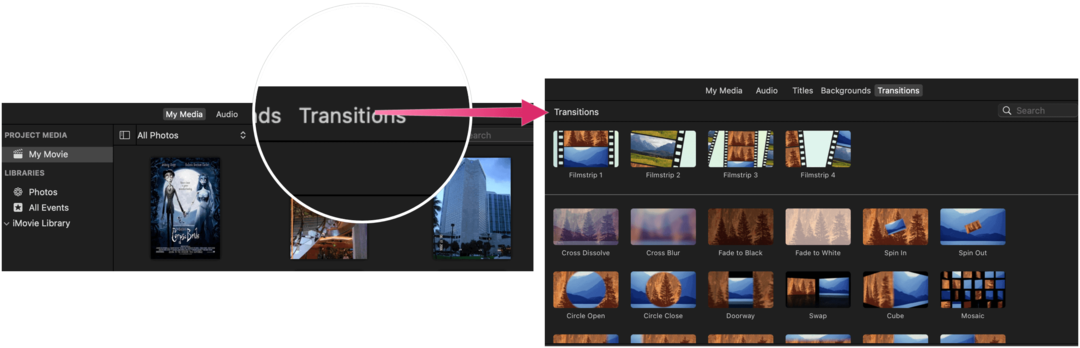 Edición de videos con iMovie: Fix Camera Shake Tool
Edición de videos con iMovie: Fix Camera Shake Tool
No importa qué tan buenas sean las cámaras, todavía se producen sacudidas. ¡Afortunadamente, iMovie tiene una herramienta para eso! Para estabilizar un clip:
- Haga clic en un acortar en su línea de tiempo.
- A continuación, seleccione el icono de la cámara temblorosa sobre la sección Editar.
- Desde allí, marque la casilla marcada Estabilice el video tembloroso.
- Para una mayor personalización, use el deslizador.
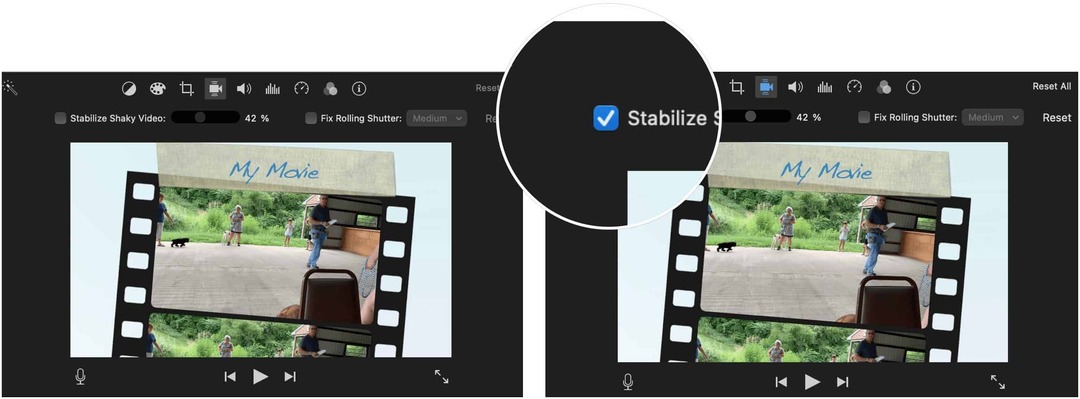
Cambiar el look
Para modificar aún más su video, puede cambiar su apariencia ajustando su balance de color o corrección de color. También puede utilizar los botones de filtro encima de la sección Editar para realizar ajustes manuales.
Para usar la herramienta de balance de color:
- Seleccione uno o más clips de video.
- Elegir el Botón de balance de color en el lado derecho de la aplicación. Las opciones incluyen:
- Haga clic en Automático para realizar ajustes de color automáticos.
- A continuación, elija Igualar color para hacer coincidir los colores entre los clips.
- Con el botón Balance de blancos, puede corregir blancos o grises.
- Finalmente, elija el botón Balance de tono de piel para usar el tono de piel para cambiar el color de un clip.
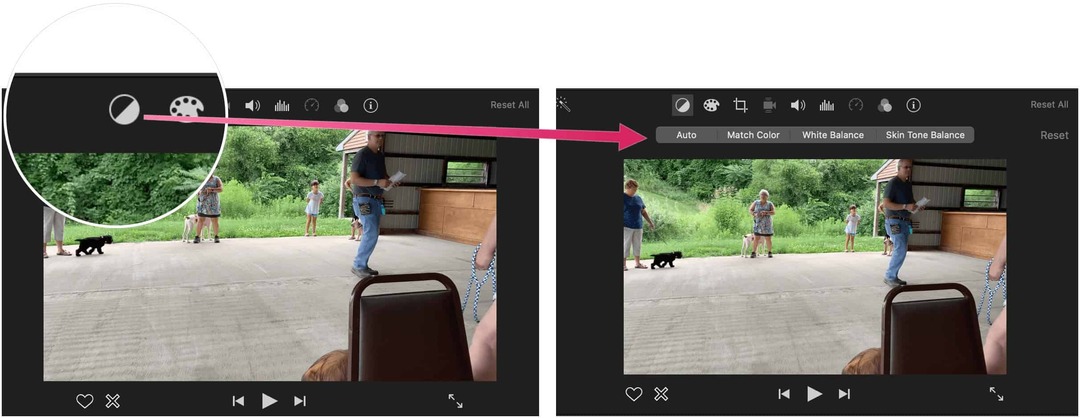
Mientras tanto, las herramientas de corrección de color integradas hacen posible que los clips se vean lo más naturales posible. El botón de corrección de color está a la derecha del botón de balance de color.
Para agregar filtros:
- Seleccione uno o más clips de video.
- Elegir el Botón Filtro y efectos de audio en el lado derecho de la aplicación.
- Hacer clic Ninguno junto al Filtro de clip.
- Selecciona tu filtrar.
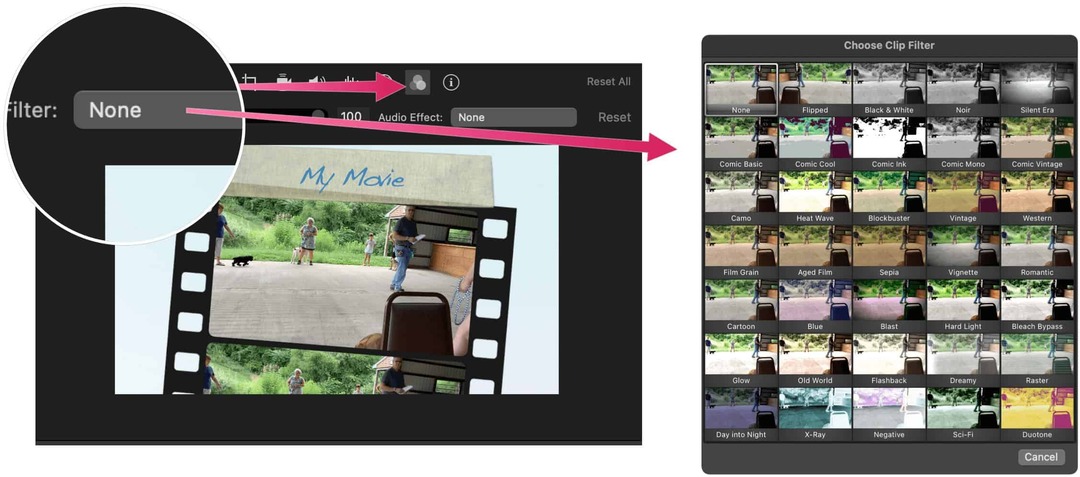
Añade un titulo
Si lo prefiere, puede agregar títulos a su video. Puede agregarlos entre y sobre los clips.
Para agregar un título:
- Elegir el marcador morado en la línea de tiempo.
- Haga doble clic en el texto existente.
- Escriba su texto.
- Ajustar el estilo.
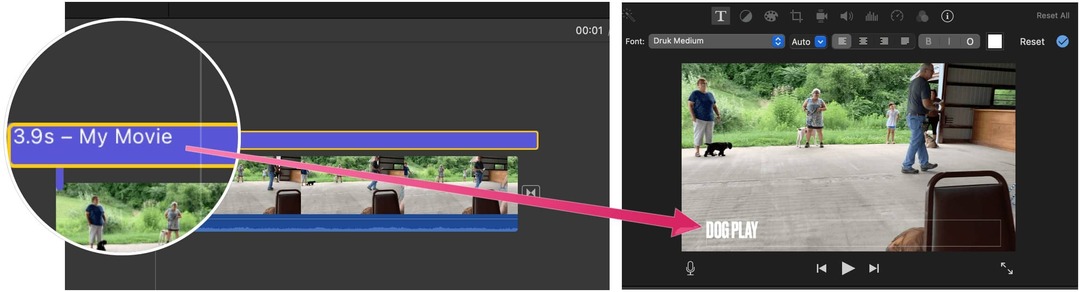
Editar videos con iMovie: ajustar un clip
Hemos guardado lo mejor para el final. Puede ajustar un clip dentro de la línea de tiempo. Para hacerlo:
- Haga clic en un acortar.
- Agarre el borde izquierdo o derecho del acortar.
- Arrastrar el acortar hacia adentro para eliminar el metraje al principio o al final.
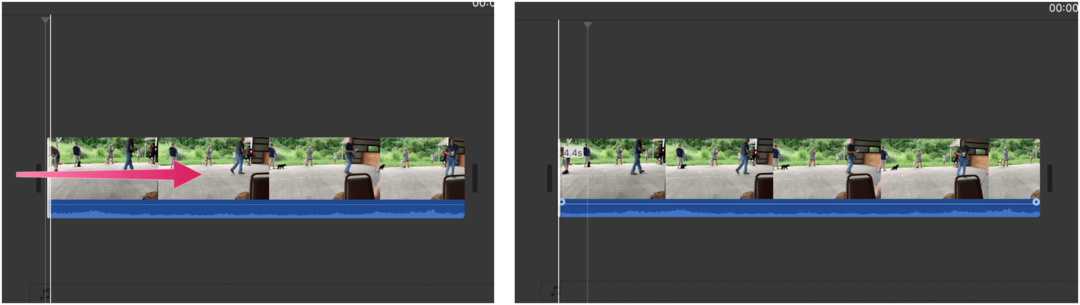
Con iMovie, puede crear películas y avances en solo unos pocos pasos. Use filtros, diferentes combinaciones de colores y mucho más para hacer que el producto terminado sea especial. Los pasos anteriores deberían ser un buen punto de partida para comenzar a crear una obra maestra digital. ¡Disfrutar!
Cómo borrar la caché, las cookies y el historial de navegación de Google Chrome
Chrome hace un excelente trabajo al almacenar su historial de navegación, caché y cookies para optimizar el rendimiento de su navegador en línea. El suyo es cómo ...
Su guía para compartir documentos en Documentos, Hojas de cálculo y Presentaciones de Google
Puede colaborar fácilmente con las aplicaciones web de Google. Aquí está su guía para compartir en Documentos, Hojas de cálculo y Presentaciones de Google con los permisos ...