Cómo crear una cuenta de invitado en Windows 11
Microsoft Ventanas 11 Héroe / / February 06, 2022

Ultima actualización en

No puede crear una cuenta de usuario de un solo uso en Windows 11, pero si desea ofrecer acceso temporal, puede crear una cuenta de invitado en Windows 11. Así es cómo.
Las versiones anteriores de Windows venían con una cuenta de invitado, lo que le permitía entregar su PC a alguien que necesita acceso temporal. La cuenta de invitado estaba limitada a tareas básicas como la navegación web, por ejemplo. El usuario no podía instalar el software ni realizar cambios en el sistema.
Cuando un usuario termina, Windows borra los datos creados en la cuenta de invitado durante la sesión. Microsoft dejó de utilizar la función de cuenta de invitado a partir de Windows 10. Sin embargo, puede crear una cuenta local de "invitado" en Windows 11 que no tenga contraseña y funcione en un abrir y cerrar de ojos.
Nota: Las siguientes instrucciones crearán una cuenta de usuario local con menos limitaciones. Por ejemplo, un usuario de una cuenta de invitado local puede instalar aplicaciones y cambiar la configuración, pero no afectará su perfil.
Cómo crear una cuenta de invitado en Windows 11
Para crear una cuenta de invitado local en Windows 11, siga los siguientes pasos:
- presione el Comienzo botón o el tecla de Windows para iniciar el menú y haga clic en Ajustes.
- Como alternativa, puede utilizar el atajo de tecladoTecla de Windows + I para abrir Ajustes directamente.
- Seleccione cuentas en el menú de la izquierda y haga clic en Familia y otros usuarios de la lista de la derecha.
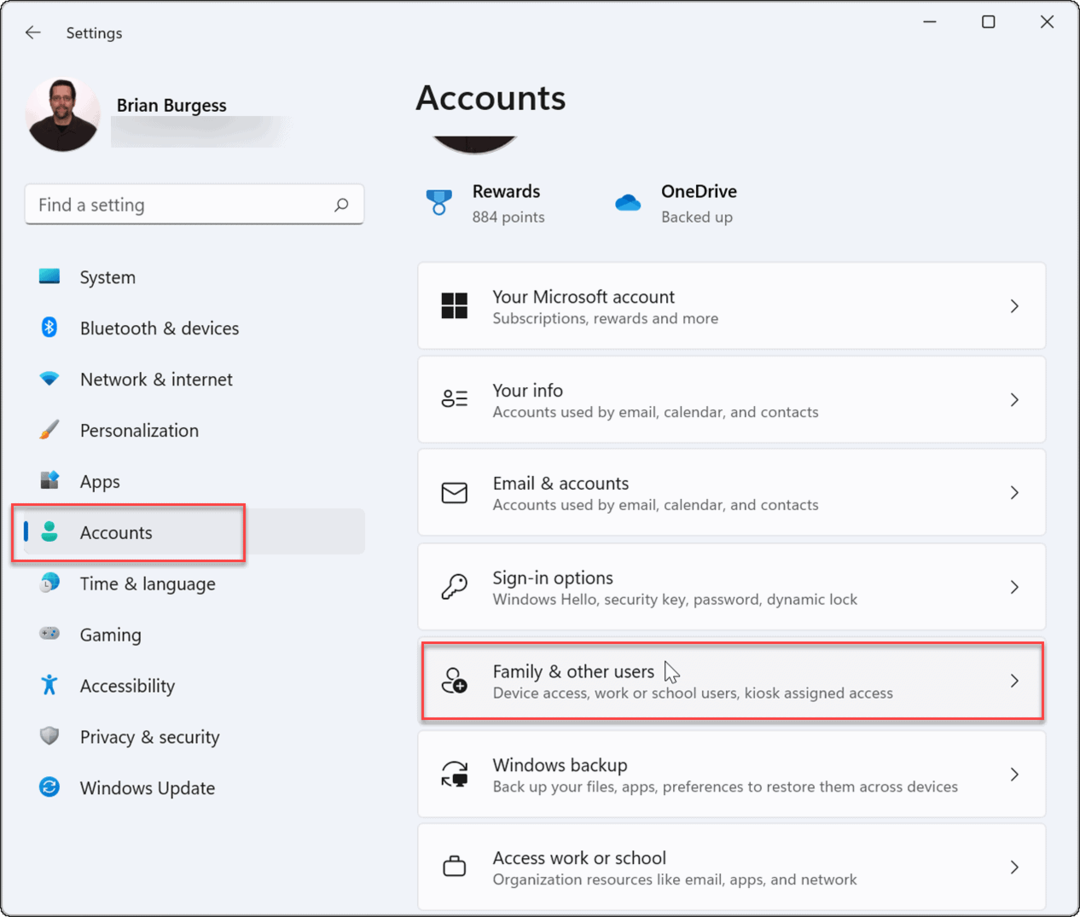
- Bajo Otros usuarios, haga clic en el Añadir cuenta botón.

- A continuación, aparecerá la pantalla de la cuenta de Microsoft, que le pedirá que inicie sesión. En lugar de iniciar sesión, haga clic en el No tengo la información de inicio de sesión de esta persona. Enlace.
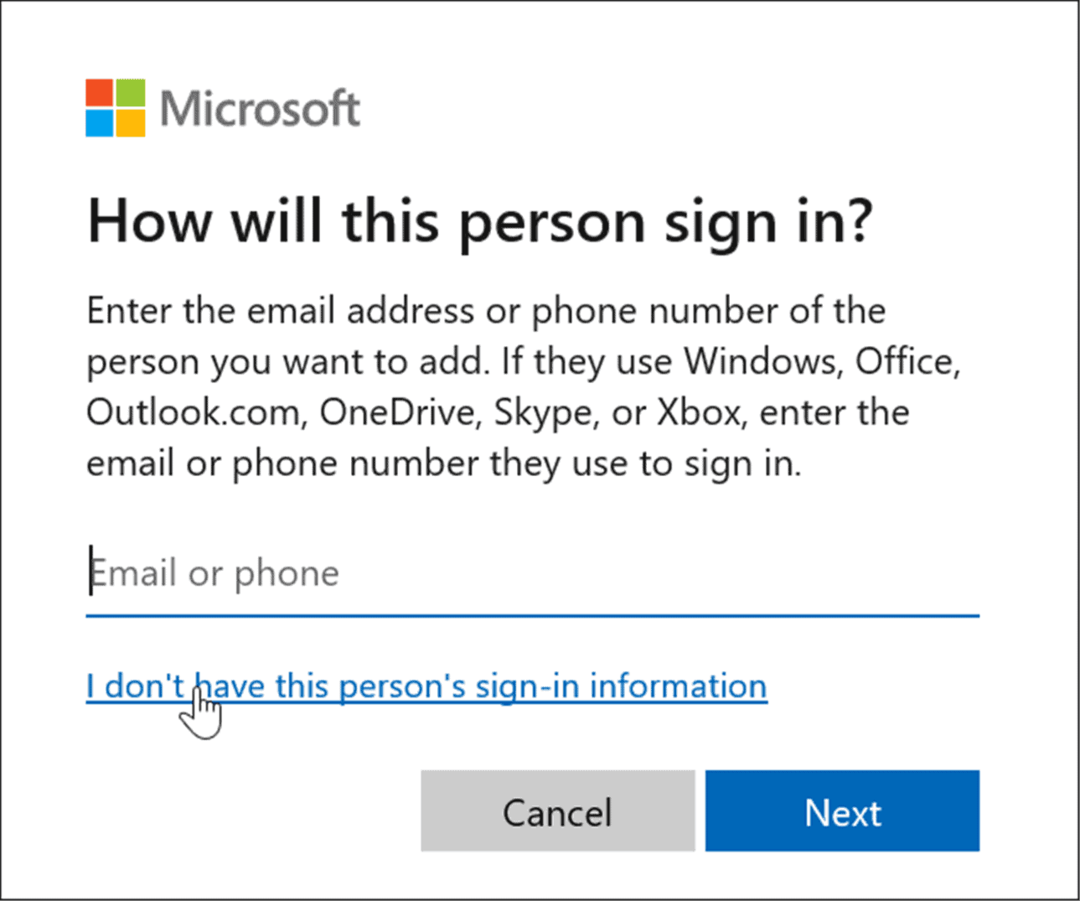
- Haga clic en el Agregar un usuario sin una cuenta de Microsoft enlace en la página siguiente.
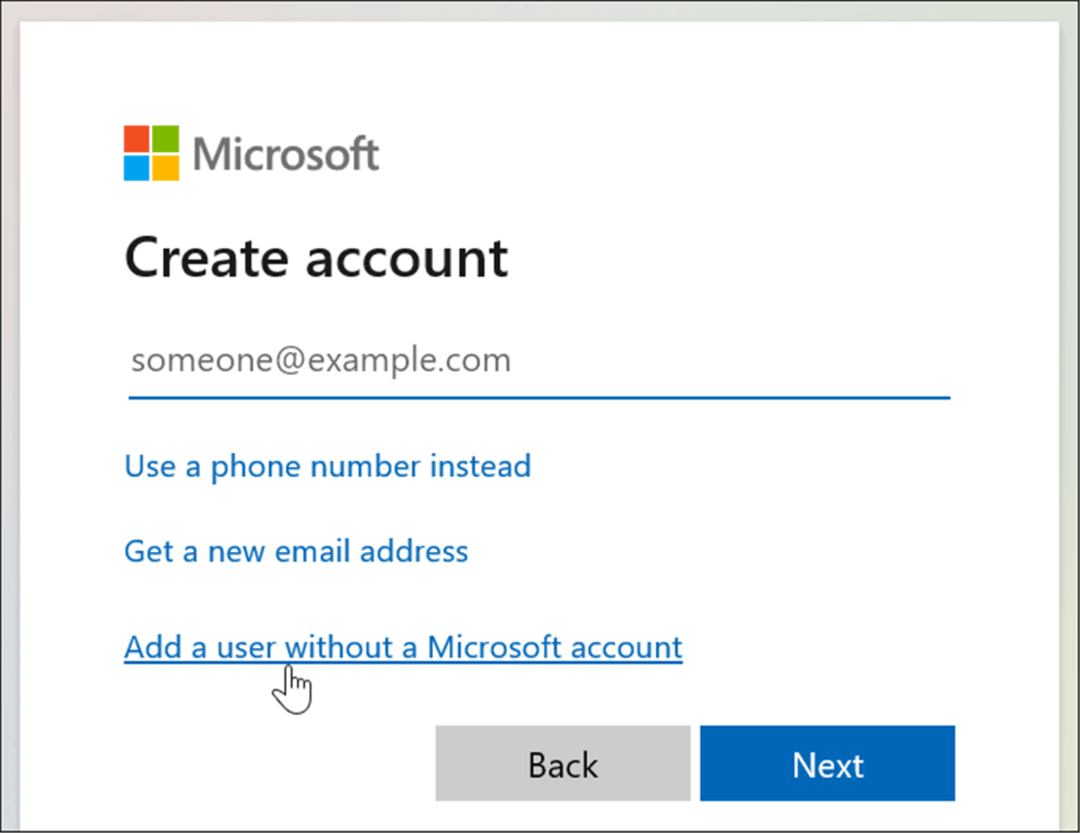
- Cuando se le solicite, escriba un nombre para la cuenta local. No permite nombrar el nombre real. Invitado, pero podrías usar algo como Mis invitados (u otro nombre que prefiera usar).
- Deje los campos de contraseña vacíos y haga clic en el próximo botón.
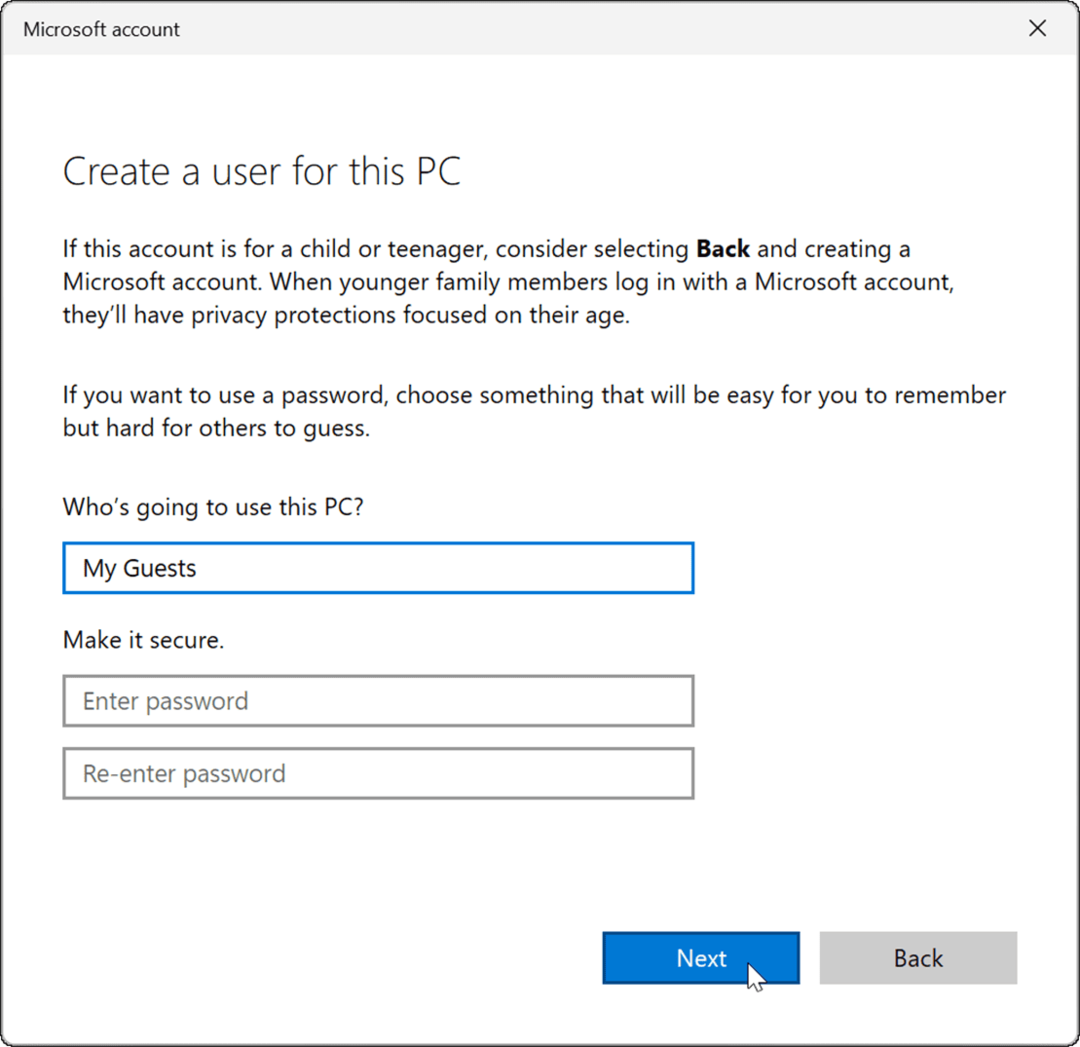
- La nueva cuenta se agregará a la lista de otras bajo el Otros usuarios sección de la Ajustes menú.
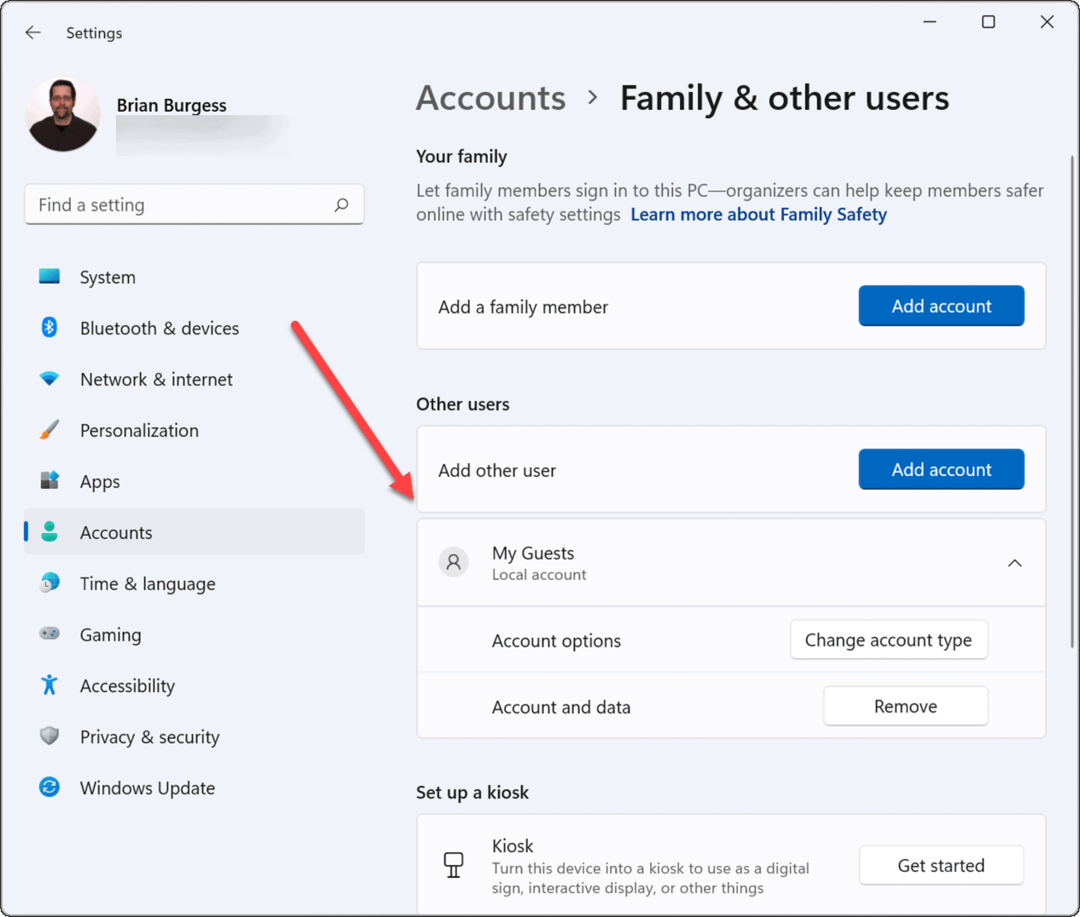
Su cuenta de invitado local ahora está activa y se mostrará en la esquina inferior izquierda de la pantalla de inicio de sesión. Aparecerá junto a otros usuarios locales u otros usuarios con una cuenta de Microsoft.
Cómo crear una cuenta de invitado en Windows 11 a través de CMD o PowerShell
Si no desea pasar por todas las configuraciones para crear una cuenta, puede usar la línea de comando, Windows PowerShell o la aplicación Windows Terminal.
Puede crear una cuenta de invitado de Windows 11 siguiendo estos pasos:
- Haga clic en el Botón de inicio o golpea el tecla de Windows, escribe CMD, haga clic con el botón derecho en el resultado superior y luego elija Ejecutar como administrador.
- Alternativamente, escriba Potencia Shell o Terminal de Windows, entonces escoge Ejecutar como administrador.
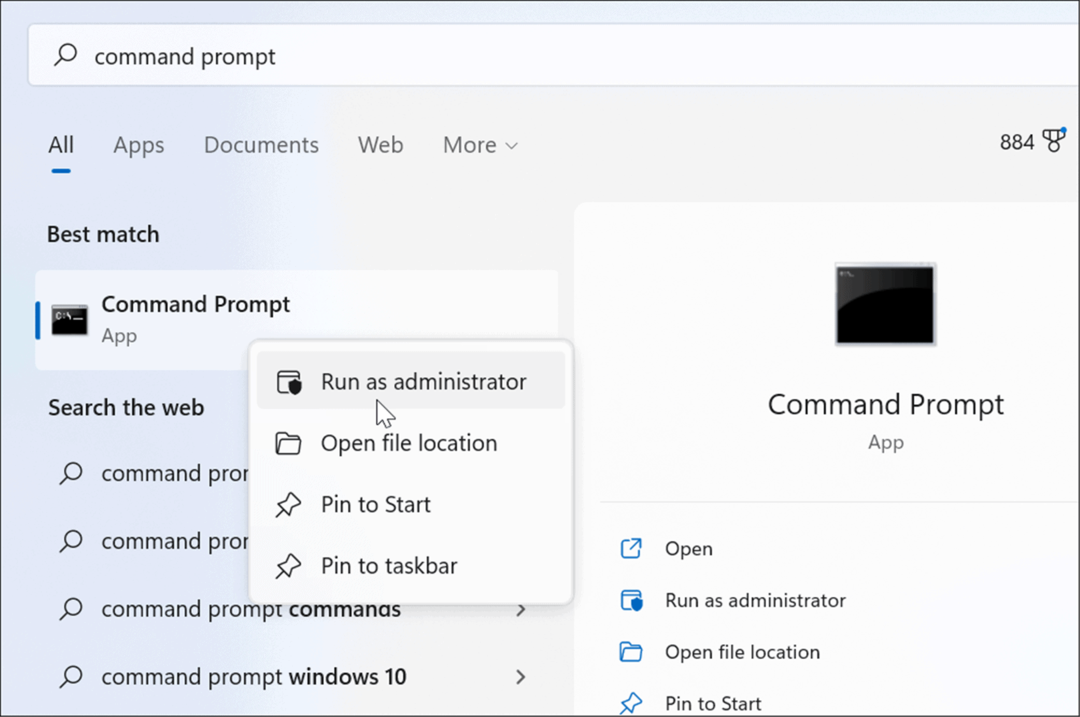
- Luego, ingrese el siguiente comando en el indicador y presione Ingresar:
usuario de red Guest1 /add /active: sí
Nota: Cambie "My_Guest" a cualquier nombre que desee para la cuenta, excepto "Invitado".
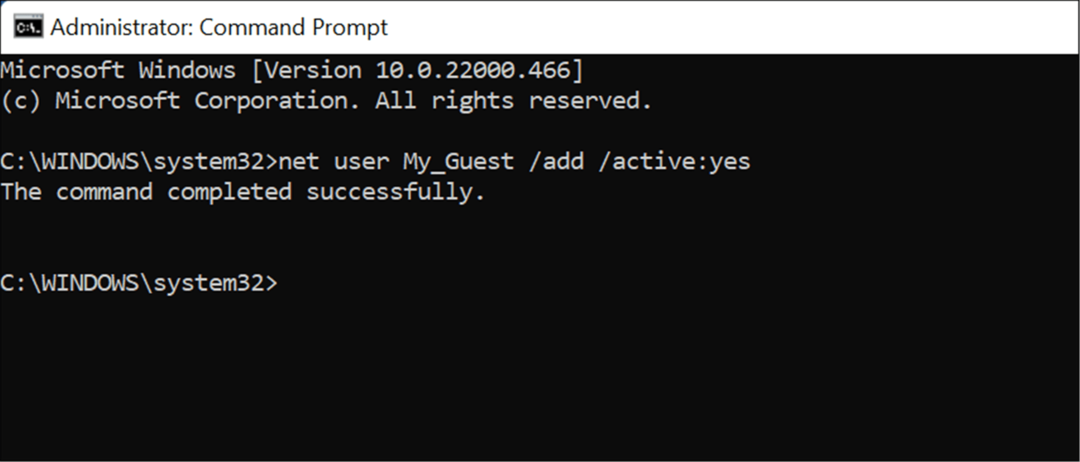
Eso es todo al respecto. Al ingresar ese comando, se crea una cuenta de invitado local, que aparecerá en la pantalla de inicio de sesión para que la use.
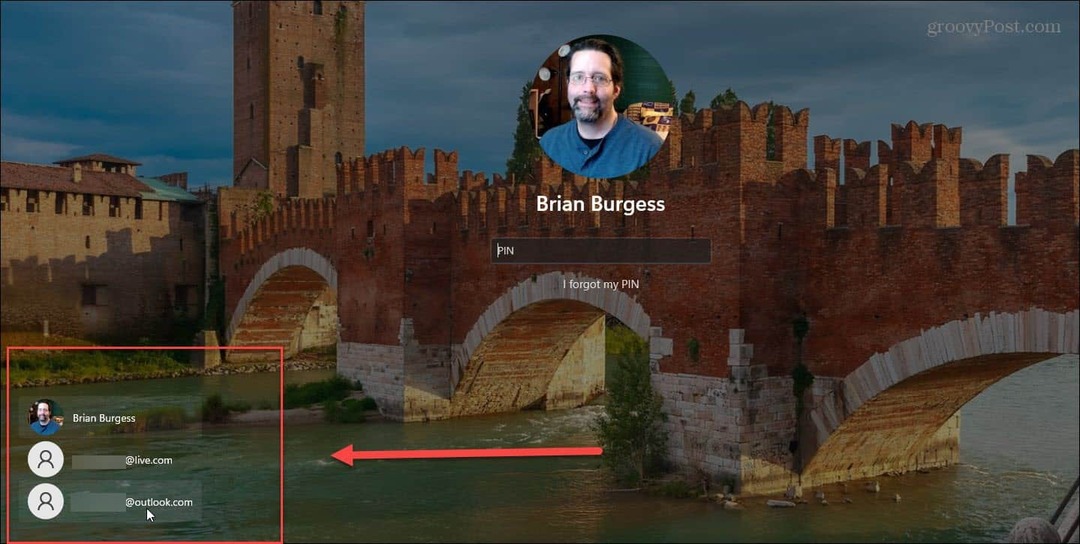
Cómo quitar la cuenta de invitado en Windows 11
Ya sea que agregue la cuenta a través de una aplicación de terminal o mediante Configuración, puede llegar un momento en que desee eliminarla.
Puede eliminar una cuenta de invitado local en Windows 11 siguiendo los siguientes pasos:
- Abre el Comienzo menú e ir a Ajustes > Cuentas > Familia y otros usuarios.
- Desplácese hacia abajo y expanda la Otros usuarios sección.
- Haga clic en el Eliminar botón junto a cuenta y datos.

- Ahora, haga clic en el Eliminar cuenta y datos cuando aparezca la pantalla de confirmación.
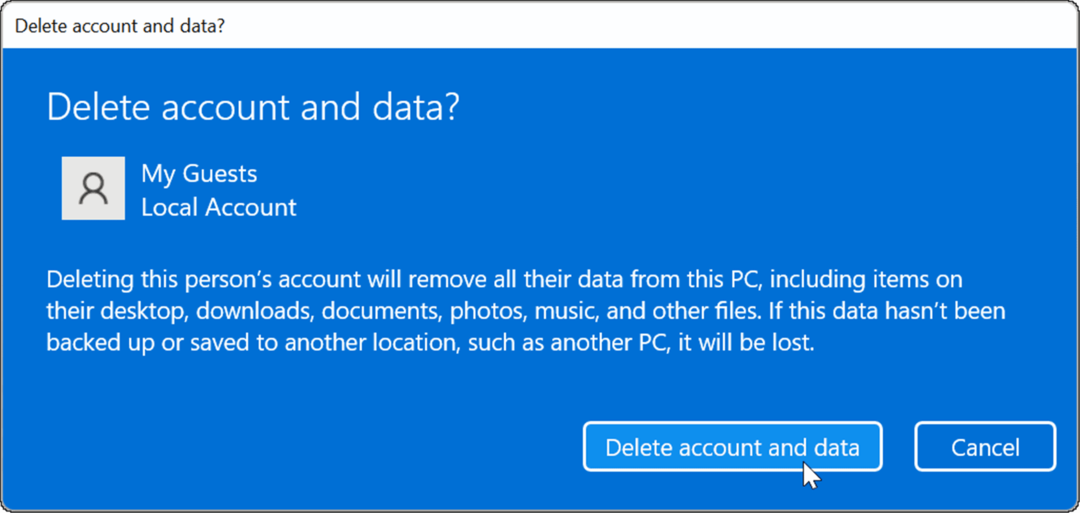
En este punto, la cuenta de invitado que creó se elimina de su sistema y ya no aparecerá en la pantalla de inicio de sesión.
Creación de cuentas de Microsoft
Microsoft quiere que inicie sesión en su cuenta de Microsoft para poner en funcionamiento Windows 11. Sin embargo, como muestran los pasos anteriores, aún puede crear una cuenta de pseudoinvitado que le permita ofrecer acceso temporal a su PC, incluso si Microsoft eliminó la capacidad de crear una cuenta de invitado con Windows 10 adelante.
Windows 11 tiene otras opciones de cuenta que podrían interesarle. Por ejemplo, puedes crear una cuenta de usuario local, un proceso similar a los pasos anteriores. Por supuesto que puede agregar una cuenta de usuario a Windows 11 utilizando los datos de su cuenta de Microsoft. Para mayor seguridad, es posible que desee limitar su PC con Windows 11 a instalar aplicaciones desde la tienda de Microsoft.
Cómo encontrar su clave de producto de Windows 11
Si necesita transferir su clave de producto de Windows 11 o simplemente la necesita para realizar una instalación limpia del sistema operativo,...
Cómo borrar la memoria caché, las cookies y el historial de navegación de Google Chrome
Chrome hace un excelente trabajo al almacenar su historial de navegación, caché y cookies para optimizar el rendimiento de su navegador en línea. La suya es cómo...
Coincidencia de precios en la tienda: cómo obtener precios en línea mientras compra en la tienda
Comprar en la tienda no significa que tengas que pagar precios más altos. Gracias a las garantías de igualación de precios, puede obtener descuentos en línea mientras compra en...
Cómo regalar una suscripción a Disney Plus con una tarjeta de regalo digital
Si ha estado disfrutando de Disney Plus y desea compartirlo con otros, aquí le indicamos cómo comprar una suscripción de regalo de Disney+ para...


