Cómo personalizar Microsoft Outlook en Mac
Email Microsoft Outlook Mac Héroe / / September 07, 2021

Ultima actualización en

Con ambas versiones de Outlook en Mac, tiene opciones para personalizar su experiencia. A continuación, se ofrecen algunas sugerencias para personalizar Outlook.
Si desea dedicar uno o dos minutos a personalizar las aplicaciones que usa a diario, sabe que las aplicaciones de Microsoft Office en Mac no ofrecen muchas opciones. Pero cuando Microsoft presentó el nuevo Outlook para Mac, hicieron algunas mejoras en esta área.
Desde un tema de color y una vista de la bandeja de entrada en el buzón hasta una vista de tres días y una función llamada Mi día en el calendario, puede hacer que Outlook se adapte más a su estilo. Y si ha optado por seguir con el Outlook clásico, le mostraremos lo que puede hacer para hacerlo más suyo.
Apariencia general de Outlook
Tiene la opción de elegir un color claro u oscuro y elegir un color agradable en el nuevo Outlook para Mac.
- Abra Outlook y haga clic en panorama > Preferencias desde la barra de menú.
- Seleccione General.
- En la parte superior, elija su Apariencia Puede hacer que Outlook coincida con la configuración del modo oscuro de su Mac (Turno nocturno) eligiendo Sistema.
- A continuación, seleccione un Tema de las seis opciones de color.
- Opcionalmente, habilite Transparencia para una apariencia más sutil.
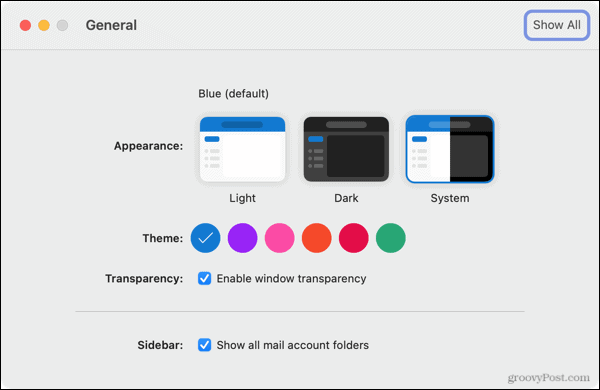
Puede cerrar las Preferencias cuando termine, y sus cambios se guardarán y aplicarán automáticamente.
Apariencia del buzón
Junto con un tema y el modo claro u oscuro, puede cambiar la apariencia de la vista de su buzón. Esta es una gran mejora porque le permite condensar su vista o usar la bandeja de entrada enfocada.
- Abra Outlook y haga clic en panorama > Preferencias desde la barra de menú.
- Seleccione Leer.
- En la parte superior, elija el Densidad de pantalla. Puede elegir Cómodo, Medio o Compacto.
- A continuación, seleccione su preferido Lista de mensajes ver opciones. Puede mostrar una vista previa, la imagen del remitente y agrupar los encabezados.
- Si te gusta un Bandeja de entrada enfocada, marque la casilla para eso a continuación. Luego, sus mensajes se clasificarán en Enfocados y Otros.
- Finalmente, marque las opciones que desea usar para Conversaciones. Puede agrupar correos electrónicos en conversaciones y hacer que se expandan automáticamente cuando se seleccionan.
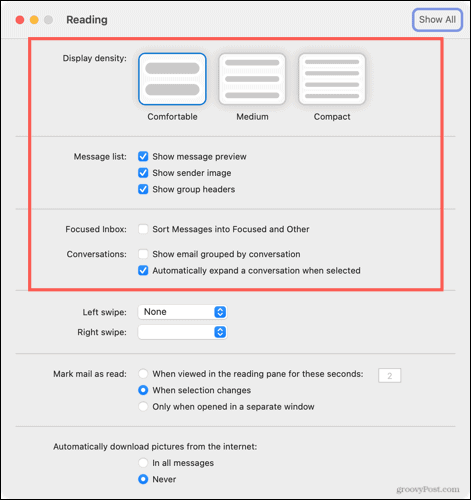
Las opciones restantes en la configuración de lectura son las mismas que las del Outlook clásico en Mac. Por lo tanto, puede ajustar sus acciones de deslizamiento, cambiar la marca como opciones de lectura y elegir la descarga de una imagen.
Apariencia del calendario
Con el nuevo Outlook para Mac también se realizaron mejoras en el calendario. Uno de ellos incluye una vista de calendario de tres días. Esto es genial si tienes una agenda apretada y quieres ver unos días.
Haga clic en el Vista en la parte superior del calendario o Vista en el menú. Entonces escoge Tres días.

Otra mejora del calendario de Outlook que disfrutará si tiene una agenda ocupada se llama Mi día. Esto abre su agenda o vista de día en el lado derecho del calendario. Por lo tanto, es posible que esté viendo su semana en el calendario, pero puede ver el día actual de un vistazo en Mi día.
Haga clic en el Mostrar panel de tareas en la parte superior derecha o haga clic en Vista > Panel de tareas en el menú para abrir Mi día.
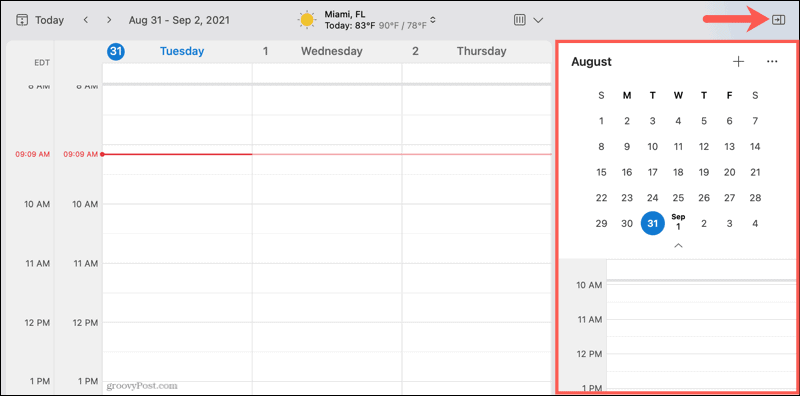
Para personalizar lo que ves en Mi día, dirígete a panorama > Preferencias y seleccione Mi día. Luego puede elegir Vista de agenda o Vista de día, ver eventos pasados y seleccionar el calendario.
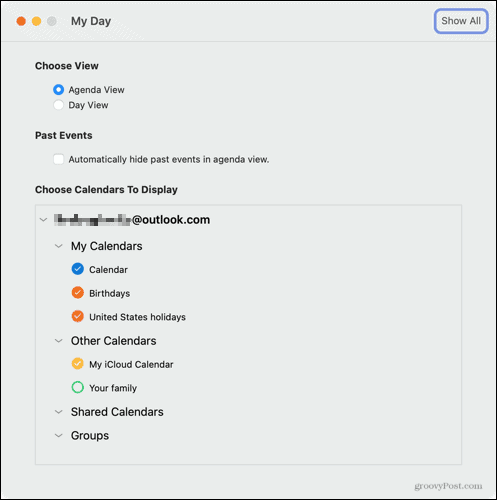
Bonificación: personalice su barra de herramientas
Una característica más personalizable que vino con el nuevo Outlook para Mac es modificar su barra de herramientas. Esta es una mejora maravillosa sobre la cinta estática en la versión clásica.
Eche un vistazo a nuestro instructivo para personalizar la barra de herramientas en Outlook en Mac.
Personalizar Outlook clásico en Mac
Como se mencionó, la versión clásica de Outlook en Mac no ofrece muchas opciones de personalización. Pero aquí hay algunas cosas que puede hacer para adaptarlo un poco más.
Desactiva el modo oscuro: Si prefiere usar Outlook tal cual y no coincide con la configuración del modo oscuro de su Mac, puede desactivar el modo oscuro. Abierto panorama > Preferencias. Seleccione General y marque la casilla para Desactiva el modo oscuro.
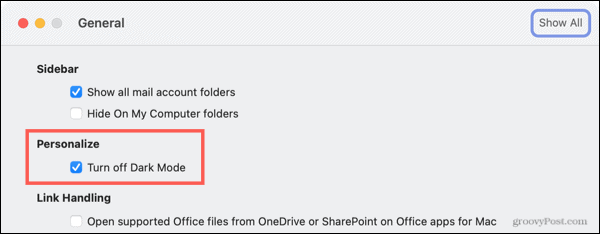
Notificaciones y sonidos: Puede optar por recibir una alerta en el escritorio, hacer rebotar el ícono de Outlook en su Dock, mostrar un recuento de insignias y personalizar la configuración de sonido. Abierto panorama > Preferencias. Seleccione Notificaciones y sonidos y haz tus ajustes.
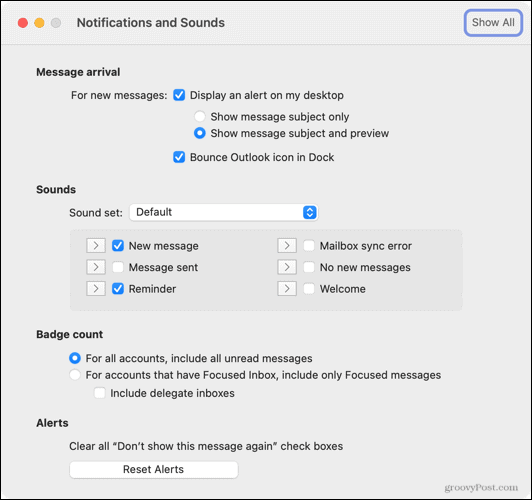
Mostrar el tiempo en el calendario: Ya sea que esté planificando su día o el próximo fin de semana, el clima puede jugar un papel en esos planes. Para mostrar el clima en el calendario de Outlook, abra panorama > Preferencias. Seleccione Calendario y marque la casilla en la parte inferior para Mostrar el tiempo actual en el calendario.
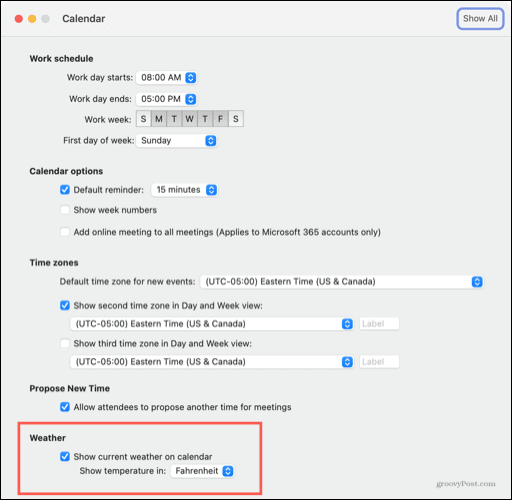
Es su Outlook, personalícelo
Independientemente de lo que decida hacer, el nuevo Outlook para Mac le permite crear una vista de buzón y calendario que sea más adecuada para usted. Y si prefiere la versión clásica de Outlook, tiene algunas formas de personalizarla.
Para obtener más información, eche un vistazo a cómo configurar y usar firmas en Outlook para Mac o como fijar mensajes en la nueva versión de Outlook.
Cómo borrar la caché, las cookies y el historial de navegación de Google Chrome
Chrome hace un excelente trabajo al almacenar su historial de navegación, caché y cookies para optimizar el rendimiento de su navegador en línea. El suyo es cómo ...
Coincidencia de precios en la tienda: cómo obtener precios en línea mientras compra en la tienda
Comprar en la tienda no significa que deba pagar precios más altos. Gracias a las garantías de igualación de precios, puede obtener descuentos en línea mientras compra en ...
Cómo regalar una suscripción a Disney Plus con una tarjeta de regalo digital
Si ha estado disfrutando de Disney Plus y desea compartirlo con otros, aquí le mostramos cómo comprar una suscripción de regalo de Disney + para ...
Su guía para compartir documentos en Documentos, Hojas de cálculo y Presentaciones de Google
Puede colaborar fácilmente con las aplicaciones web de Google. Aquí está su guía para compartir en Documentos, Hojas de cálculo y Presentaciones de Google con los permisos ...



