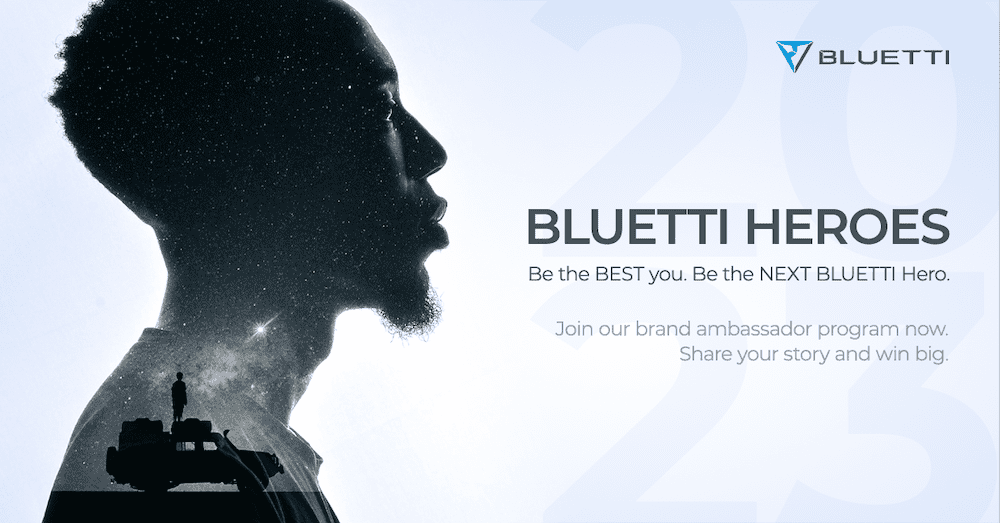Cómo crear un estilo de lista personalizado de varios niveles en Microsoft Word
Oficina De Microsoft Microsoft Word Productividad Héroe / / August 30, 2021

Ultima actualización en

Cree su propio estilo de lista de varios niveles en Word con números, letras, símbolos o caracteres especiales para que su lista se ajuste al estilo de su documento.
Microsoft Word proporciona una buena selección de estilos para crear listas multinivel. Pero si desea uno a su medida, puede hacer el suyo.
Aquí, le mostraremos cómo crear un estilo de lista de varios niveles personalizado en Word.
Definir una nueva lista multinivel en Word
Abra su documento en Word y luego diríjase al Hogar pestaña. Puede crear el nuevo estilo de lista independientemente de si ya ha insertado una lista de varios niveles.
Propina: Si desea acelerar el proceso o utilizar un estilo existente para basar el nuevo, coloque al menos un nivel en su documento. Luego, continúe a continuación.
Hacer clic Lista multinivel en la sección Párrafo de la cinta y seleccione Definir nueva lista multinivel.
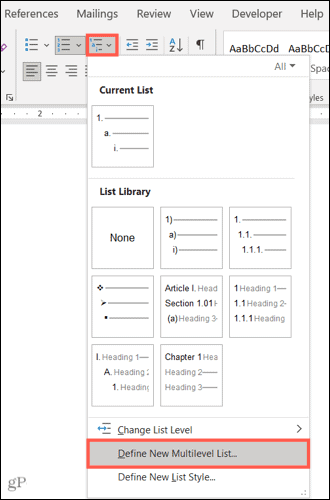
Cuando aparezca la ventana de formateo, haga clic en Más en la parte inferior izquierda para mostrar la gama completa de configuraciones que puede ajustar. Estos se indican a continuación como
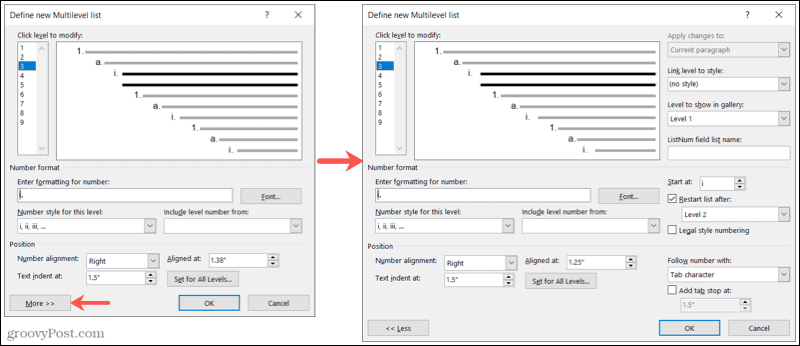
Nivel
En la parte superior, comenzará con el nivel que desea modificar. Cuando elija un nivel del uno al nueve a la izquierda, verá ese nivel en negrita a la derecha. Luego, ajustará la configuración a continuación para ese nivel.
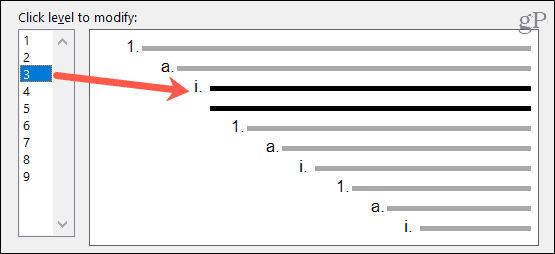
Ajustes adicionales para el nivel que está modificando están en el lado derecho de la ventana. Estos incluyen aplicar los cambios si desea vincular el nivel a un estilo existente, el nivel que se mostrará en la galería y el nombre de la lista de campos ListNum.
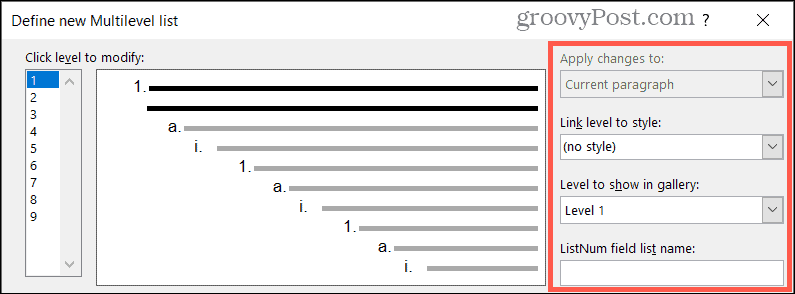
Formato numérico
En la sección Formato de número, puede comenzar eligiendo un Estilo numérico para este nivel en la lista desplegable.
Propina: Notará que puede ir más allá de los números y las letras usar viñetas, símbolos, imágenes y otros caracteres especiales Si te gusta. Esto le brinda una excelente manera de combinar números y símbolos en un solo tipo de lista.
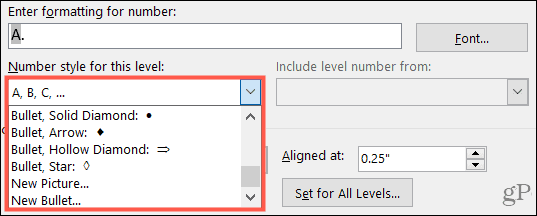
Luego, directamente arriba, ingrese el formato para el número o letra. A la derecha, haga clic en Fuente para seleccionar un estilo, formato, color y tamaño de fuente.

Ajustes adicionales para esta sección están en el lado derecho. Estos incluyen elegir un número de inicio, un número de reinicio y si desea utilizar la numeración de estilo legal.

Posición
En la sección Posición, elija la Alineación de números desde la izquierda, centrada o derecha. Puede ingresar un número o usar las flechas para elegir el Alineado en posición. A continuación, seleccione el Sangría de tabulación en ingresando un número o usando esas flechas.

Si desea aplicar esta configuración a todos los niveles de la lista, haga clic en Establecer para todos los niveles. Confirme o edite la configuración y haga clic en OK.
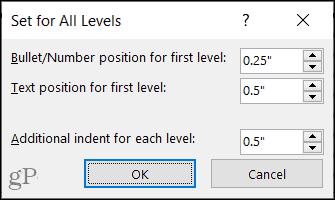
Ajustes adicionales para la posición también están en el lado derecho de la ventana. Puede elegir seguir un número con un carácter de tabulación, espacio o nada. También puede agregar una tabulación y seleccionar la posición.

Después de realizar los ajustes anteriores para un nivel, elija el siguiente nivel y complete sus detalles de la misma manera. Cuando termine de configurar el nuevo estilo para su lista multinivel, haga clic en OK.
Utilice su estilo de lista personalizado de varios niveles
Una vez que haya configurado el nuevo estilo, puede aplicarlo donde quiera en su documento actual. Sobre el Hogar pestaña, haga clic en Lista multinivel y lo verás, una sección etiquetada Listas en documentos actuales. Simplemente seleccione para aplicarlo.
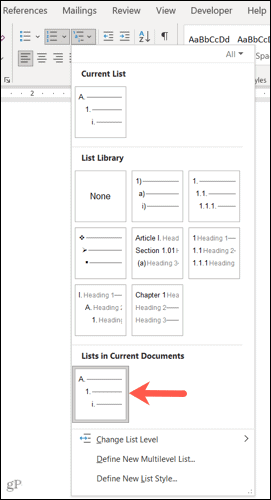
Propina: Si abre un documento de Word por separado, su estilo de lista personalizado aparecerá en el menú Lista multinivel. Por lo tanto, puede reutilizarlo en un nuevo documento siempre que ambos documentos estén abiertos al mismo tiempo cuando comience.
Cree su propio estilo de lista multinivel en Word
Siempre es agradable cuando aplicaciones como Microsoft Word te permiten personalizar las cosas a tu manera. Tenga en cuenta esta característica la próxima vez que desee una lista de varios niveles con un estilo único.
Y para más personalizaciones, consulte cómo crear y personalizar tablas, tu configuración de autocorrección, y números de línea en Word.
Cómo borrar la caché, las cookies y el historial de navegación de Google Chrome
Chrome hace un excelente trabajo al almacenar su historial de navegación, caché y cookies para optimizar el rendimiento de su navegador en línea. El suyo es cómo ...
Coincidencia de precios en la tienda: cómo obtener precios en línea mientras compra en la tienda
Comprar en la tienda no significa que deba pagar precios más altos. Gracias a las garantías de igualación de precios, puede obtener descuentos en línea mientras compra en ...
Cómo regalar una suscripción a Disney Plus con una tarjeta de regalo digital
Si ha estado disfrutando de Disney Plus y desea compartirlo con otros, aquí le mostramos cómo comprar una suscripción de regalo de Disney + por ...
Su guía para compartir documentos en Documentos, Hojas de cálculo y Presentaciones de Google
Puede colaborar fácilmente con las aplicaciones web de Google. Aquí está su guía para compartir en Documentos, Hojas de cálculo y Presentaciones de Google con los permisos ...