Excel no puede insertar columna: 6 correcciones
Oficina De Microsoft Microsoft Oficina Microsoft Excel Héroe Sobresalir / / August 10, 2023

Publicado

¿Tiene dificultades para agregar columnas en Excel? Si Excel no puede insertar columnas, siga esta guía para solucionar el problema.
La curiosidad es algo peligroso. Puede perder horas de su vida desplazándose por el calendario de su teléfono para ver qué tan lejos va en el futuro. Si es un usuario de Excel, tal vez haya intentado calcular cuántos columnas de Excel o filas que realmente hay.
La mayoría de las veces, la respuesta es que hay más que suficientes. A veces, sin embargo, puede encontrarse con problemas en los que Excel parece pensar que ha usado todas las columnas disponibles y no le permite agregar más.
Si esto suena como usted, aquí hay algunos pasos para probar si Excel no puede insertar una columna donde desea una.
1. Eliminar datos de columnas en exceso en Excel
Una de las causas más comunes de no poder insertar una columna en Excel es porque Excel cree que al hacerlo destruirá algunos de sus datos. Esto ocurre cuando Excel cree que ya ha ingresado datos en la cantidad máxima de columnas permitidas.
Para agregar otra columna, Excel tendría que eliminar una de las columnas actuales. significa que puedes mover columnas, pero si intenta agregar uno nuevo, verá un mensaje de advertencia de que la acción no se puede realizar.
Sin embargo, a menudo esto se debe a que se encuentran datos no autorizados o formato de celda en todas las columnas, en lugar de datos útiles reales.
Al eliminar el contenido de las columnas innecesarias, debería poder solucionar el problema. Sin embargo, deberá guardar y volver a abrir el archivo antes de que funcione.
Para eliminar contenido de columnas sobrantes en Excel:
- Busque la última columna que contiene los datos que desea conservar.
- Haga clic en la etiqueta de la siguiente columna a la derecha para seleccionarla.
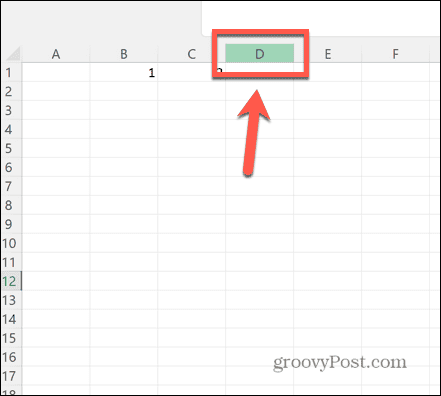
- Sujetar Ctrl+Mayús y presione el botón Flecha correcta llave.
- Esto seleccionará todas las columnas a la derecha de la que ya seleccionó.
- Haga clic derecho en cualquiera de las columnas resaltadas y seleccione Borrar. Esto eliminará cualquier contenido de estas columnas.
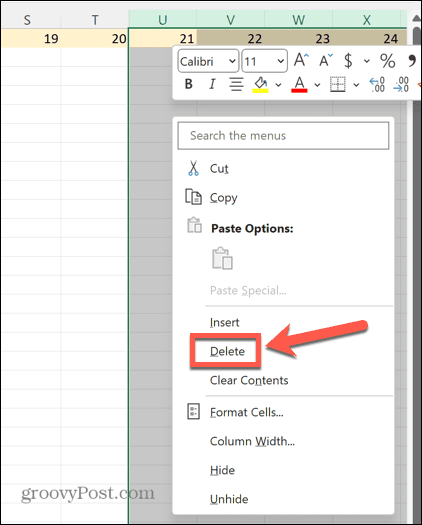
- Guarde su archivo y ciérrelo. Hasta que lo haga, seguirá recibiendo el mismo error.
- Vuelva a abrir su documento, y ahora debería poder insertar una nueva columna sin problemas.
2. Separar filas
Otra razón por la que puede ver este error es si ha fusionado dos filas completas. En este caso, cuando intenta insertar una columna, no hay espacio adicional ya que su celda combinada ya ocupa todo el ancho de la hoja de cálculo.
Para solucionar esto, deshaga las filas; debería poder insertar columnas nuevamente.
Para separar filas en Excel:
- Resalte las filas combinadas haciendo clic en sus etiquetas de fila.
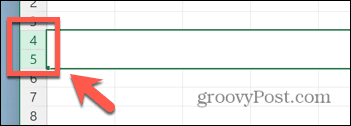
- En el Hogar cinta, haga clic en el Fusionar y centrar botón.
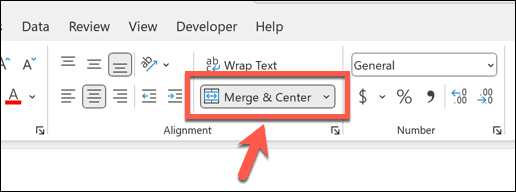
- Las celdas ahora deberían separarse.
- Debería poder insertar columnas una vez más.
3. Desproteger el documento
Si no ve el error Microsoft Excel no puede insertar nuevas celdas, entonces el problema está en otra parte. Otra razón común por la que no puede insertar una columna es porque la hoja de cálculo se ha protegido para evitar que se realicen cambios en ella.
Si vuelve a desproteger el documento, podrá insertar columnas una vez más. Si intenta insertar una columna y ve que la mayoría de las opciones están atenuadas, esto es una pista de que su hoja de trabajo está protegida.
Para desproteger un documento de Excel:
- Selecciona el Hogar menú.
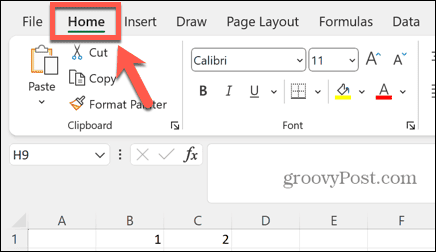
- Haga clic en el Formato botón.

- Seleccionar Desproteger hoja.
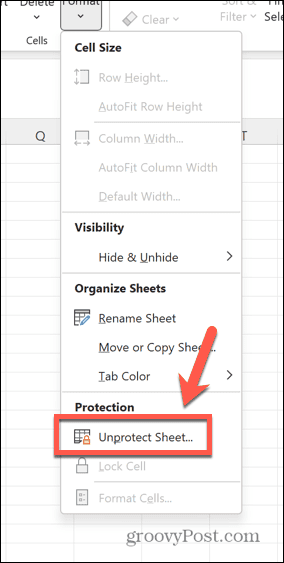
- Introduce la contraseña.
- Una vez que su hoja esté desprotegida, intente insertar una columna nuevamente.
Permitir nuevas columnas en una hoja de cálculo de Excel protegida
Si desea mantener su hoja protegida, pero aún desea poder insertar columnas, puede cambiar la configuración de protección de la hoja.
Para permitir nuevas columnas en una hoja de cálculo de Excel protegida:
- En el Hogar menú, haga clic en el Formato botón.

- Seleccionar hoja de protección.
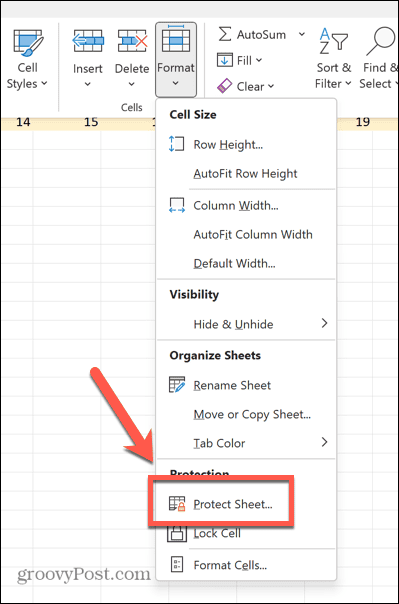
- Asegurarse de que Insertar columnas está chequeado.
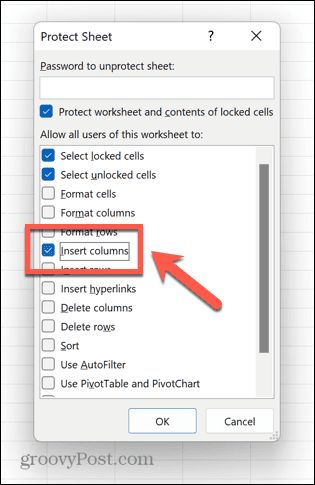
- Introduce una contraseña y pulsa DE ACUERDO.
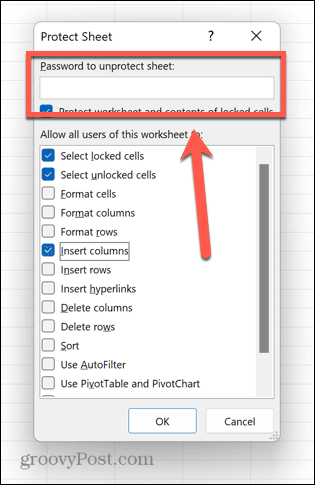
- Confirmar la contraseña.
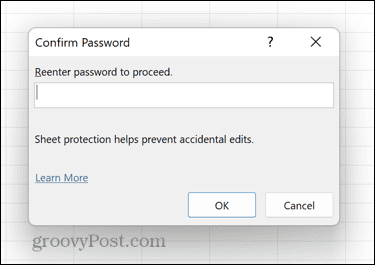
- La hoja de trabajo ahora está protegida, pero aún puede agregar nuevas columnas.
4. Descongelar paneles
Puede haber casos en los que la congelación de paneles le impida insertar más columnas en su hoja de cálculo.
Al descongelar los paneles en su hoja, puede insertar columnas una vez más.
Para descongelar paneles en Excel:
- Haga clic en el Vista menú.
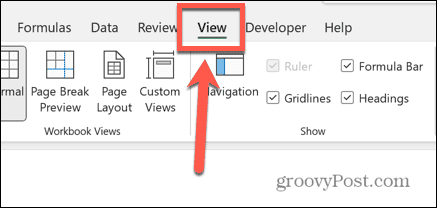
- En la cinta, haga clic en el Congelar paneles botón.
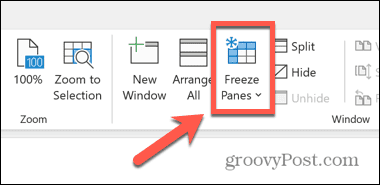
- Seleccionar Descongelar paneles.
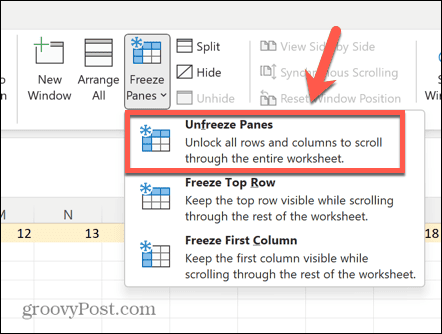
- Guarde y cierre el documento. Es posible que la solución no funcione si no completa este paso.
- Abra el documento nuevamente y debería poder insertar columnas una vez más.
5. Convertir tabla a rango
Si tiene tablas en sus datos, esto puede causar problemas al intentar insertar columnas. Si este es el caso, puede volver a convertir sus tablas en rangos y debería poder insertar columnas normalmente.
Aunque puede parecer que Excel es una tabla grande, varias celdas dentro de Excel se consideran un rango. Si inserta una tabla, tiene un formato específico que es diferente de los rangos estándar, como encabezados de columna ordenables, filas con bandas y columnas calculadas.
Al insertar columnas en una tabla, se agrega otra columna de la tabla a la siguiente columna de celdas, en lugar de insertar una nueva columna en la hoja de cálculo.
Para convertir una tabla en un rango en Excel:
- Haz clic en cualquier celda de tu tabla.
- En la barra de menú, seleccione el Diseño de mesa menú que aparece.

- Haga clic en el Convertir a rango botón.
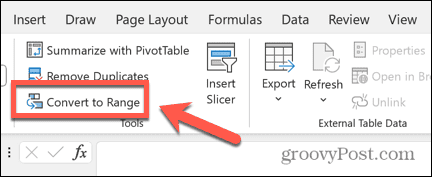
- Confirme su decisión y su tabla se convertirá en un rango.
- Ahora debería poder insertar columnas como se esperaba.
- Si desea insertar una nueva columna en una tabla, haga clic con el botón derecho en uno de los encabezados de columna de la tabla.
- Seleccionar Insertar > Columnas de la tabla a la izquierda.
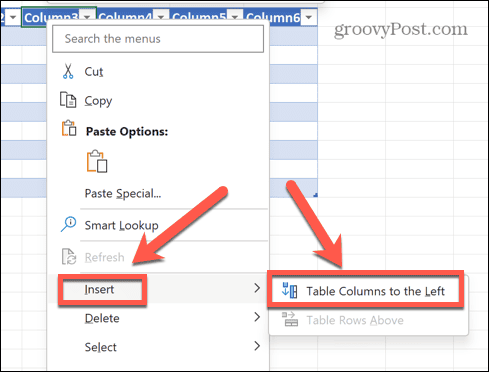
- Se agregará una nueva columna a su tabla, pero no a la hoja de trabajo.
6. Copiar datos a una hoja nueva
Si todo lo demás falla, puede intentar copiar los datos que desea usar y pegarlos en una nueva hoja de trabajo. Esto puede garantizar que no se transfieran datos o formatos erróneos que podrían impedir que Excel le permita insertar más columnas.
Para copiar sus datos de Excel a una hoja nueva:
- Seleccione todos los datos que desea copiar. Para seleccionar rápidamente varias columnas, haga clic en el encabezado de la primera, mantenga presionada la tecla Cambio y haga clic en el encabezado de columna de la última columna que desea incluir.
- Haga clic con el botón derecho en cualquiera de las celdas seleccionadas y seleccione Copiar.
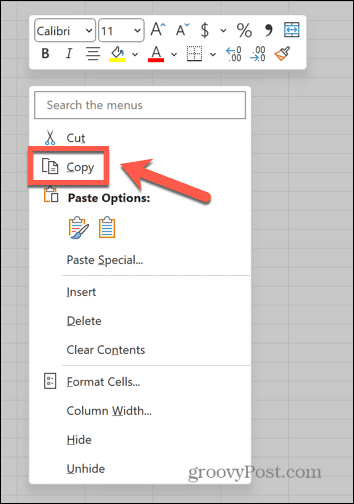
- Cree una nueva hoja haciendo clic en el Hoja nueva icono.
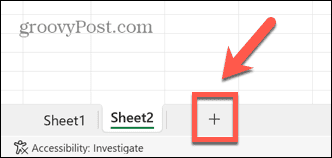
- Haga clic con el botón derecho en la celda donde desea que aparezca el primer dato y seleccione Pegar.
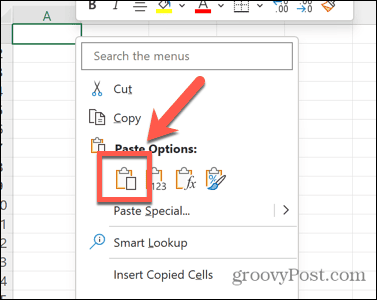
- Una vez que sus datos estén en su nueva hoja, intente insertar una nueva columna.
Edición de su hoja de cálculo de Excel
Si tiene problemas porque Excel no puede insertar una columna, es de esperar que una de las soluciones anteriores pueda ayudar. Háganos saber en los comentarios a continuación si descubre otras formas útiles de solucionar el problema.
A veces, hacer que Excel haga lo que usted quiere puede ser un desafío. Sin embargo, hay algunos consejos útiles que pueden ayudar. Hay algunos pasos que puede probar si tiene problemas con las referencias de fórmulas de Excel, o si has terminado con algunos referencias circulares.
Y hay algunas correcciones útiles para probar si encuentra que Excel sigue fallando.


