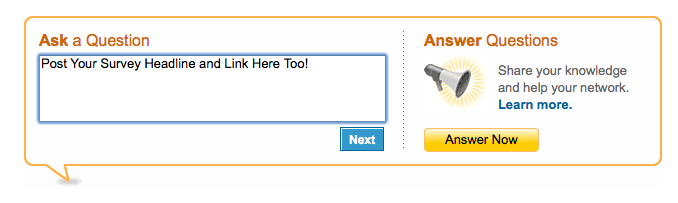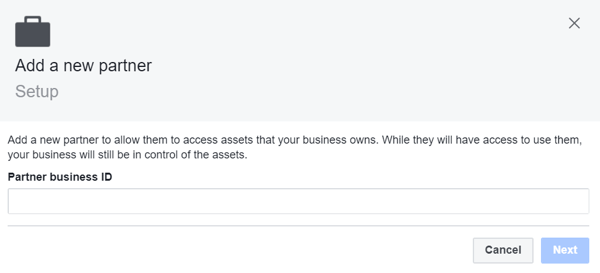A continuación se explica cómo utilizar la función de marcado de Mac
Manzana Mac Héroe / / August 19, 2021

Ultima actualización en

La función de marcado de Mac es una excelente manera de tomar notas sobre sus imágenes o archivos PDF favoritos. A continuación, le indicamos cómo hacerlo.
La función de marcado de Mac le permite realizar varias tareas en documentos e imágenes PDF. Si tiene un iPhone o iPad, existen herramientas adicionales que puede utilizar para maximizar las funciones de marcado en su computadora.
¿Qué puede hacer el marcado de Mac?
Markup es una herramienta útil en macOS que permite escribir o firmar, dibujar, recortar y rotar archivos compatibles. Puede encontrar el marcado de Mac usando Vista rápida en su Mac o al usar Acciones rápidas. La herramienta también está disponible con objetos dentro de ciertas aplicaciones, incluidos Correo, Notas y Fotos.
Las funciones que se muestran en Marcado variarán, según el tipo de archivo. Entre estas herramientas se encuentran:
- Boceto: marca una forma con un solo trazo.
- Dibujar: similar a Sketch, esta herramienta solo aparece en Mac con un trackpad Force Touch.
- Formas: use esta herramienta para hacer clic en una forma, línea o flecha, luego arrástrela donde desee. También puede cambiar su tamaño.
- Texto: escriba su texto, luego arrastre el cuadro de texto donde desee.
- Resaltar sección: se utiliza para resaltar el texto seleccionado.
- Firmar: agregue su John Hancock usando el TouchPad, cámara incorporada, para iPhone / iPad.
- Estilo de forma: cambie el grosor y el tipo de líneas utilizadas en una forma y agregue una sombra.
- Color del borde: cambia el color de las líneas utilizadas en una forma.
- Color de relleno: cambia el color que estás usando dentro de una forma.
- Estilo de fuente: cambie la fuente o el estilo y color de fuente.
- Rotar: mueve el objeto hacia la derecha o hacia la izquierda.
- Recortar: oculta parte de un elemento.
- Anotar: Anote el elemento dibujando o dibujando en él con su iPhone o iPad cercano (ver más abajo).
Una vez que haya terminado de marcar su objeto, haga clic en Listo.
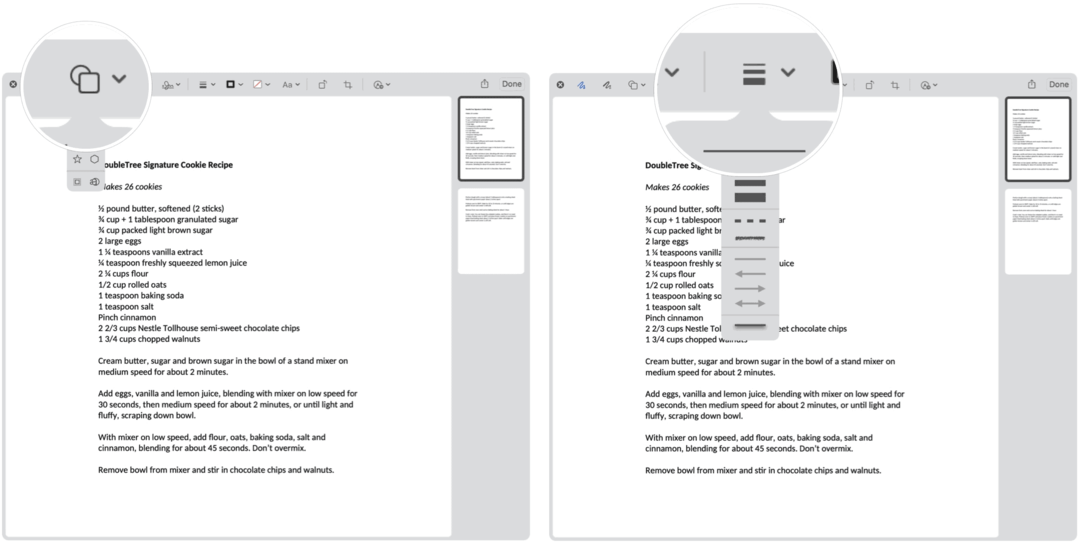
Encontrar marcado
A continuación, le mostramos las muchas formas en que puede abrir Markup en su Mac.
Vistazo rápido
Quizás la forma más fácil de usar Markup es usar Quick Look para ver información sobre un archivo compatible. Para empezar:
- Haga clic derecho en el expediente.
- Escoger Vistazo rápido.
- Haga clic en el Icono de marcado en la parte superior derecha.

Acción rapida
Para abrir la herramienta de marcado de Mac usando Acción rápida:
- Escoger Descubridor en tu Mac Dock.
- Haga clic derecho en el documento.
- Hacer clic Acción rapida.
- Escoger Margen.
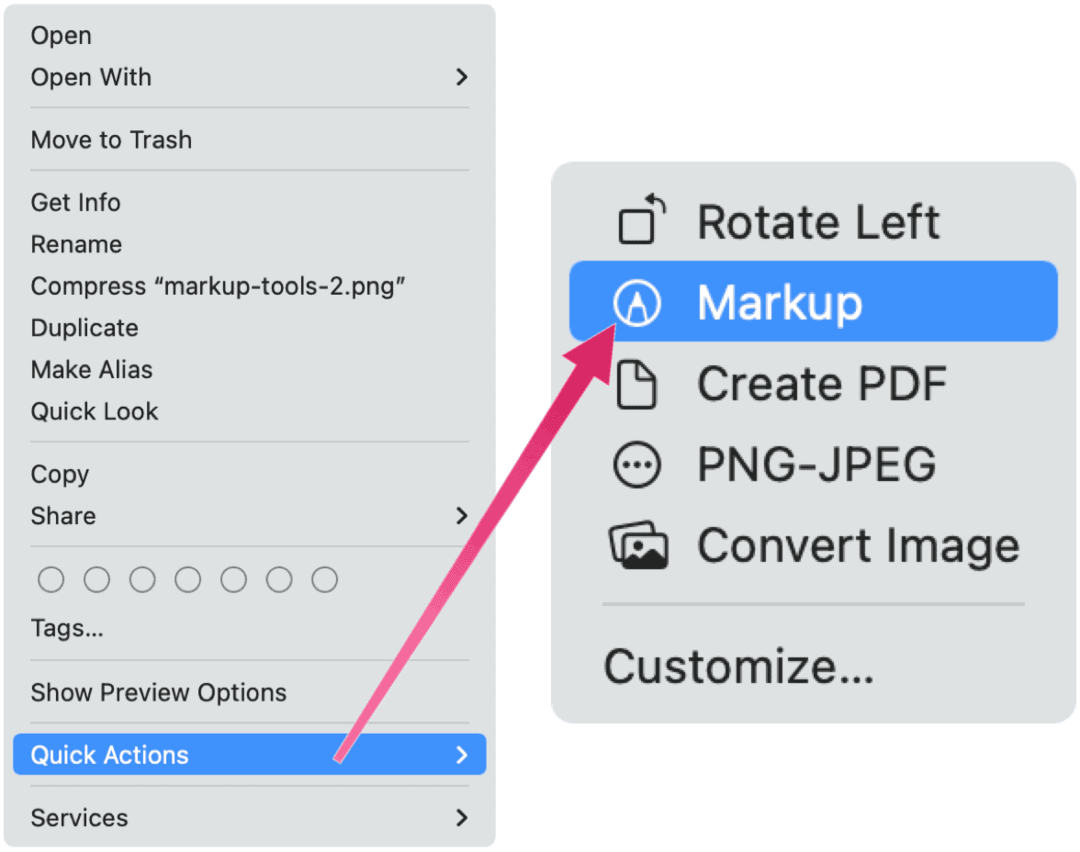
Marcado de Mac en Mail
Si tiene un PDF o una imagen adjunta a un correo electrónico, puede usar Markup en la aplicación Mail en su Mac.
- Haga clic derecho en el objeto.
- Escoger Adjunto abierto.
- Haga clic en el Icono de marcado en la parte superior derecha.
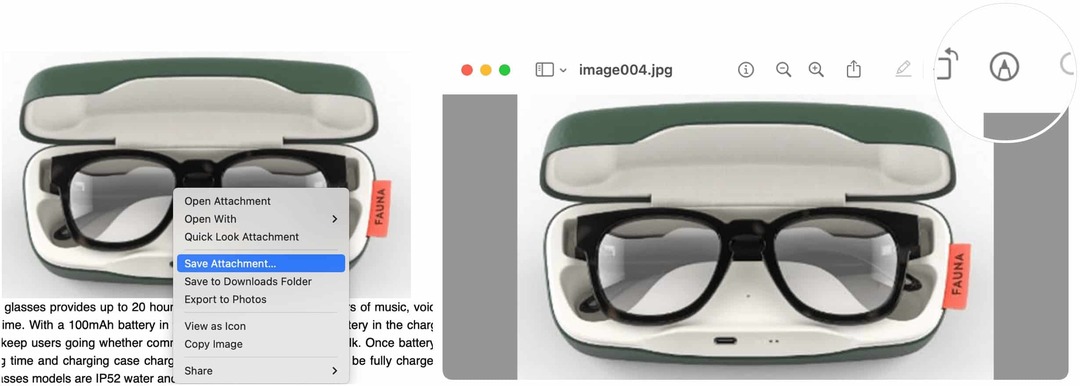
Notas
Para usar el marcado en la aplicación nativa de Notes en macOS:
- Primero, encuentre el objeto desea marcar.
- Haga clic derecho en el objeto y seleccione Enviar a vista previa.
- Haga clic en el Icono de marcado en la aplicación Vista previa en la parte superior derecha.
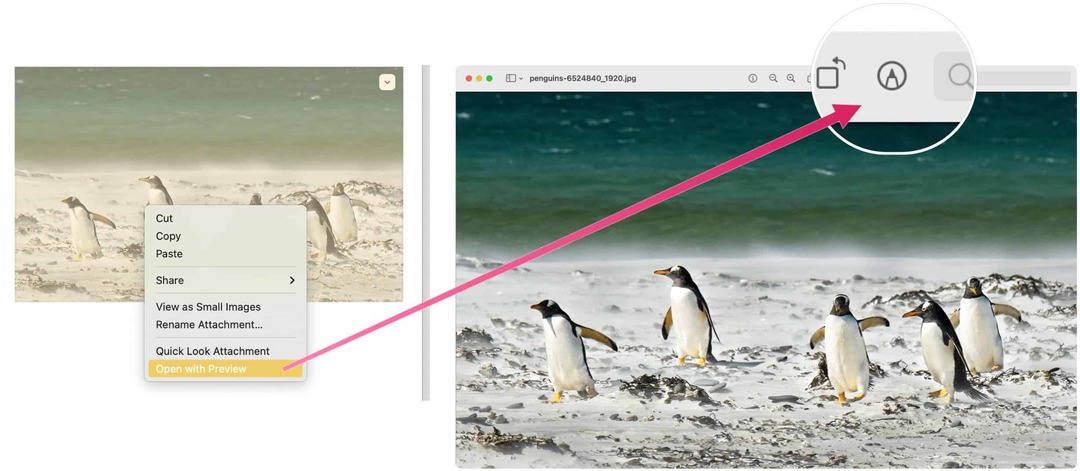
Marcado de Mac en fotos
Finalmente, aquí están las imágenes de marcado dentro de la aplicación Fotos en Mac.
- Haga doble clic en el Foto desea marcar.
- Escoger Editar.
- Haga clic en el Botón de extensiones.
- Seleccione Margen.
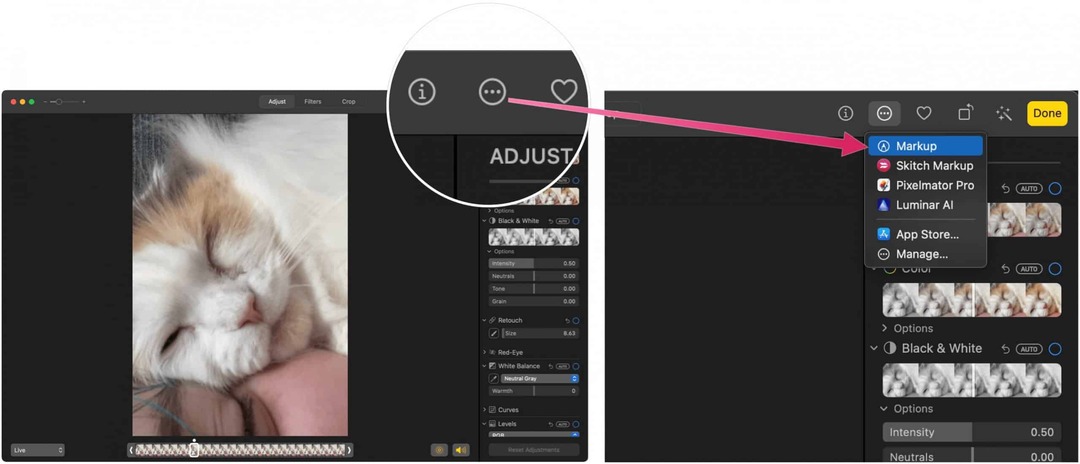
Uso de marcado de continuidad
Gracias a Apple Característica de continuidad, puede marcar un objeto en su Mac con su iPhone o iPad. Para que esto funcione, se deben seguir los siguientes requisitos previos:
- Su Mac y iPad, iPhone o iPod touch tienen Wi-Fi y Bluetooth activados y han iniciado sesión en iCloud con el mismo ID de Apple utilizando autenticación de dos factores.
- Sus dispositivos tienen las últimas versiones de software.
Estas funciones funcionan con cualquier aplicación de Apple o de terceros diseñada para admitirlas, incluidas Pages, Numbers, Keynote, Mail, Messages, Notes y TextEdit.
Con el marcado de continuidad, su Mac solicita un marcado de documento mediante un dispositivo móvil compatible. Cuando esto ocurre, verá que el marcado se realiza en tiempo real en ambos dispositivos.
En el siguiente ejemplo, el marcado de continuidad se activa a través de Vista rápida.
- Haga clic derecho en el expediente.
- Escoger Vistazo rápido.
- Haga clic en el Icono de marcado en la parte superior derecha.
- Elegir el ultimo icono en Markup.
- Seleccione su dispositivo remoto de la lista desplegable.
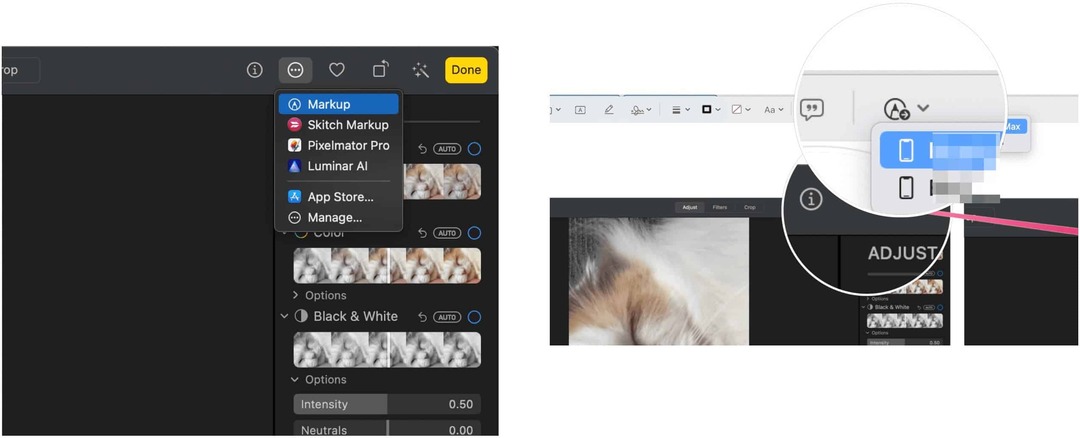
Próximo:
- Marcado para objeto en su dispositivo móvil. Lo que sucede en los dispositivos remotos también se realiza en Mac en tiempo real.
- Grifo Hecho en su dispositivo móvil cuando haya terminado.
- En Mac, elija Guardar cambios, cuando sea aplicable. Guardaste el marcado.
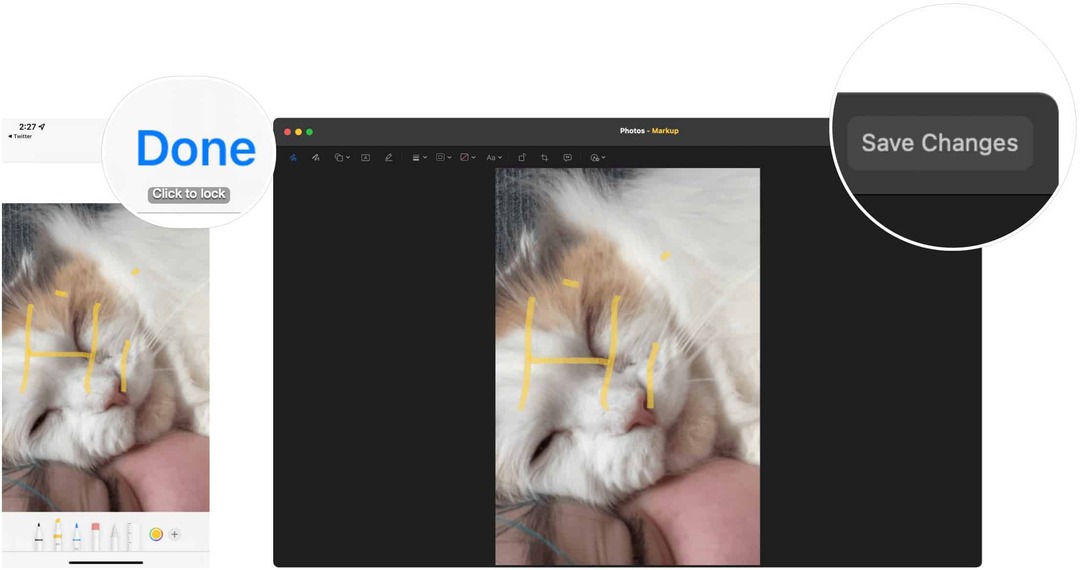
Una vez que haya marcado una imagen o un archivo PDF, puede guardar los cambios y usar, guardar o enviar el archivo como cualquier otro.
La herramienta de marcado en macOS es fácil de usar pero potente. Úselo con Vista rápida, Acciones rápidas o sus aplicaciones favoritas para imágenes y documentos PDF.
Cómo borrar la caché, las cookies y el historial de navegación de Google Chrome
Chrome hace un excelente trabajo al almacenar su historial de navegación, caché y cookies para optimizar el rendimiento de su navegador en línea. El suyo es cómo ...
Coincidencia de precios en la tienda: cómo obtener precios en línea mientras compra en la tienda
Comprar en la tienda no significa que deba pagar precios más altos. Gracias a las garantías de igualación de precios, puede obtener descuentos en línea mientras compra en ...
Cómo regalar una suscripción a Disney Plus con una tarjeta de regalo digital
Si ha estado disfrutando de Disney Plus y desea compartirlo con otros, aquí le mostramos cómo comprar una suscripción de regalo de Disney + para ...
Su guía para compartir documentos en Documentos, Hojas de cálculo y Presentaciones de Google
Puede colaborar fácilmente con las aplicaciones web de Google. Aquí está su guía para compartir en Documentos, Hojas de cálculo y Presentaciones de Google con los permisos ...