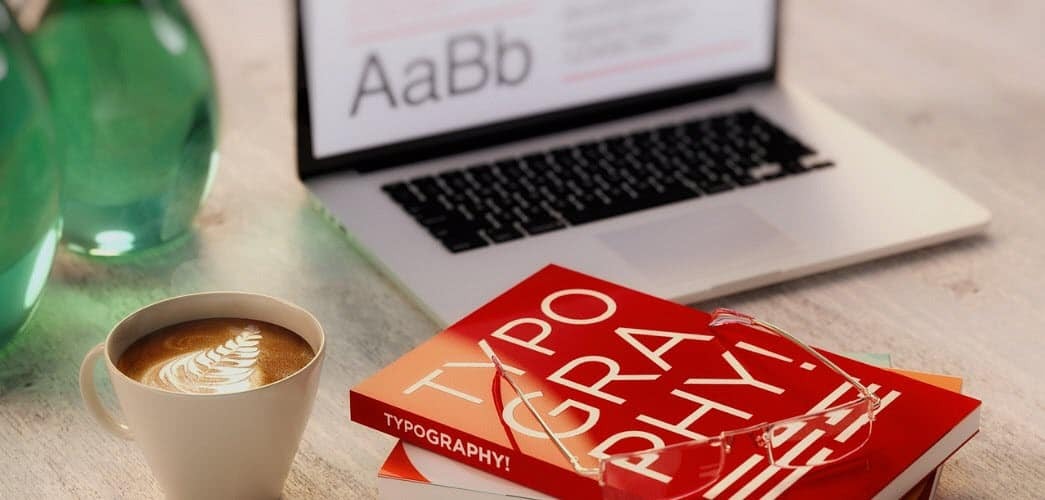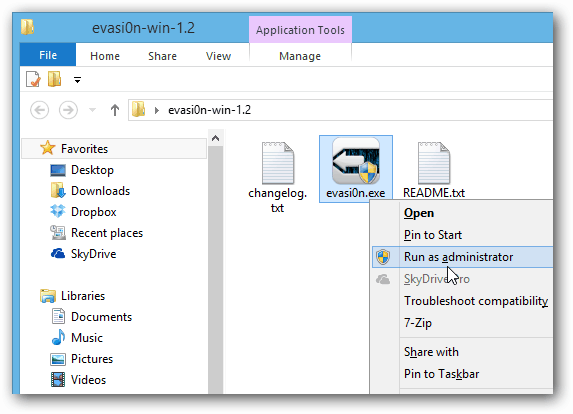Google My Activity: cómo personalizar su experiencia y privacidad de Google
Intimidad Google Héroe / / August 09, 2021

Ultima actualización en

Google le muestra lo que Google está rastreando de sus actividades en línea a través de su página Google My Activity. Descubra cómo personalizar esa actividad de seguimiento.
Google ofrece muchos servicios en línea. Es posible que ni siquiera se dé cuenta de que algunos de los que usa son otra parte de su experiencia general de Google.
Probablemente haya escuchado historias sobre su privacidad mientras usaba los productos de Google. ¿Le preocupa lo que Google podría estar rastreando a partir de sus actividades en línea? No tiene por qué preguntarse. Google ofrece todo esto de forma transparente a través de su Página de Google My Activity.
Navegando por Google My Activity
Cuando inicie sesión por primera vez en Mi actividad de Google, verá enlaces en el panel izquierdo para acceder a diferentes tipos de registros de actividad, así como a configuraciones que puede configurar para protege tu privacidad.
En el panel derecho, verá una "vista de conjunto" de su actividad, comenzando con los tipos de actividades que su cuenta de Google está configurada para registrar.
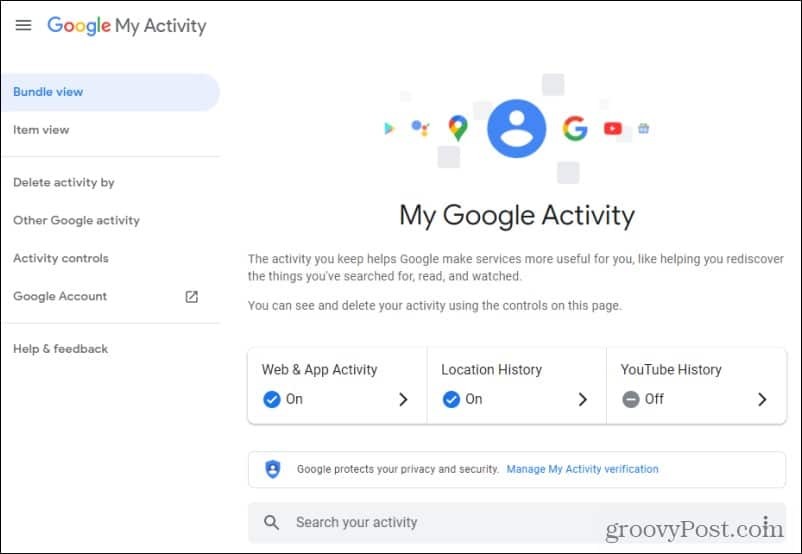
Los principales tipos de actividades aquí incluyen:
- Actividad web y de aplicaciones: Búsqueda de Google, historial de Chrome y otros sitios, aplicaciones y dispositivos en los que inicia sesión en los servicios de Google.
- Historial de ubicaciones: Utiliza los servicios de GPS en cualquier dispositivo que esté utilizando en el que haya iniciado sesión en su cuenta de Google. No es necesario que utilices una aplicación o un servicio de Google para que Google rastree tu ubicación con este dispositivo.
- Historial de YouTube: Registra todos los videos que miras, así como lo que buscas en YouTube.
Si se desplaza hacia abajo en esta página principal, verá secciones con sus registros de actividad. Por lo general, estos estarán organizados por los servicios de Google, como las búsquedas en Google.com, las visitas a sitios web específicos, su uso de Google Maps (y dónde ha estado) y mucho más.
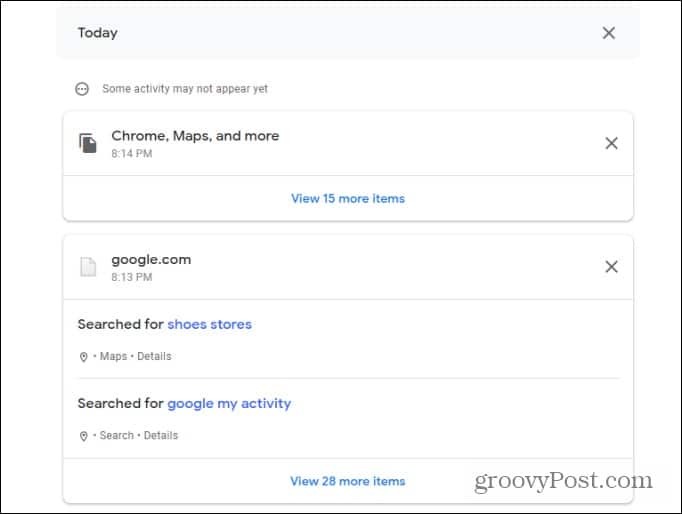
Seleccione el enlace para ver más elementos registrados en esa categoría si está interesado en ver más elementos registrados en esa categoría. Esto mostrará cada acción registrada y la hora exacta.
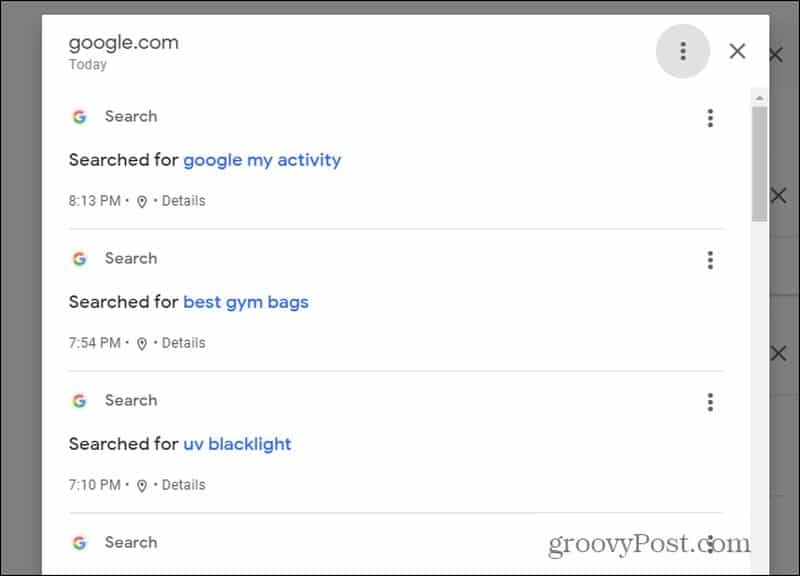
Si desea obtener más información sobre cada elemento, seleccione los detalles pequeños para vincular debajo de ese elemento.
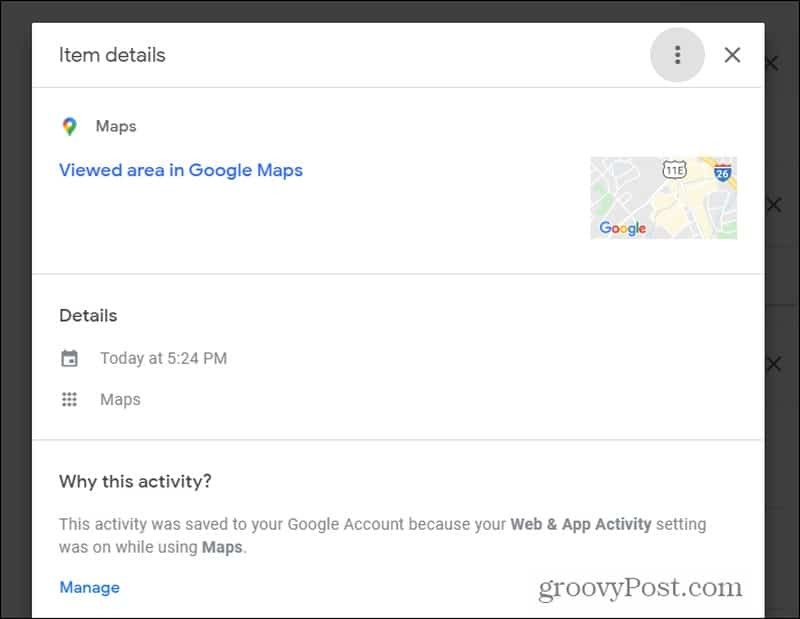
Esto le mostrará el día y la hora, a veces el dispositivo donde tuvo lugar la actividad y, si es relevante, una imagen de mapa de dónde estuvo durante la actividad.
Como puede ver, Google rastrea muchas de sus actividades. Sin embargo, este registro está completamente bajo su control.
Google informa que solo utilizan esta actividad para hacer que su experiencia al utilizar los servicios de Google sea más relevante para sus intereses y actividades. Sin embargo, si desea personalizar el nivel de seguimiento, Google sigue leyendo.
Cómo configurar su seguimiento de actividad
Seleccione Controles de actividad desde el panel de navegación izquierdo para comenzar a personalizar qué actividades suyas Google puede rastrear.
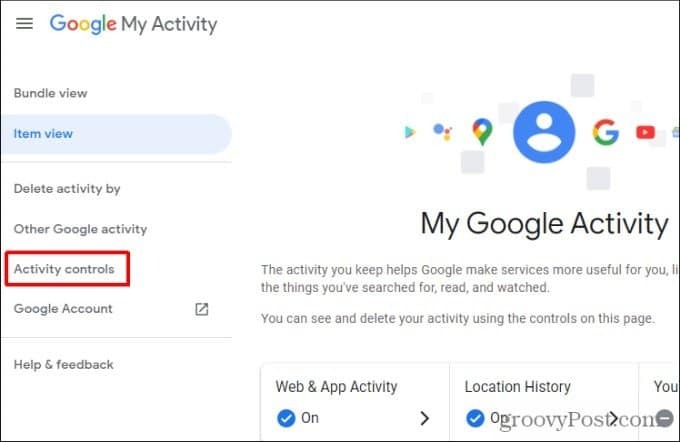
Esta es una sola página que enumera todo lo que puede personalizar en torno a las actividades de seguimiento de Google.
A medida que se desplaza hacia abajo, verá las principales categorías de actividad de registro que se enumeran anteriormente. Debajo de cada uno, verá un interruptor en el que puede deshabilitar el registro para todo en esa categoría.
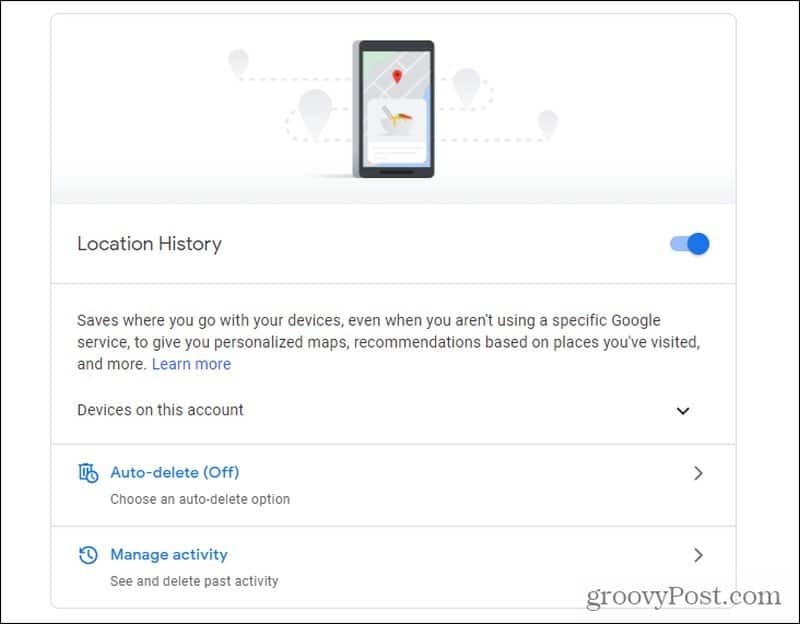
También verá:
- Casillas de verificación para adaptar (incluir o excluir) elementos de esa actividad para registrar.
- Permitir Eliminación automática de la actividad Despues de un período de tiempo.
- Ver y eliminar de forma selectiva o completa la actividad pasada.
Eliminar actividad web y de aplicaciones
Si selecciona Eliminar automáticamente, puede personalizar cuánto tiempo desea que Google espere antes de eliminar automáticamente su actividad.
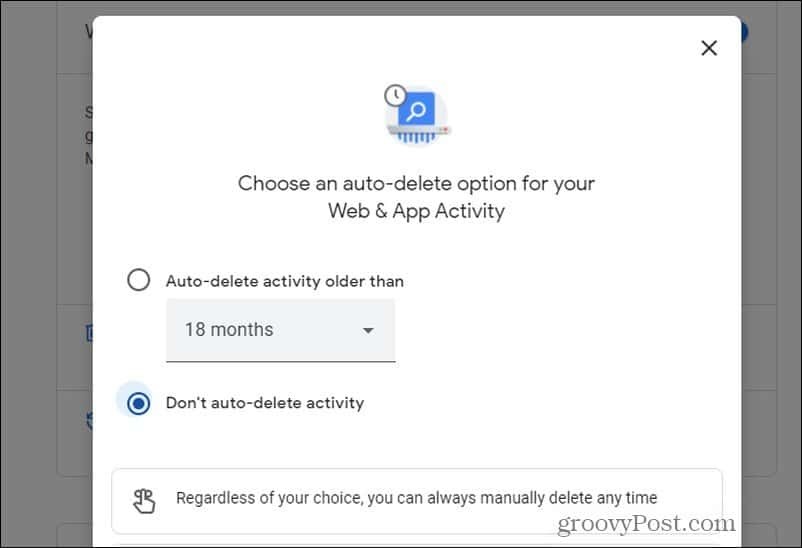
Para hacer esto, seleccione Eliminar automáticamente la actividad anterior ay use el menú desplegable de tiempo para seleccionar el período de tiempo que prefiera.
¿Por qué establecer un retraso para eliminar la actividad automáticamente? A muchas personas les gustan los beneficios del registro de actividad, como la capacidad de usar su historial de actividad para encontrar algo que haya visto anteriormente. También existen ventajas al tener aplicaciones que adapten sus ofertas a sus preferencias e intereses.
Sin embargo, no es realmente necesario mantener esos registros durante un período prolongado. Eliminar la actividad anterior protege parcialmente su privacidad al mismo tiempo que le brinda los beneficios del seguimiento de la actividad.
Para eliminar la actividad, vuelva a la ventana anterior, seleccione Gestionar actividad. En esta página, verá dos bloques en la parte superior. La misma opción de eliminación automática que la anterior, pero también una Guardando actividad cuadro que puede utilizar para personalizar el tipo de actividad que se registra.
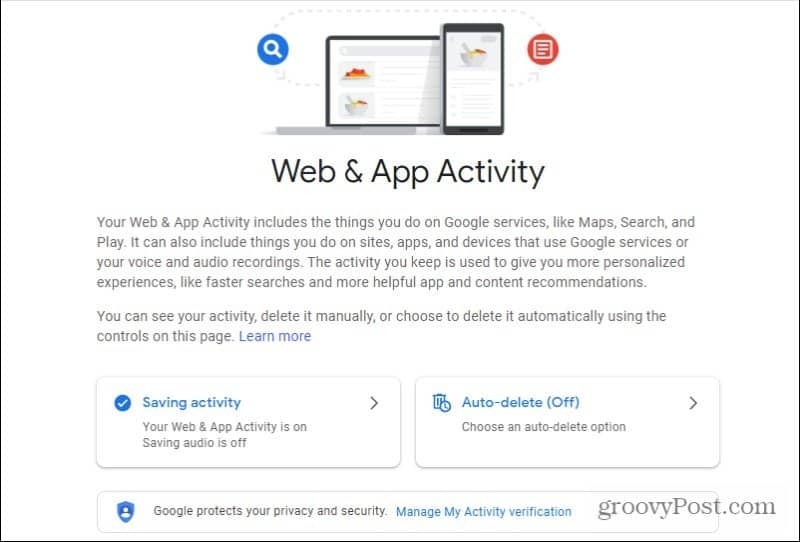
Seleccione esta casilla para desactivar todo el seguimiento por completo o personalícela con las casillas de verificación a continuación.
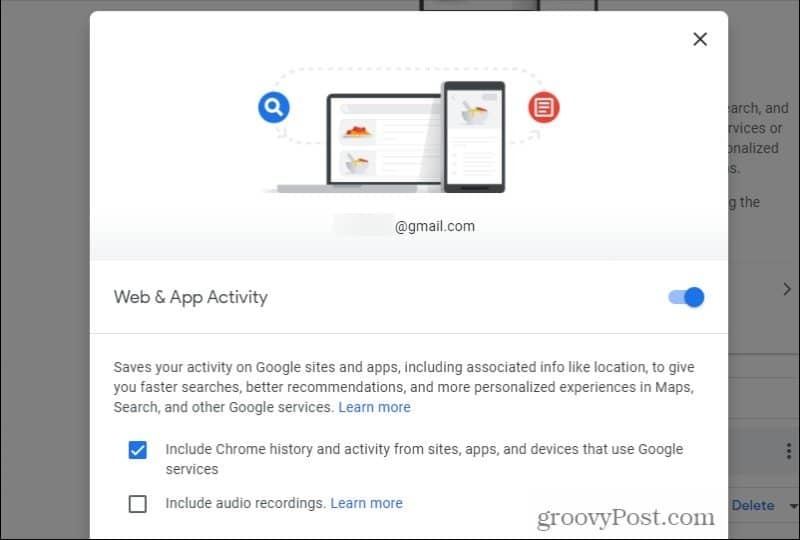
Si desea eliminar solo algunos elementos en su registro de actividad, puede desplazarse hacia abajo y seleccionar el X en la esquina superior derecha de ese cuadro de actividad para eliminarlo.
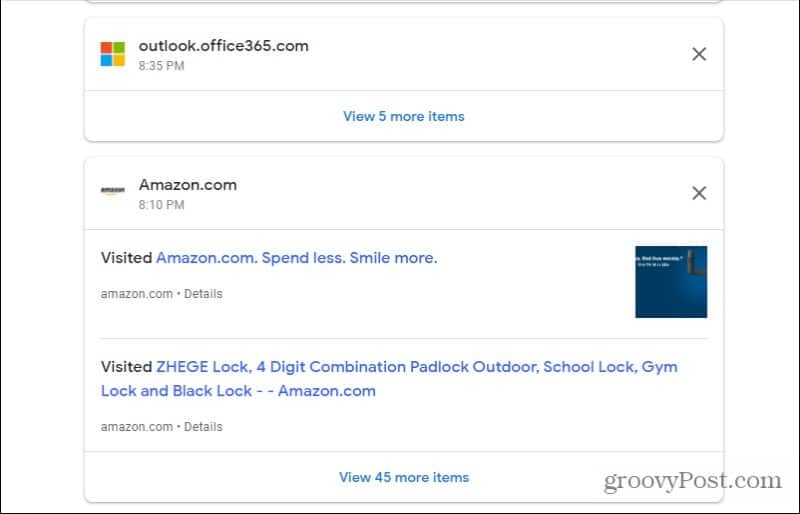
Tenga en cuenta que esto eliminará bloques completos de sitios web relacionados con esta actividad. Si desea eliminar sitios web individuales que ha visitado, seleccione la mas cosas enlace en la parte inferior.
Esto le mostrará una lista de los sitios web individuales. Seleccione los tres puntos a la derecha del sitio y seleccione Borrar en el menú desplegable.
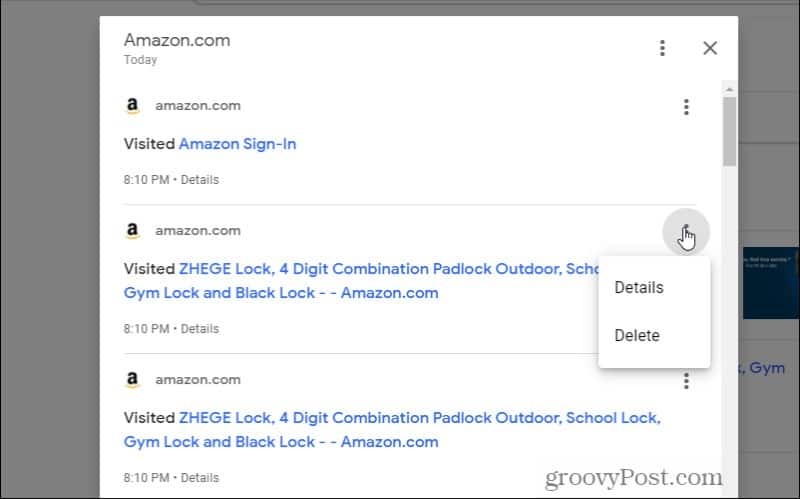
Eliminando la actividad de la ubicación
Vuelva a la página Controles de actividad, si selecciona Gestionar actividad En la sección Historial de ubicaciones, verá un historial un tanto desconcertante de todos los lugares que ha visitado desde que usó Google en sus dispositivos.
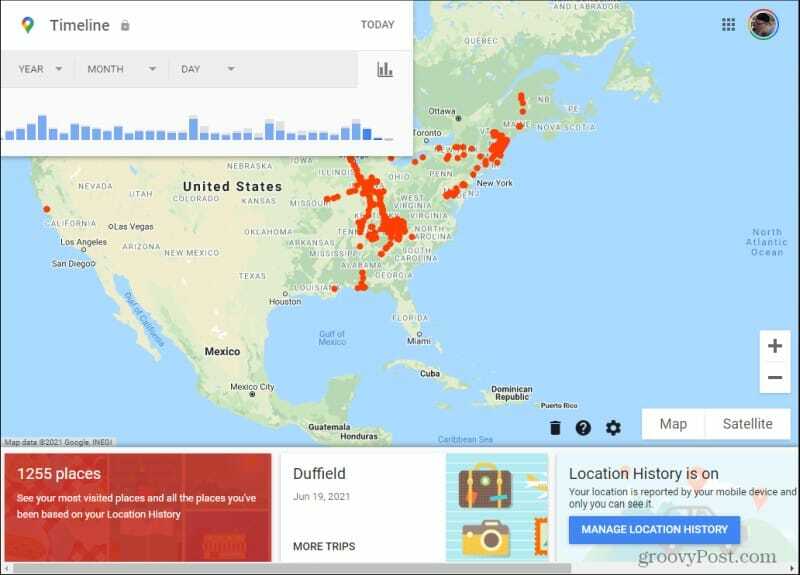
Puede ver esas ubicaciones ordenadas según las visitas más frecuentes seleccionando la cantidad de lugares en el cuadro rojo en la parte inferior izquierda.
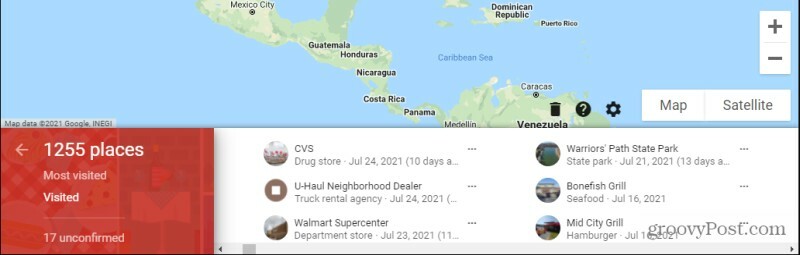
Eliminar las ubicaciones que ha visitado del historial es un poco más complicado que eliminar su historial de navegación, pero es posible.
Seleccione los tres puntos a la derecha de la ubicación que desea eliminar y seleccione Última visita en su cronología.
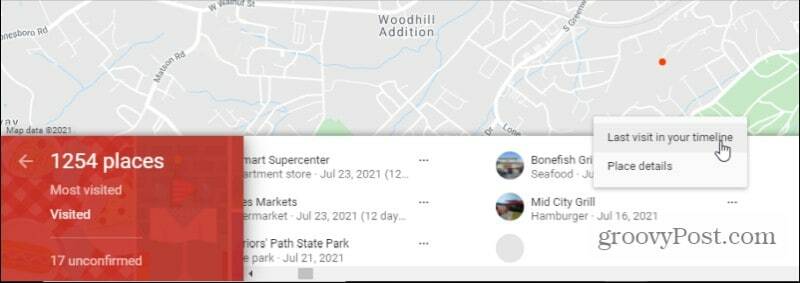
Esto abrirá la línea de tiempo más reciente cuando visitó esa ubicación. Busque la ubicación en la línea de tiempo, seleccione los tres puntos a su derecha y seleccione Eliminar parada del día.
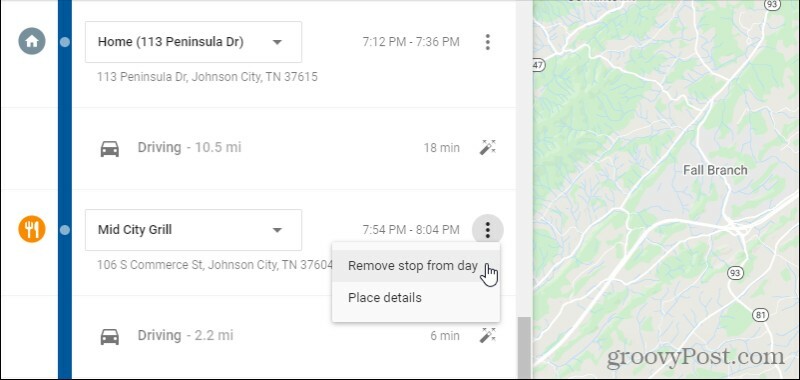
Necesitarás seleccionar Eliminar nuevamente en una ventana de confirmación para eliminar que se detuvo en esa ubicación. Esta parada ya no aparecerá en su historial de ubicaciones de Google.
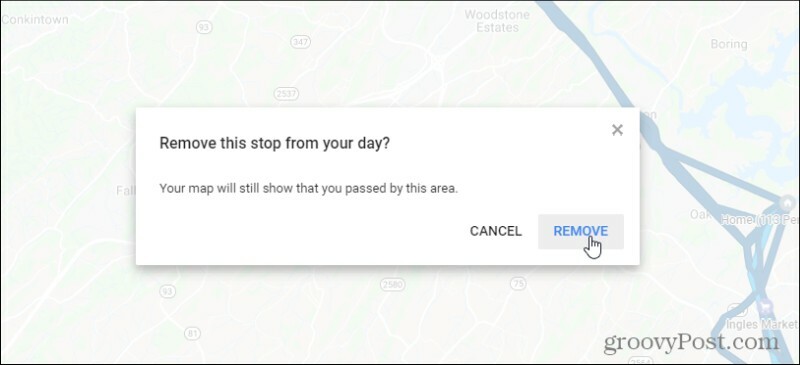
Esto eliminará las paradas individuales. Puede resultar tedioso hacer esto si se ha detenido en algún lugar muchas veces. Tendría que eliminar esa parada de todas las ubicaciones en su línea de tiempo donde aparece. Sin embargo, este enfoque funcionará para esas paradas únicas que realizó una o dos veces y que realmente no desea que aparezcan en su historial de ubicaciones de Google.
Si no desea que aparezcan ubicaciones en su historial de ubicaciones, es mejor que apague por completo el historial de ubicaciones en la página principal de Controles de actividad.
Personalización de la personalización de anuncios
Un área más de su página Mi actividad que debería dedicar un tiempo a explorar es la personalización de anuncios. Esto está al final de la página.
Desactivar la personalización de anuncios o la exclusión voluntaria de empresas específicas
Si no ha cambiado nada, es probable que vea un estado en el que la personalización de anuncios está activada para su cuenta.
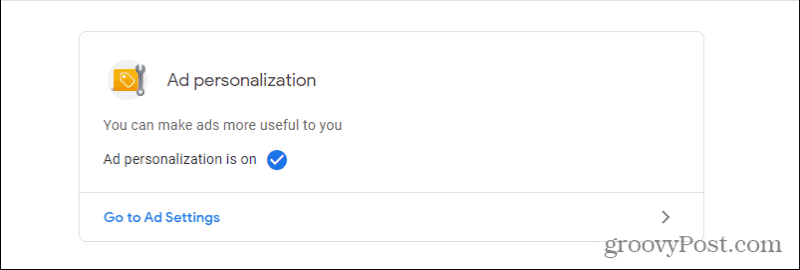
Seleccione Ir a la configuración de anuncios para personalizar la forma en que Google personaliza los anuncios para usted.
En la parte superior de la página de configuración de anuncios, verá un interruptor de palanca donde puede inhabilitar por completo la personalización de anuncios.
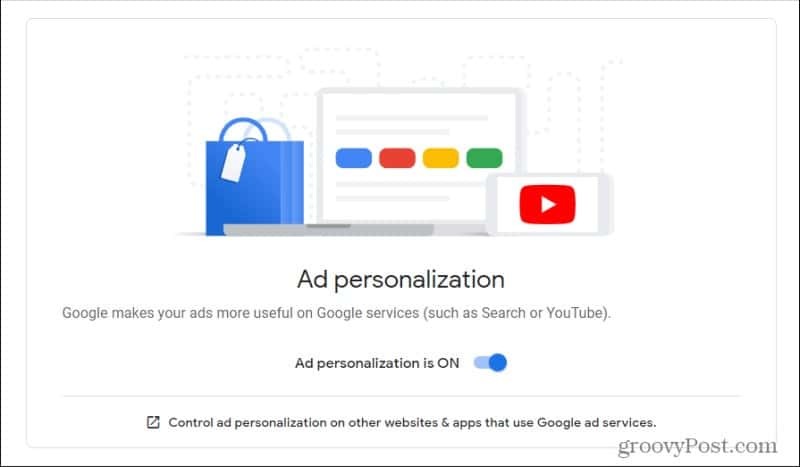
Tenga en cuenta que los anuncios que ve no serán relevantes para sus intereses si hace esto. La desactivación de esta función no desactivará los anuncios; solo le mostrará anuncios genéricos y, sinceramente, podría hacer que su experiencia con los anuncios en línea sea bastante aburrida.
Hay varias formas de personalizar la forma en que Google personaliza los anuncios. La primera es seleccionar el enlace en la parte inferior del cuadro de personalización de anuncios que dice: Controle la personalización de anuncios en otros sitios web y aplicaciones que utilizan los servicios publicitarios de Google.
Esto abrirá una página que ejecutará un análisis completo en su navegador. Mostrará todas las empresas que actualmente personalizan anuncios durante sus búsquedas web en función de sus intereses identificados por Google.

Escanee estos. ¿Ve empresas aquí que no tienen acceso a su información de personalización de Google? Selecciona el Optar por no caja.
Personalice la personalización de su anuncio
De vuelta en la página de configuración de anuncios, la otra opción es personalizar lo que Google ha asumido sobre sus intereses.
Si se desplaza hacia abajo en la página, verá información demográfica y de interés que Google ha identificado sobre usted en función de su búsqueda. e historial web.
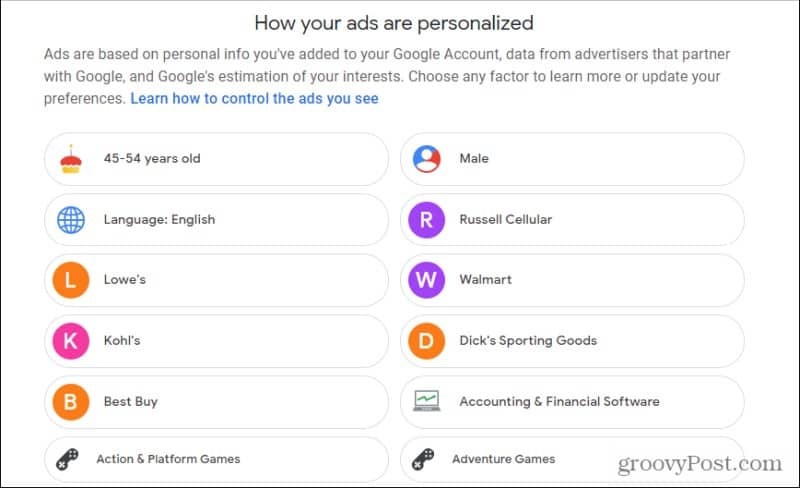
Seleccione cualquiera de estos que no crea que realmente se aplique a su caso.
Aparecerá una ventana donde puede seleccionar Apagar para desactivar esa característica.
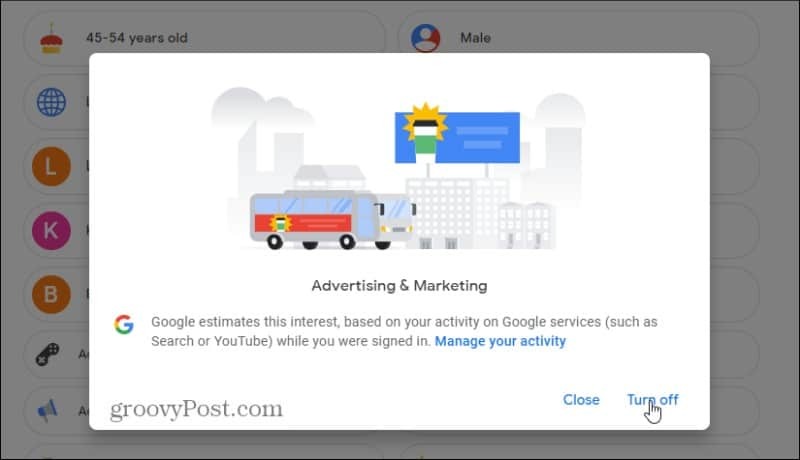
En el ejemplo anterior, desactivé Publicidad y marketing para decirle a Google que no me interesa este tema. Esto ayudará a Google a adaptar mejor los anuncios a mis intereses reales y hará que mi experiencia en línea sea más agradable. Google mostrará anuncios de cosas que realmente me interesan.
Por supuesto, si usa alguna herramientas de bloqueo de anuncios, los anuncios son prácticamente un punto discutible.
Cómo borrar la caché, las cookies y el historial de navegación de Google Chrome
Chrome hace un excelente trabajo al almacenar su historial de navegación, caché y cookies para optimizar el rendimiento de su navegador en línea. El suyo es cómo ...
Su guía para compartir documentos en Documentos, Hojas de cálculo y Presentaciones de Google
Puede colaborar fácilmente con las aplicaciones web de Google. Aquí está su guía para compartir en Documentos, Hojas de cálculo y Presentaciones de Google con los permisos ...