Ultima actualización en
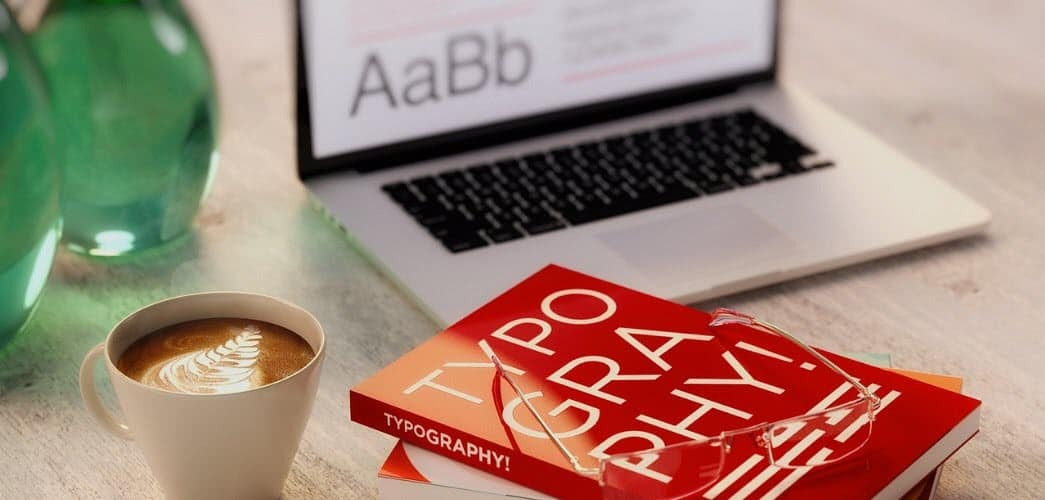
¿Cansado de las fuentes incorporadas en su computadora Mac o Linux? Aprenda dónde encontrar fuentes gratuitas y cómo instalarlas.
Los sistemas Linux y macOS vienen con muchas fuentes incorporadas, pero es posible que aún no encuentre la fuente que está buscando. Muchos sitios ofrecen fuentes gratuitas y enumeramos algunas para usted a continuación. Te hemos mostrado cómo instalar fuentes en Windows 10, Windows 8y del Tienda Windows 10. Instalar fuentes es fácil en Mac y Linux y le mostraremos cómo hacerlo.
Dónde obtener fuentes
Puede encontrar muchas fuentes gratuitas en línea. Aquí hay algunos sitios web que puede verificar para ver si tienen alguna fuente que se ajuste a sus necesidades.
- Fuentes gratuitas: 550 fuentes OpenType de uso comercial (en la Mac App Store, pero también se pueden usar en Linux)
- Ardilla de fuente
- 1001 Fuentes Gratis
- dafont.com
- Espacio de fuente
- Fontstock.net
Los archivos de fuente OpenType (.otf) y TrueType (.ttf) son formatos comunes que puede usar en Mac o Linux. Por lo tanto, le recomendamos que descargue sus fuentes en uno de esos dos tipos.
Administrar fuentes en Mac
Puede instalar fuentes en su Mac manualmente o usando Font Book.
Font Book está incluido en el sistema Mac y ha sido la forma estándar de administrar las fuentes desde OS X 10.3 (Panther). Existen otras herramientas de administración de fuentes, pero Font Book tiene todas las características básicas que probablemente necesitará, incluida la capacidad de agregar, eliminar y administrar fuentes.
Recomendamos usar Font Book, ya que proporciona la capacidad de deshabilitar fuentes y resolver fuentes duplicadas. Pero también le mostraremos cómo agregar fuentes manualmente.
Cambiar la ubicación de instalación predeterminada en el libro de fuentes
En Font Book, hay dos opciones para instalar fuentes. Puede instalar fuentes para que solo estén disponibles para usted (Usuario, el valor predeterminado) o así están disponibles para todos los usuarios (Computadora).
Para cambiar la ubicación de instalación de fuente predeterminada, abra Font Book y vaya a Libro de fuentes> Preferenciaso presione Cmd +, (coma). Seleccione una opción de Ubicación de instalación predeterminada la lista desplegable.
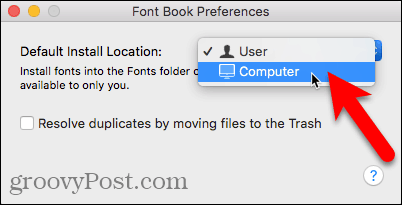
Instalar una nueva fuente utilizando Finder y Font Book
Una vez que haya seleccionado dónde desea instalar las fuentes de forma predeterminada, abra Finder y vaya a donde almacenó las fuentes descargadas. Haga doble clic en la fuente que desea instalar.
Hacer clic Instalar fuente en el cuadro de diálogo que se muestra.
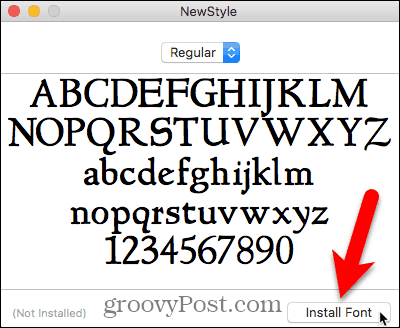
Se abre Font Book, y la fuente se instala solo para usted (Usuario) o para todos los usuarios (Computadora), según lo que haya seleccionado en el Preferencias.
Se muestra una vista previa de la fuente en el panel derecho.
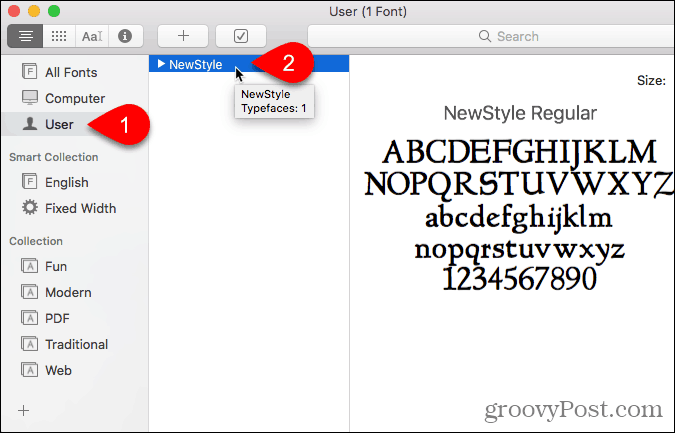
Instalar una nueva fuente desde el libro de fuentes
También puede agregar una fuente desde Font Book. Supongamos que tiene la ubicación predeterminada establecida en Usuario, pero desea agregar una fuente para todos los usuarios sin cambiar la ubicación predeterminada.
Hacer clic Computadora en el panel izquierdo Luego, haga clic con el botón derecho en cualquier fuente de la lista a la derecha y seleccione Agregar fuentes.
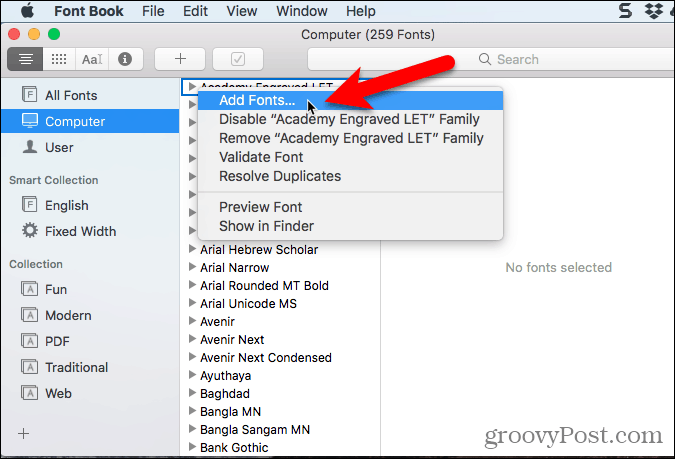
Navegue a la carpeta que contiene la fuente que desea agregar, seleccione la fuente y haga clic Abierto.
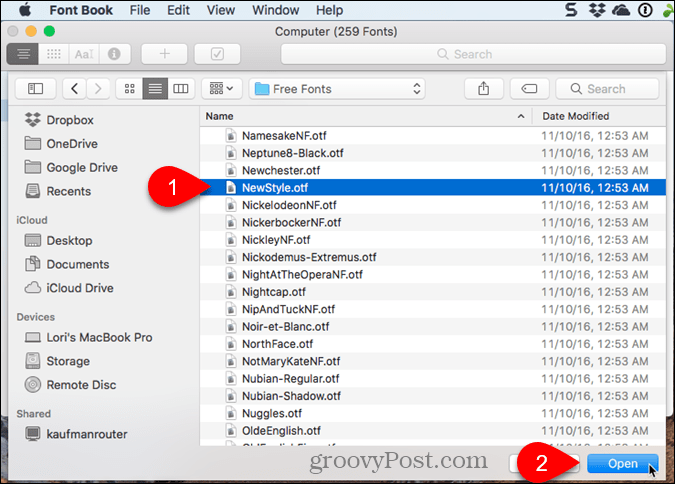
Resolver fuentes duplicadas al instalar una nueva fuente en el libro de fuentes
Si está instalando una fuente en Computadora y la misma fuente se instala bajo Usuario (o viceversa), un mensaje de advertencia le indica que hay instaladas varias copias de la fuente.
Puede resolver el problema automáticamente, lo que hace que Font Book tome la decisión sobre qué fuente permanece activa y cuál está deshabilitada.
En nuestro caso, vamos a resolver el problema manualmente, así que hacemos clic Resolver manualmente.
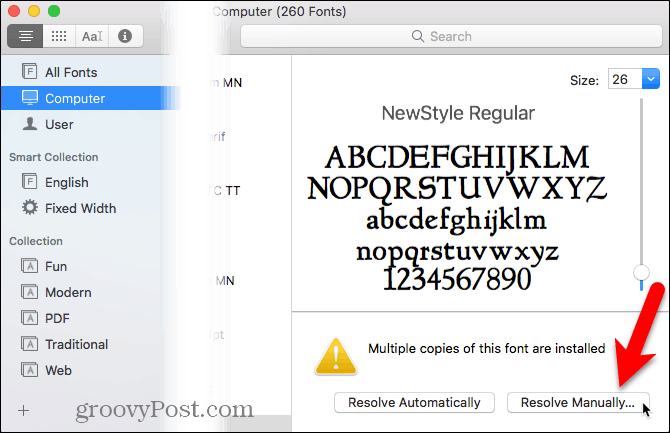
Ambos Activo copia y el Inactivo Se muestra una copia de la fuente. Mirar Acceso para ver quién tiene acceso a la copia seleccionada de esta fuente.

Preferimos que esta fuente esté disponible para todos los usuarios, por lo que hacemos clic en Inactivo copia, para lo cual Acceso es Computadora. Queremos hacer de esto el Activo copiar, entonces hacemos clic Resolver este duplicado.
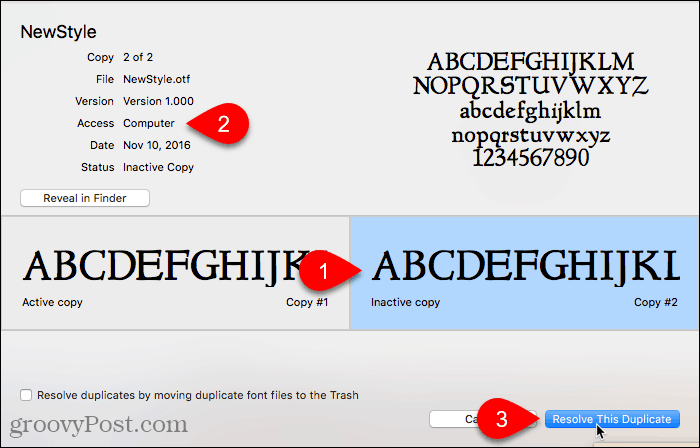
La copia de la fuente debajo Computadora se activa y la copia bajo Usuario está deshabilitado o Apagado.
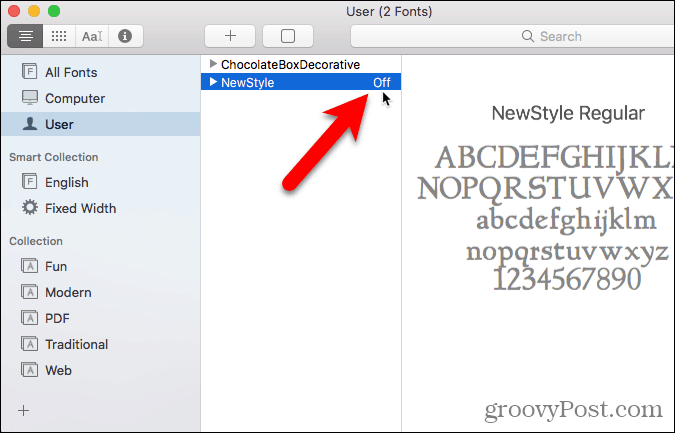
Instalar fuentes en el libro de fuentes aún no descargado
Se instalan muchas fuentes en su Mac para todos los usuarios, bajo Computadora. En esta lista, verá algunas fuentes en texto gris. Estas fuentes están deshabilitadas (indicado por Apagado a la derecha del nombre de la fuente) o no se han descargado.
Para descargar una fuente que aún no está en su computadora, haga clic derecho en la fuente y seleccione Descargar Familia. También puedes hacer clic en el Descargar botón en el panel derecho.
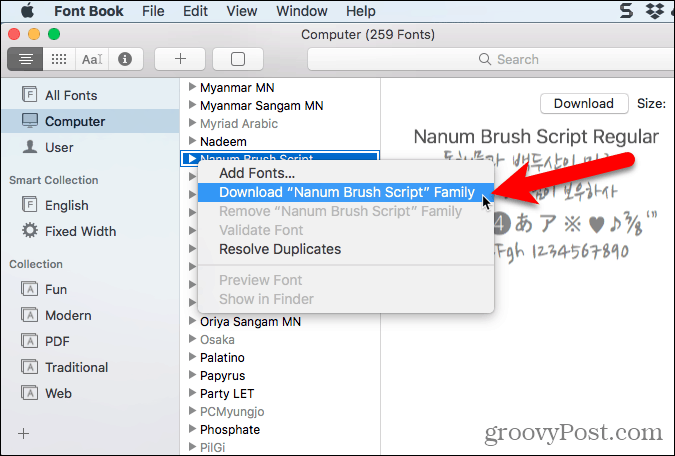
Validar fuentes en Mac
Cuando instala una fuente en Font Book, se verifica automáticamente en busca de errores o se valida. También puede validar manualmente las fuentes después de la instalación si parece que hay algún problema con la fuente.
Las fuentes deshabilitadas permanecen en su Mac pero no están disponibles para su uso en aplicaciones.
Seleccione las fuentes que desea validar y realice una de las siguientes acciones:
- Haga clic derecho en la fuente y seleccione Validar fuente.
- Ir Archivo> Validar fuente.
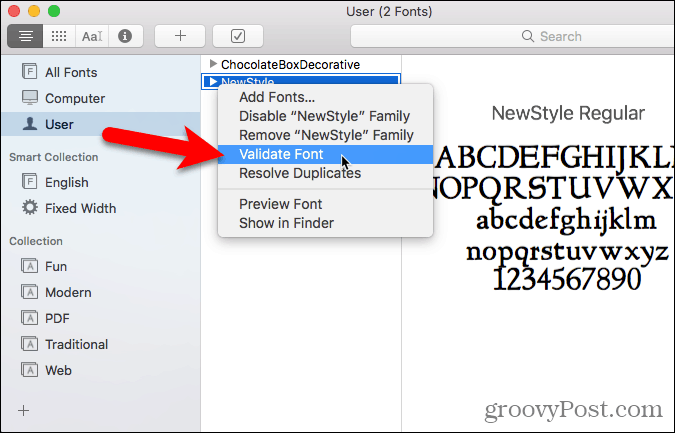
Uno de los tres íconos se muestra junto a cada fuente en el Validación de fuente ventana:
- Un icono verde indica la fuente pasada.
- Un icono amarillo indica una advertencia sobre la fuente.
- Un icono rojo indica un error. La fuente falló la validación.
Para resolver advertencias y errores con una fuente habilitada o deshabilitada (la siguiente sección muestra cómo deshabilitar las fuentes), seleccione la fuente y haga clic en Eliminar marcado.
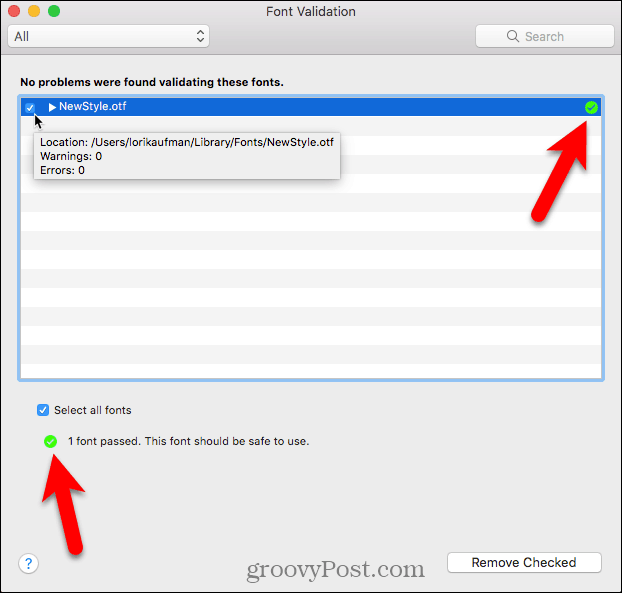
Si tiene una larga lista de fuentes que ha validado, hay una manera de hacer que sea más fácil encontrar las fuentes con problemas. Seleccione Advertencias y Errores de la lista desplegable en la parte superior de la Validación de fuente ventana.
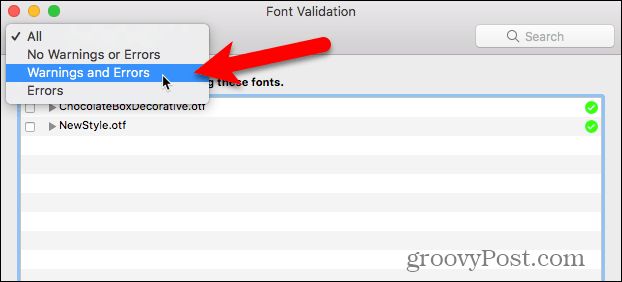
Para validar un archivo de fuente antes de instalarlo, abra Font Book y vaya a Archivo> Validar archivo. Seleccione el archivo y haga clic Abierto. los Validación de fuente La ventana muestra el estado del archivo de fuente. Luego puede instalar la fuente, si lo desea, en el Validación de fuente ventana marcando la casilla de la fuente y haciendo clic Instalar comprobado. No recomendamos instalar fuentes que muestren advertencias o errores después de la validación.
Deshabilitar fuentes en Mac
Si decide que ya no desea usar una fuente, pero prefiere no eliminarla, puede deshabilitarla.
Primero, seleccione las fuentes que desea deshabilitar. Luego, realice una de las siguientes acciones:
- Haga clic derecho en la fuente y seleccione Inhabilitar.
- Haga clic en el Inhabilitar botón.
- Ir Editar> Deshabilitar.
Las fuentes del sistema no se pueden deshabilitar.
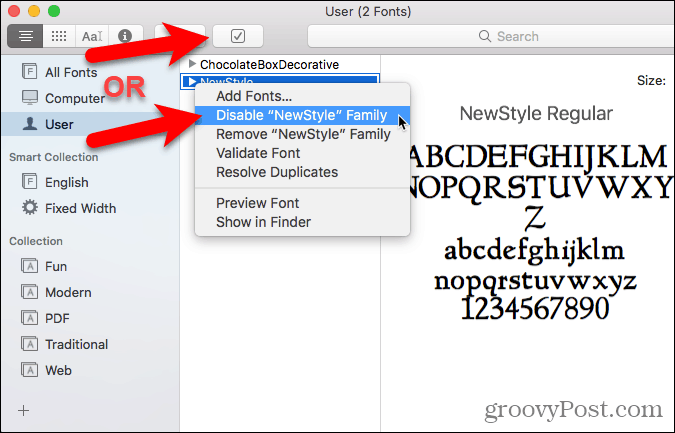
Las fuentes deshabilitadas se muestran en gris claro y están etiquetadas Apagado. No se eliminan de su Mac, pero no están disponibles para su uso en aplicaciones.
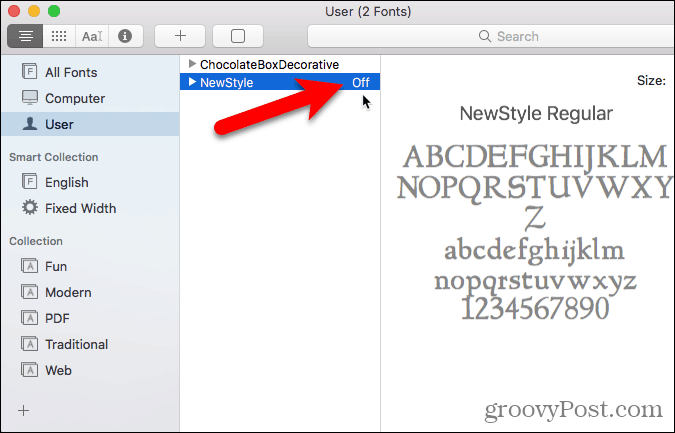
Eliminar fuentes en Mac
Si hay fuentes que ya no desea en su Mac, puede eliminarlas.
Para eliminar una fuente en el Libro de fuentes, seleccione la fuente y realice una de las siguientes acciones:
- Haga clic derecho en la fuente y seleccione Eliminar.
- presione el Eliminar llave.
Las fuentes del sistema no se pueden eliminar.
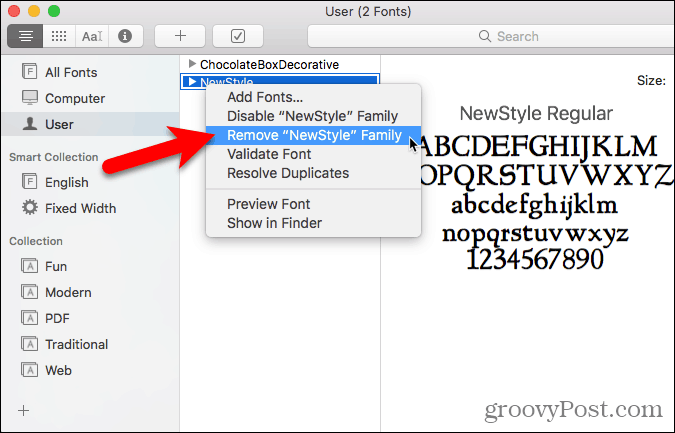
Hacer clic Eliminar en el cuadro de diálogo de confirmación que se muestra.
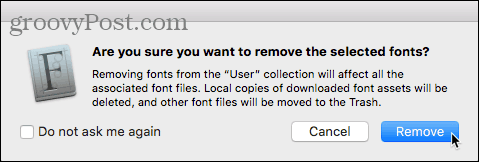
Las fuentes eliminadas se mueven a la Papelera y no están disponibles en el Libro de fuentes o en las aplicaciones.
Restaura las fuentes estándar que vienen con tu Mac
Si tiene problemas con cualquiera de las fuentes que instaló en Font Book, puede ser una buena idea restaurar las fuentes instaladas originalmente en su Mac. Esto mueve las fuentes que ha instalado en una carpeta separada, lo que hace que no estén disponibles para su uso en aplicaciones.
Abra Font Book y vaya a Archivo> Restaurar fuentes estándar.
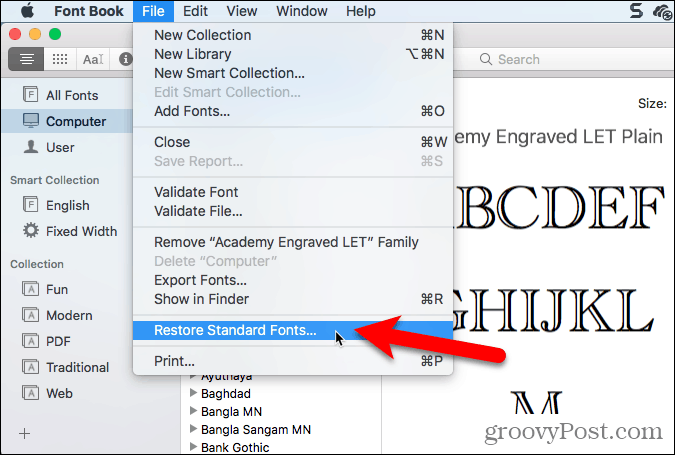
Hacer clic Continuar en el cuadro de diálogo de confirmación que se muestra.
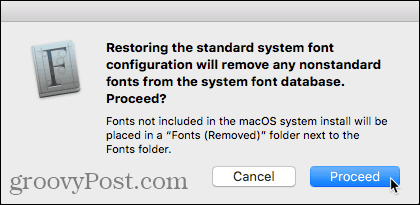
Recibirá una notificación con las fuentes estándar restauradas. Hacer clic Okay.
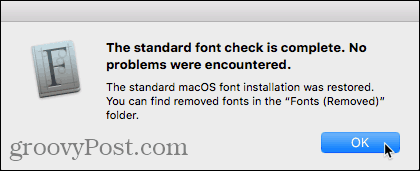
Las fuentes no estándar se mueven a una carpeta con fecha en la carpeta Biblioteca del usuario, ~ / Biblioteca / Fuentes (eliminado)o la carpeta principal de la biblioteca de la computadora, / Library / Fonts (eliminado), dependiendo de dónde se instaló.
Para instalar las fuentes eliminadas nuevamente, instálelas nuevamente usando uno de los métodos que cubrimos anteriormente.
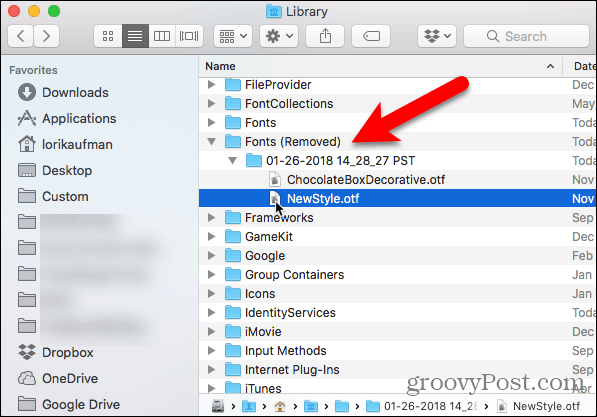
Instalar fuentes manualmente en Mac
Si prefiere instalar las fuentes manualmente, puede copiar archivos de fuentes en la carpeta de fuentes correspondiente en su Mac.
Para que la fuente esté disponible solo para usted, copie el archivo de fuente y vaya a /Users/Username/Library/Fonts carpeta, reemplazando Nombre de usuario con su nombre de usuario. Si desea que la fuente esté disponible para todos los usuarios, vaya a /Library/Fonts carpeta en el disco duro principal de Mac.
Si no ve la carpeta Biblioteca en Finder, abra el Vamos menú y mantenga presionado Alt para hacer el Biblioteca opción disponible en el menú. Luego, seleccione Biblioteca. También puedes hacer el Biblioteca carpeta disponible permanentemente en Finder.
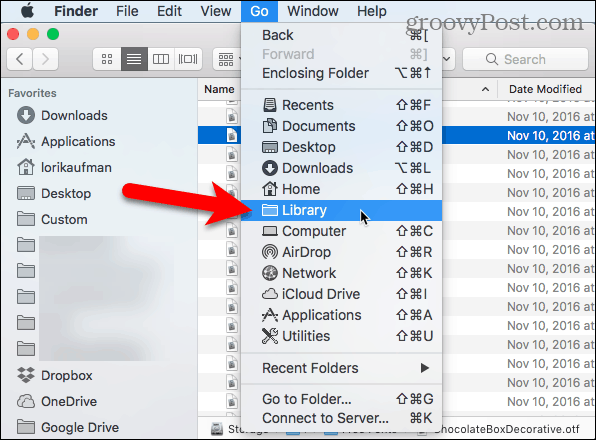
Pegue el archivo de fuente en Biblioteca carpeta haciendo clic derecho y seleccionando Pegar artículo o presionando Ctrl + V.
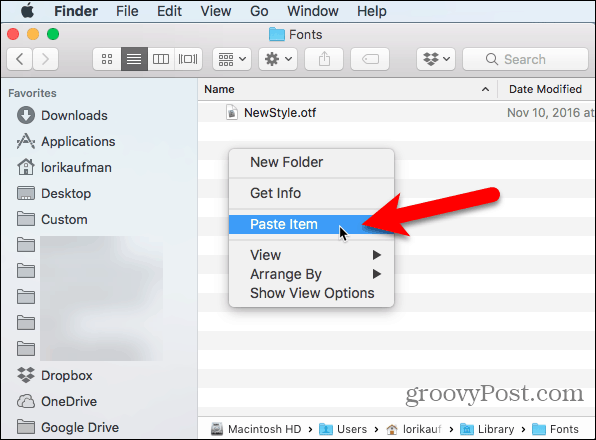
La fuente instalada manualmente ahora está disponible en aplicaciones. Por ejemplo, aquí está la fuente NewStyle en uso en un documento de Word.
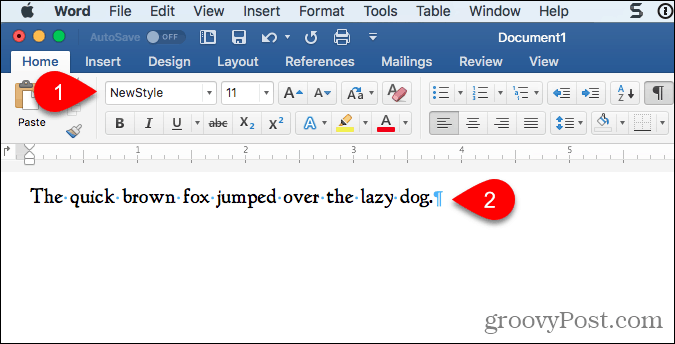
Administrar fuentes en Linux
Las distribuciones de Linux vienen con diferentes entornos de escritorio y diferentes aplicaciones para administrar fuentes. Le mostraremos cómo instalar fuentes en Ubuntu usando Font Viewer y cómo instalar fuentes manualmente en Nautilus en Ubuntu. La mayoría de las otras distribuciones de Linux tienen herramientas similares.
Instalar fuentes en Ubuntu usando el visor de fuentes
Ubuntu viene con un visor de fuentes que le permite instalar fuentes fácilmente, pero solo instala fuentes para el usuario actual. Si desea instalar fuentes para todos los usuarios, debe instalarlas manualmente como se muestra en la sección "Instalar fuentes manualmente para todos los usuarios" a continuación.
Descargue la fuente que desea instalar en formato TrueType (.ttf) u OpenType (.otf). Las fuentes generalmente vienen en formato .zip, así que haga clic derecho en el archivo .zip y seleccione Extraer aqui.
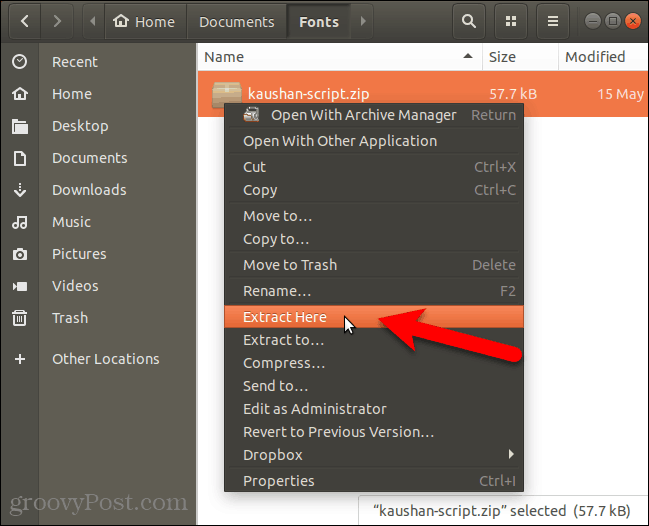
Luego, haga doble clic en el archivo de fuente.
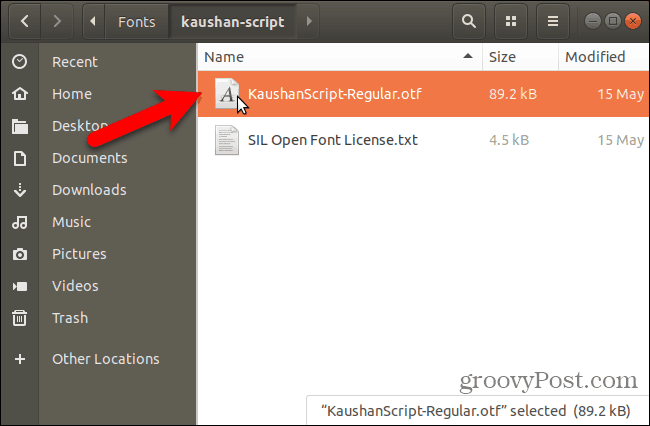
La ventana de vista previa en el visor de fuentes muestra cómo se ve la fuente.
Hacer clic Instalar en pc.
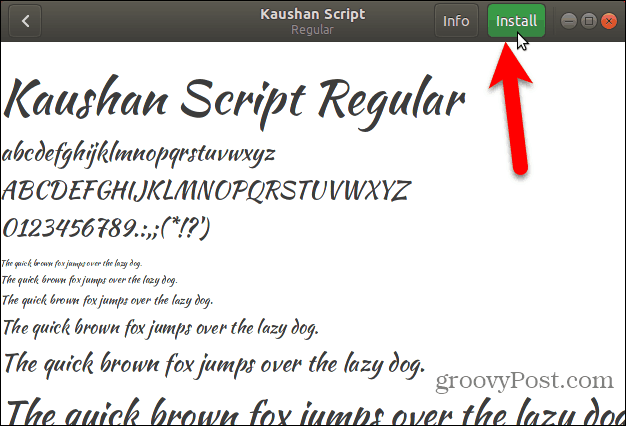
Un mensaje "Instalado" reemplaza el Instalar en pc botón cuando la fuente está instalada.
Para volver al Todas las fuentes ventana, haga clic en el atrás botón en la esquina superior izquierda.
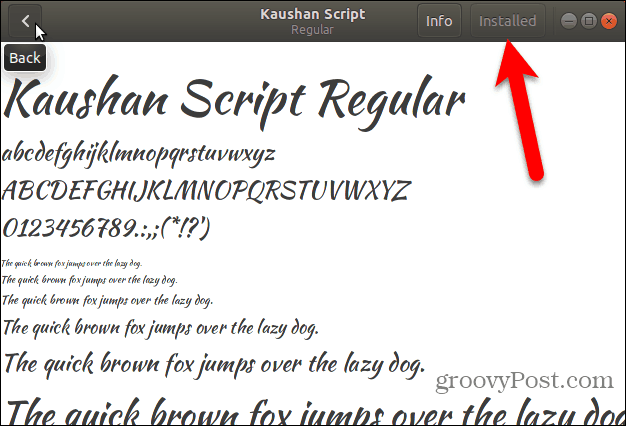
La fuente instalada aparece en la lista de todas las fuentes en su sistema.
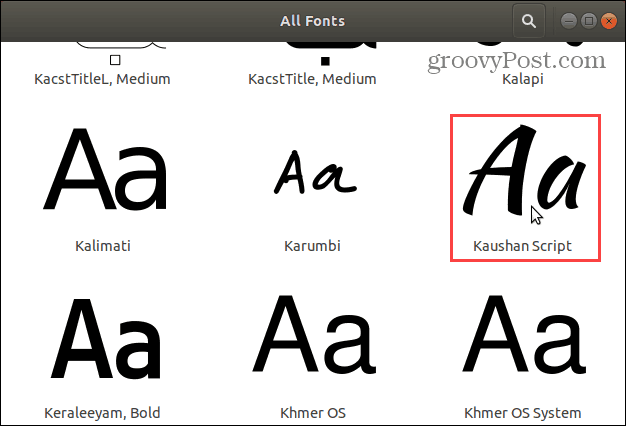
Ahora, puede seleccionar la nueva fuente en cualquier aplicación que trate con texto, como LibreOffice Writer.
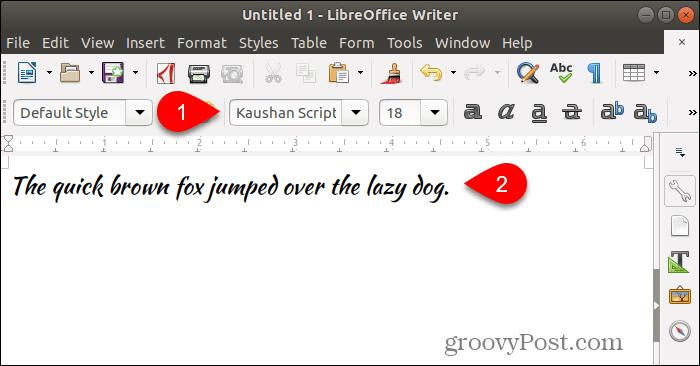
Instalar fuentes manualmente para un usuario específico
Para instalar fuentes para un usuario específico manualmente, primero inicie sesión en la cuenta de ese usuario. Luego, abra su administrador de archivos, como Nautilus en Ubuntu, y vaya a ~ / .local / share carpeta. El carácter tilde (~) representa su carpeta de inicio, por ejemplo /home/lori.
Los archivos y carpetas que comienzan con un punto (.) Están ocultos. Entonces, si no ves el .local carpeta en su carpeta de inicio, presione Ctrl + H para mostrar archivos y carpetas ocultos.
Si ve una carpeta de fuentes en la carpeta compartida, ya está todo listo. De lo contrario, cree una nueva carpeta llamada "fuentes" en la carpeta compartida. En la mayoría de los administradores de archivos, haga clic derecho y seleccione Nueva carpeta.
Copie y pegue los archivos de fuentes en el ~ / .local / share / fonts carpeta para instalarlos para el usuario actual.
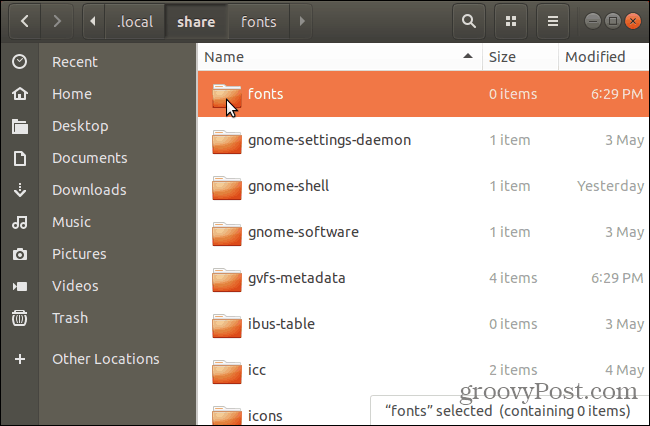
Después de instalar las fuentes manualmente para el usuario actual, debe actualizar su caché de fuentes para registrar las fuentes en el sistema.
Golpear Ctrl + Alt + T para abrir una ventana de Terminal. Escriba el siguiente comando en el indicador y presione Entrar.
fc-cache -f
los -F La opción fuerza la regeneración de todos los archivos de fuentes, ya sea que hayan sido modificados o no. Esto asegura que todas tus fuentes estén disponibles.
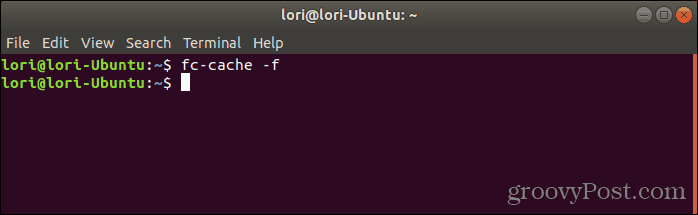
Instalar fuentes manualmente para todos los usuarios
Si desea que sus fuentes estén disponibles para todos los usuarios de su sistema, debe instalarlas manualmente. El procedimiento es similar al de instalar fuentes manualmente para el usuario actual. Pero deberá acceder a la carpeta en la que va a pegar las fuentes con privilegios de administrador. Vamos a usar Nautilus en Ubuntu para instalar fuentes manualmente para todos los usuarios. Entonces, antes de continuar, instale la opción necesaria en el menú del botón derecho en Nautilus.
Es muy probable que el proceso sea similar en los administradores de archivos en otros sistemas Linux, como Linux Mint o Fedora.
En Nautilus, vaya a la carpeta que contiene las fuentes que desea instalar, seleccione los archivos de fuente y cópielos (Ctrl + C).
Luego haga clic Otros lugares en la parte inferior de la lista de ubicaciones a la izquierda y haga clic Computadora a la derecha.
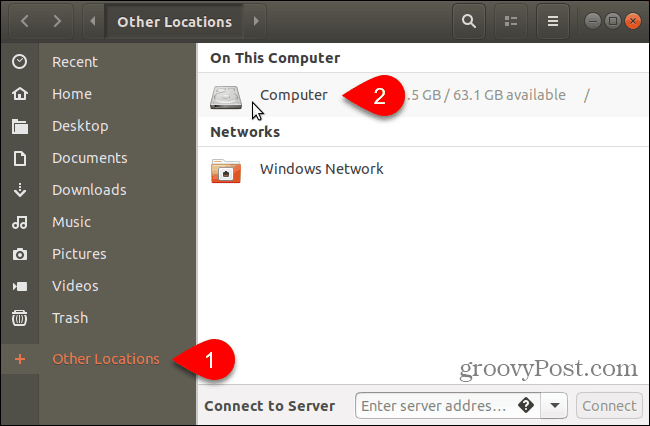
Navega hasta el /usr/share carpeta. Pegarás las fuentes que copiaste en el fuentes carpeta. Pero primero, abra la carpeta de fuentes con privilegios de administrador haciendo clic derecho en la carpeta de fuentes y seleccionando Abrir como administrador.
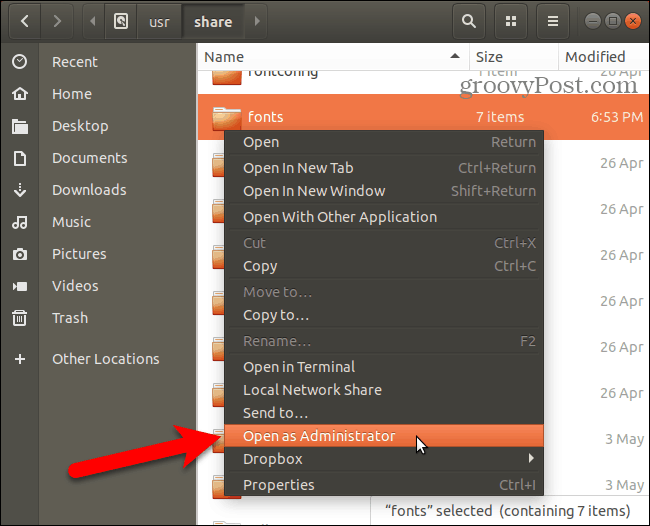
Ingrese su contraseña en el Autenticacion requerida cuadro de diálogo y haga clic Autenticar.
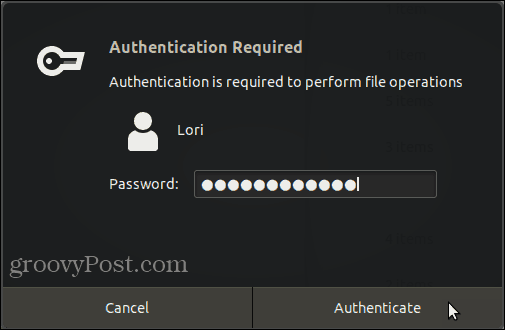
Se abre una nueva ventana de Nautilus directamente en la carpeta de fuentes con privilegios de administrador.
Pegue los archivos de fuentes que copió en la carpeta de fuentes.
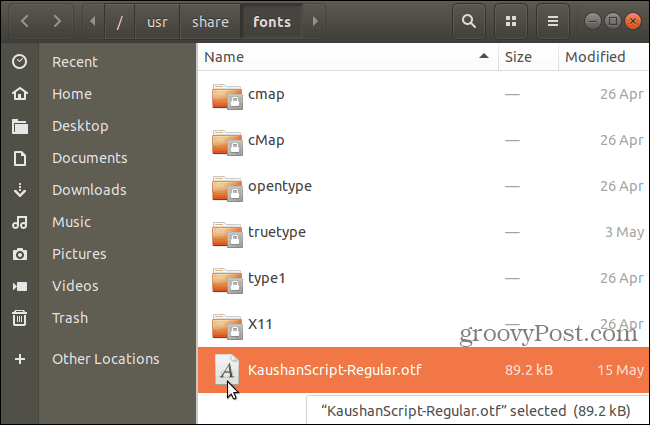
Después de instalar las fuentes manualmente para el usuario actual, debe actualizar su caché de fuentes para registrar las fuentes en el sistema.
Golpear Ctrl + Alt + T para abrir una ventana de Terminal. Escriba el siguiente comando en el indicador y presione Entrar.
fc-cache -f
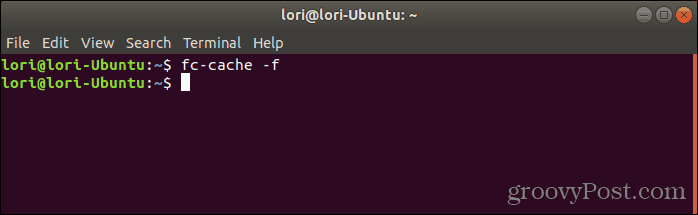
Eliminar fuentes en Linux
La eliminación de fuentes en Linux debe realizarse manualmente, sin importar el método que haya utilizado para instalarlas. El visor de fuentes no proporciona una forma de eliminar fuentes.
Para eliminar una fuente instalada solo para el usuario actual, abra Nautilus y navegue hasta ~ / .local / share / fonts carpeta.
Luego, seleccione la fuente que desea eliminar y presione Eliminar. No verá un cuadro de diálogo de confirmación.
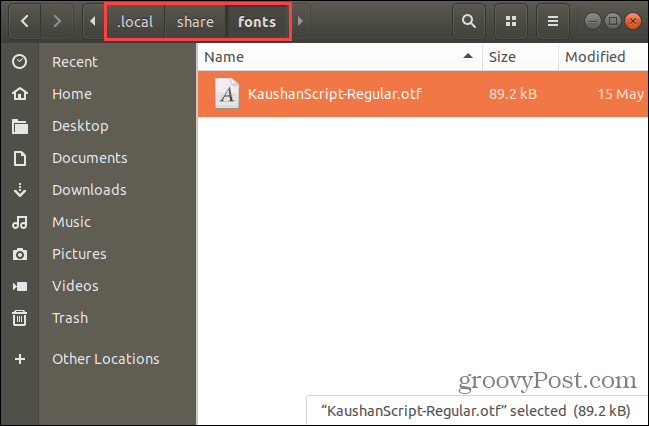
Si está eliminando una fuente instalada para todos los usuarios, debe usar la línea de comando. debes abrir la carpeta de fuentes en el /usr/share carpeta como administrador como se describe en la sección anterior.
Seleccione la fuente que desea eliminar y presione Eliminar. Luego haga clic Eliminar en el cuadro de diálogo de confirmación que se muestra.
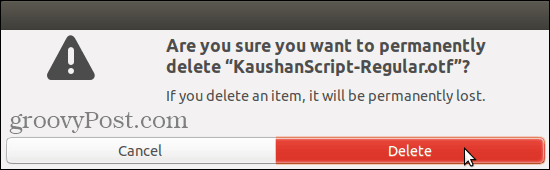
Después de eliminar las fuentes que se instalaron para todos los usuarios, debe actualizar su caché de fuentes para anular el registro de las fuentes en el sistema.
Golpear Ctrl + Alt + T para abrir una ventana de Terminal. Escriba el siguiente comando en el indicador y presione Entrar.
fc-cache -f
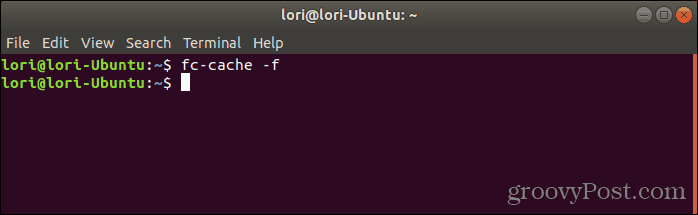
Disfrute de sus nuevas fuentes, pero tenga cuidado con la cantidad que instala
El hecho de que sea fácil instalar fuentes en su computadora, no significa que tenga que instalar muchas fuentes que no necesita. Instalar demasiadas fuentes puede ralentizar su computadora. Por lo tanto, solo instale las fuentes que planea usar. Y cuando haya terminado con ellos, considere desinstalarlos.
