Cómo agregar una firma digital a un documento de Word
Microsoft Word Seguridad Microsoft Héroe / / August 04, 2021

Ultima actualización en

Puede agregar una firma digital a los archivos de Office 365, incluidos los documentos de Microsoft Word. Estos son los pasos a seguir para que esto suceda.
Una firma digital es un sello de autenticación electrónico y cifrado que puede agregar a diferentes documentos electrónicos, incluidos los creados en Microsoft Word. A menudo llamado identificación digital, este tipo de firma confirma que el documento no está alterado y proviene del firmante original.
Se crea una firma digital utilizando un certificado de firma y una autoridad de certificación (CA). El primero acredita su identidad e incluye un certificado y una clave pública. Esta última es la entidad que emite y firma los certificados digitales y garantiza su vigencia. Además, también tiene el poder de rastrear y revocar certificados. Los préstamos y otros documentos legales a menudo incluyen firmas digitales, lo que hace posible eliminar los documentos en papel.
Puede adquirir certificados digitales de terceros como
Agregar una firma digital
Para incluir una identificación digital en un documento de Word, use una línea de firma. El autor del documento puede personalizar esta línea especificando qué tipo de información se requiere. Por el contrario, el receptor de la copia electrónica del archivo ve la línea de firma y la notificación de que se requiere su firma.
Para mayor comodidad, el firmante puede escribir una firma, seleccionar una imagen de una firma entintada o escribir una firma utilizando la función de entintado de una PC con pantalla táctil. Cuando el firmante agrega una representación visible de una firma al documento, se agrega una firma digital al mismo tiempo para autenticar la identidad del firmante.
Para agregar una línea de firma:
- Abre tu Documento de Word.
- Coloque su puntero en la ubicación que desea crear una línea de firma.
- Escoger Línea de la firma en la pestaña Insertar en el grupo Texto.
- A continuación, seleccione Línea Signature de Microsoft Office.
- En el Configuración de firma, agregue la información que aparecerá debajo de la línea de la firma, luego haga clic en Aceptar.
Componentes
Esto incluye:
- El firmante sugerido: El nombre completo del firmante
- Título del firmante sugerido: El título del firmante, si lo hay.
- Dirección de correo electrónico del firmante sugerido: La dirección de correo electrónico del firmante, si es necesario.
- Instrucciones para el firmante: Agregue instrucciones para el firmante, como "Antes de firmar el documento, verifique que el contenido sea correcto".
Considere las dos casillas de verificación incluidas:
- Permita que el firmante agregue comentarios en el cuadro de diálogo Firmar: Permita que el firmante escriba un propósito para firmar.
- Por fin, Muestre la fecha de la firma en la línea de la firma: La fecha en que se firmó el documento aparecerá con la firma.
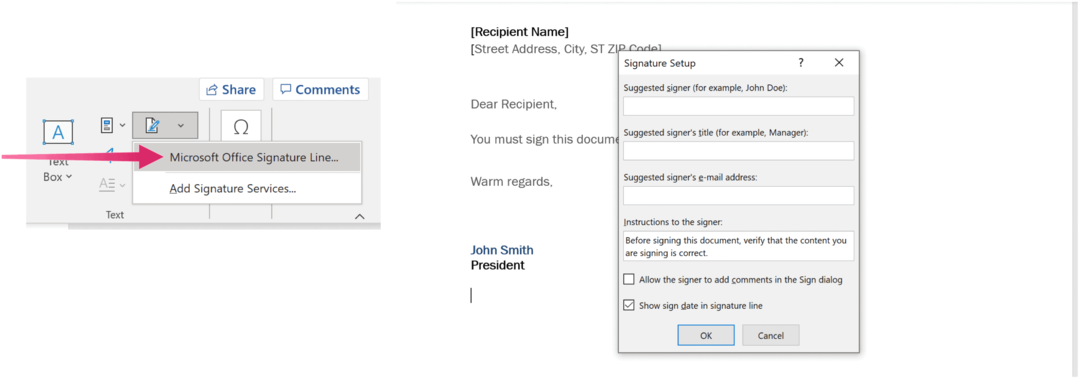
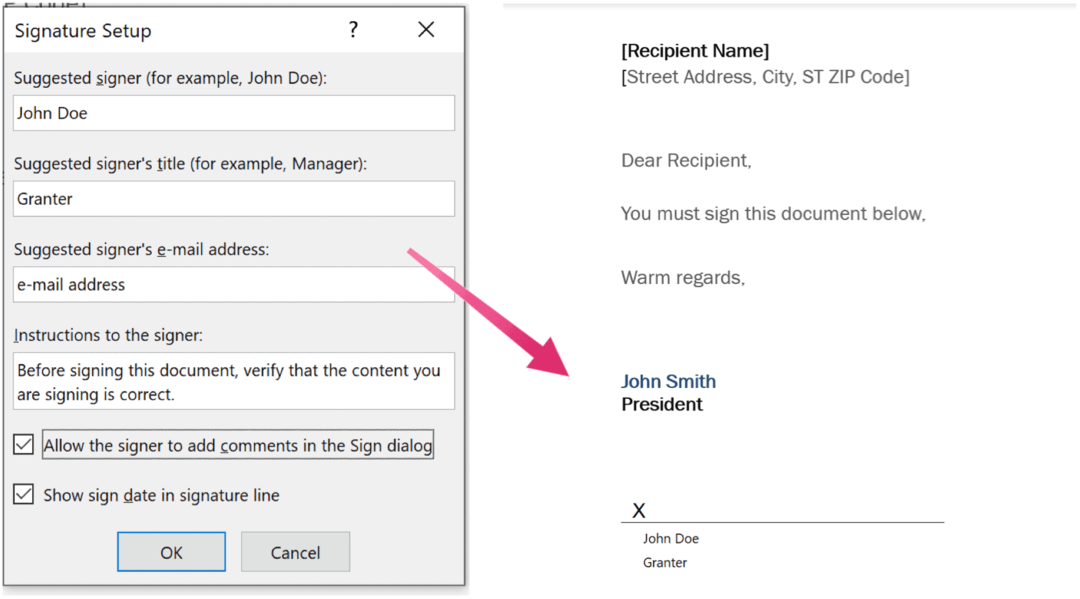
Agregue otros cuadros de firma, según sea necesario. Si aún no lo ha hecho, guarde su documento. Y recuerde, debe tener un certificado digital de un proveedor de servicios de identificación digital o firma digital.
Tenga en cuenta que solo el creador del documento necesita instalar un certificado digital, no el receptor.
Además, para eliminar una firma digital de un documento:
- Primero, abra el Documento de Word que contiene la firma visible que desea eliminar.
- Haga clic derecho en el línea de la firma.
- Escoger Quitar firma.
- Finalmente, haga clic en sí.
Agregar una firma invisible
Además, es posible que desee considerar agregar una firma digital invisible a un documento de Word. Cuando se colocan, estas firmas garantizan la autenticidad, integridad y origen del documento.
Para agregar una firma invisible:
- Haga clic en el Archivopestaña.
- Escoger Información.
- Seleccione Proteger documento.
- A continuación, haga clic en Agregar una firma digital.
- Escoger OK.
- Escriba el propósito en el Propósito de la firma de esta caja de documento.
- Escoger Firmar.
Una vez firmado, el archivo pasa a ser de solo lectura para evitar modificaciones.
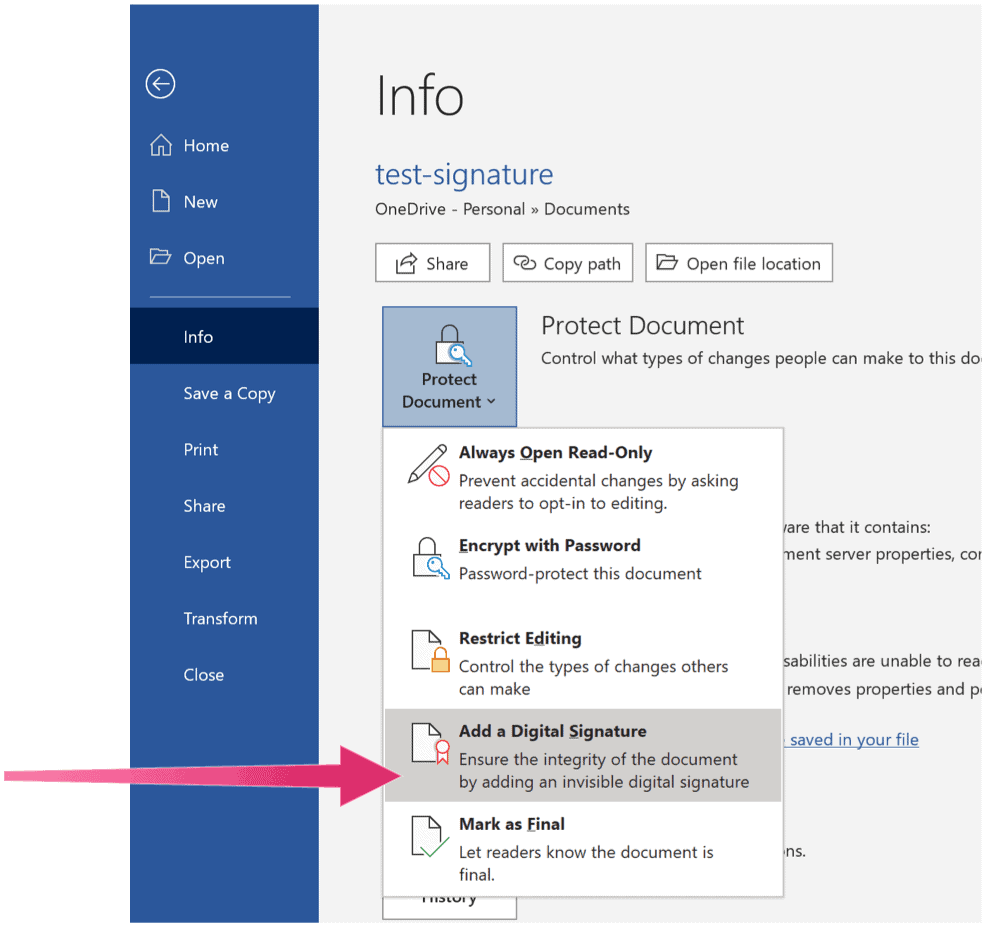
Eliminar una firma digital invisible
Puede eliminar una firma digital invisible en un documento de Word siguiendo estas instrucciones:
- Abre el documento.
- Hacer clic Información.
- A continuación, elija Ver firmas.
- Haga clic en el flecha siguiente al nombre de la firma que desea eliminar.
- Seleccione Quitar firma.
- Hacer clic sí.
Las firmas digitales ofrecen un valioso servicio, ya que permiten firmar documentos legales de forma remota y sin papel físico. Una vez que obtenga un certificado digital, puede agregar firmas digitales a documentos de Word y otros archivos.
Cómo borrar la caché, las cookies y el historial de navegación de Google Chrome
Chrome hace un excelente trabajo al almacenar su historial de navegación, caché y cookies para optimizar el rendimiento de su navegador en línea. El suyo es cómo ...
Coincidencia de precios en la tienda: cómo obtener precios en línea mientras compra en la tienda
Comprar en la tienda no significa que deba pagar precios más altos. Gracias a las garantías de igualación de precios, puede obtener descuentos en línea mientras compra en ...
Cómo regalar una suscripción a Disney Plus con una tarjeta de regalo digital
Si ha estado disfrutando de Disney Plus y desea compartirlo con otros, aquí le mostramos cómo comprar una suscripción de regalo de Disney + para ...
Su guía para compartir documentos en Documentos, Hojas de cálculo y Presentaciones de Google
Puede colaborar fácilmente con las aplicaciones web de Google. Aquí está su guía para compartir en Documentos, Hojas de cálculo y Presentaciones de Google con los permisos ...


