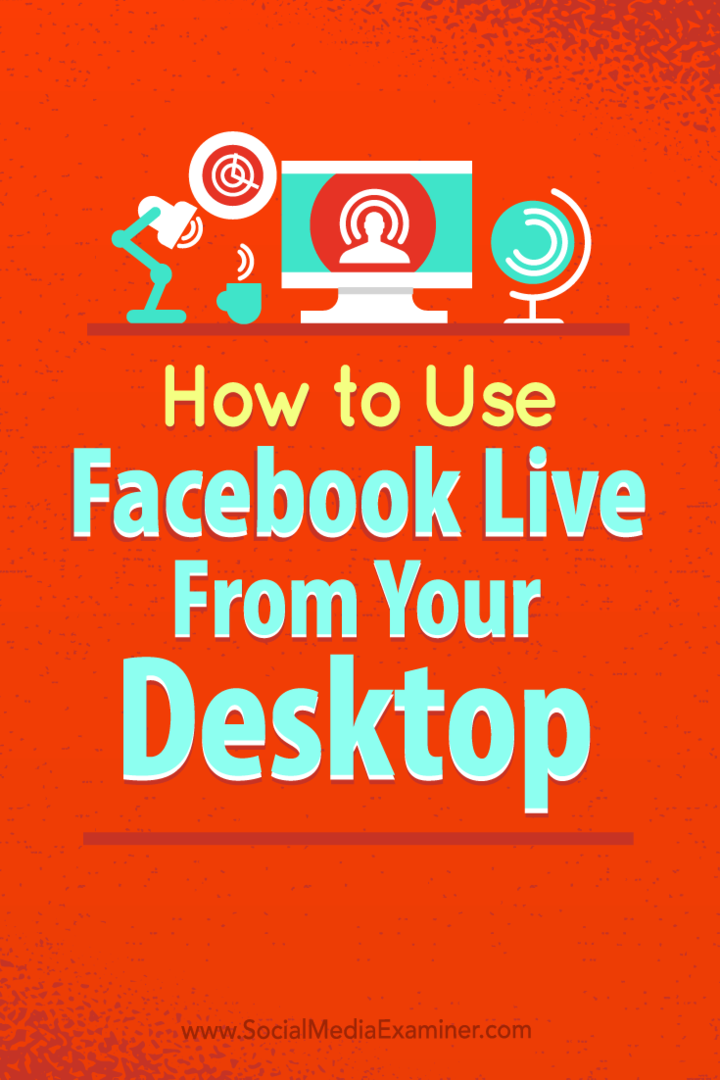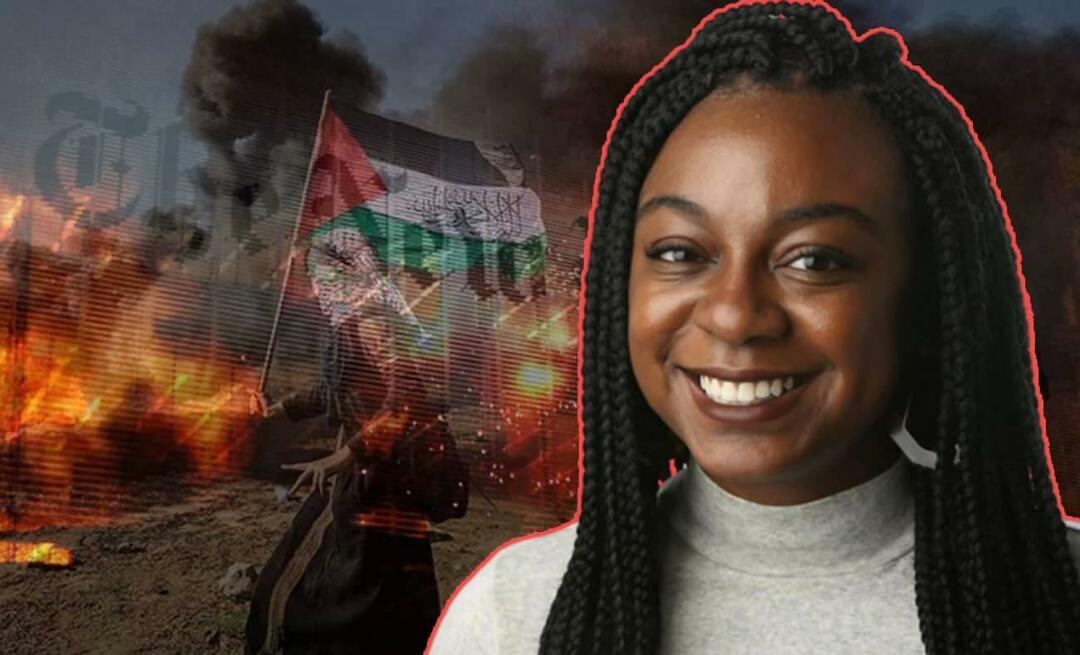Cómo usar Facebook Live desde su escritorio sin software costoso: Social Media Examiner
Facebook En Vivo Video De Facebook Facebook / / September 25, 2020
 ¿Está buscando nuevas formas de utilizar el video en vivo?
¿Está buscando nuevas formas de utilizar el video en vivo?
¿Ha considerado usar Facebook Live para albergar un tutorial en pantalla?
El uso de Facebook Live desde su escritorio abre un nuevo mundo de posibilidades de marketing.
En este artículo, descubra cómo transmitir con Facebook Live utilizando software gratuito de código abierto.
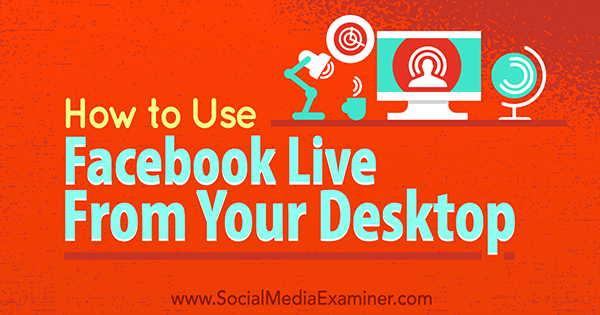
# 1: Instale OBS Studio
OBS es un software gratuito comúnmente utilizado por transmisores en vivo en Internet. Le permite compartir aplicaciones de forma selectiva en su escritorio y crear un video en capas para transmisión en vivo. Si ya tiene OBS instalado, puede pasar al paso 2.
Para empezar, visita el Sitio web de OBS y descarga la última versiónde OBS Studio. Windows, Mac OS X y Linux son compatibles.
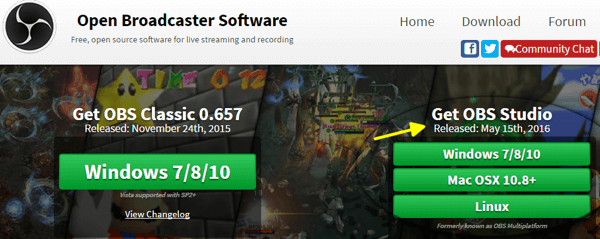
Una vez descargado, vaya al archivo OBS e instale el programa. Si está ejecutando Windows, elija Ejecutar como administrador para evitar problemas con los permisos durante la instalación.
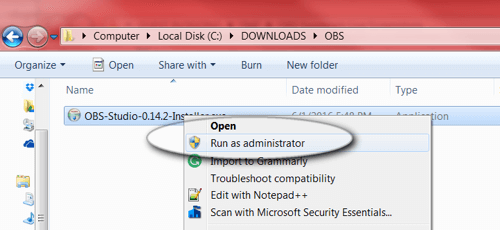
Haga clic en cada una de las indicaciones para finalizar la instalación.OBS en tu ordenador.
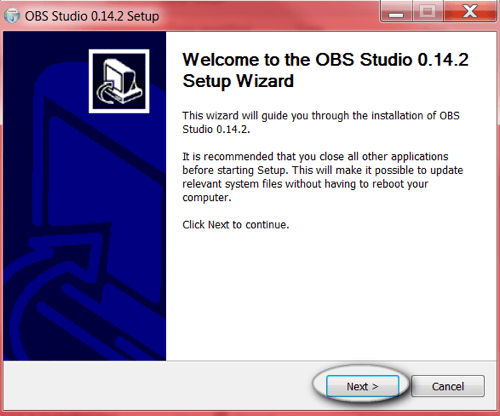
# 2: Configura tu escena
Una vez instalado, debe configurar la escena que desea mostrar en su Facebook en vivo corriente. OBS le permite controlar las pantallas que se muestran, sus tamaños, el audio compartido y más.
Repasemos una configuración de escena básica.
Cuando abre OBS por primera vez, aparece una nueva escena en blanco en la pantalla. En la parte inferior de OBS, verá las herramientas principales: Escenas, Fuentes y Mezclador.
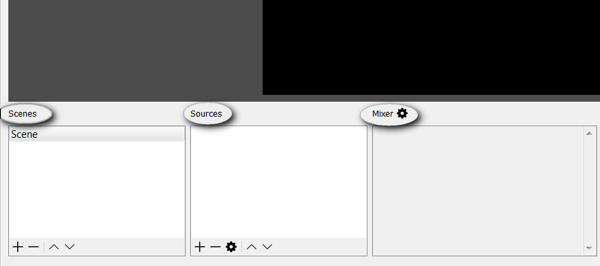
A la derecha, busque la configuración y las herramientas de transmisión.
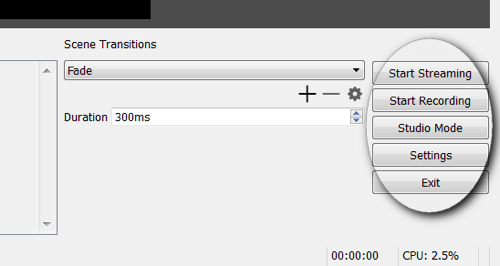
Para explicar esto un poco más, cada escena puede contener un conjunto de fuentes. Si estás transmitiendo video en vivo, puede cambiar entre escenas, dependiendo de lo que desee mostrar a su audiencia. Un ejemplo puede ser una escena con solo una pantalla de bienvenida a la que cambia cuando se toma un descanso.
Ahora necesitas agrega fuentes a tu escena. En este ejemplo, las fuentes serán un micrófono, una cámara web y una ventana del navegador. Haga clic en el botón + en el cuadro Fuentes para agregar una nueva fuente.
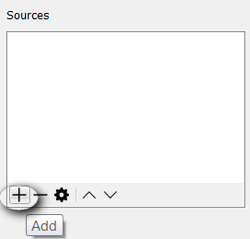
Comience agregando la ventana del navegador. Haga clic en el botón + y elija Captura de ventana.
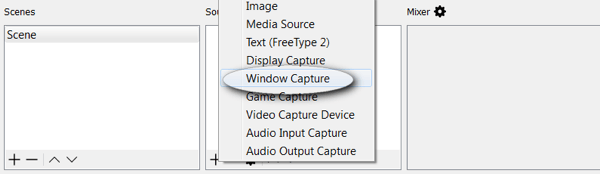
Verá un cuadro emergente como el siguiente. Para este ejemplo, solo utilice los valores predeterminados y haga clic en Aceptar.
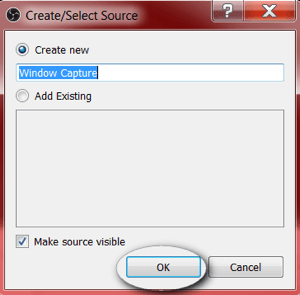
OBS luego te pide que elige la ventana que quieres compartir. En este ejemplo, elija chrome.exe para mostrar el navegador.
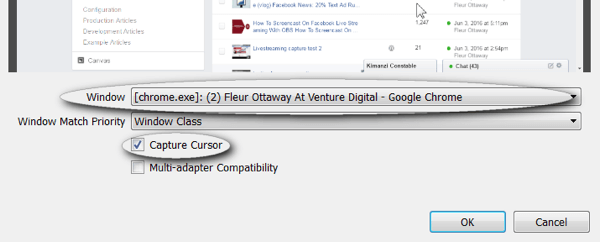
Nota: debe mantenga el cursor del mouse encendido si está planeando un tipo de transmisión de instrucciones. Sin embargo, puede desactivar el cursor del mouse en este punto si no desea que se muestre.
Siga los mismos pasos para agregar la webcam. Haga clic en el botón + y elija Dispositivo de captura de video.
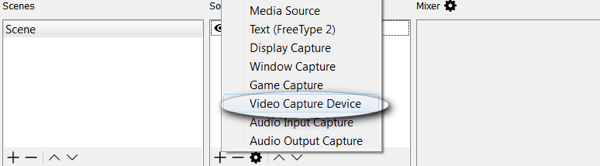
Si quieres personalizar la configuración de su cámara web, desplácese hacia abajo para ver todas sus opciones. Para este ejemplo, deje los valores predeterminados establecidos y haga clic en Aceptar.
Por último, agregue el micrófono haciendo clic en el botón + y seleccionando Captura de entrada de audio.
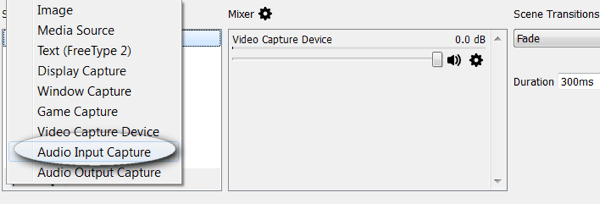
Elija su micrófono del menú desplegable menú y haga clic en Aceptar.
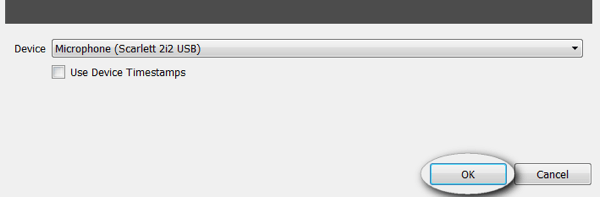
Próximo, verifique la configuración del mezclador para ver si hay señales de audio duplicadas. Para evitar comentarios de audio, solo se debe habilitar una fuente.
Nota: si está utilizando un micrófono y una cámara web, es posible que vea varios canales de audio. Desactive el audio de la cámara web silenciándolo, como se muestra aquí.

Ahora, configure la vista de audiencia. Arrastre y cambie el tamaño de las ventanas en su escena para adaptarse a sus preferencias.
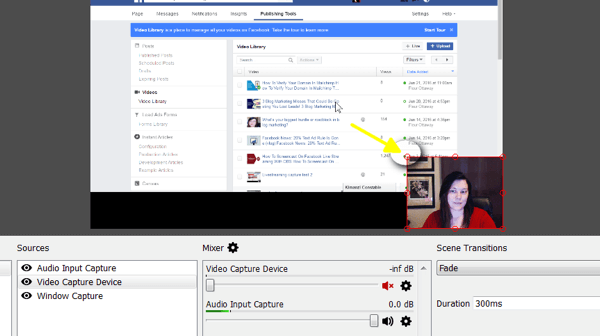
Tu escena ha sido preparada. OBS guardará su escena para que esté disponible cada vez que abra el software en el futuro.
# 3: Optimice la configuración de OBS para Facebook Live
Ahora querrás revise la configuración requerida de Facebook Live dentro de OBS.
Facebook en vivo tiene la configuración máxima de salida de video que la plataforma puede admitir. Si la transmisión de su transmisión es de muy alta calidad, es posible que se congele o sea rechazada por Facebook.
Haga clic en el botón Configuración en el fondo en la esquina derecha.
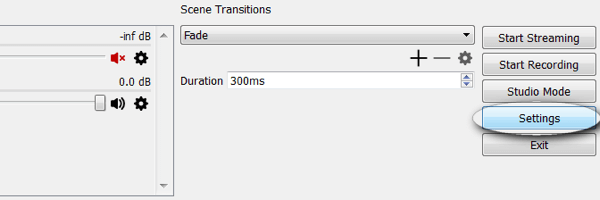
La primera configuración que deberá confirmar es Salida. Asegúrese de que la tasa de bits de video sea igual o inferior a 2500.
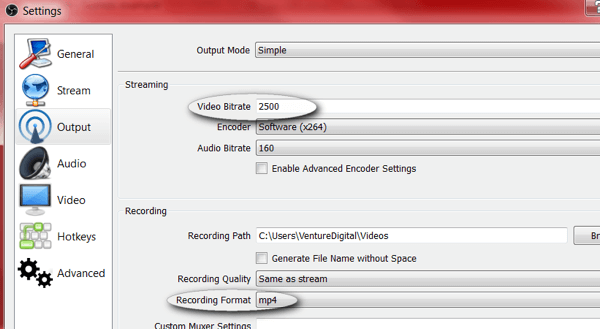
Nota: Si desea guardar sus grabaciones localmente, es posible que desee configurar su formato de grabación en mp4.
Obtenga capacitación en marketing de YouTube: ¡en línea!

¿Quiere mejorar su compromiso y sus ventas con YouTube? Luego, únase a la reunión más grande y mejor de expertos en marketing de YouTube mientras comparten sus estrategias probadas. Recibirá instrucciones en vivo paso a paso centradas en Estrategia de YouTube, creación de videos y anuncios de YouTube. Conviértase en el héroe del marketing de YouTube para su empresa y sus clientes a medida que implementa estrategias que obtienen resultados comprobados. Este es un evento de capacitación en línea en vivo de sus amigos en Social Media Examiner.
HAGA CLIC AQUÍ PARA MÁS DETALLES - ¡LA VENTA TERMINA EL 22 DE SEPTIEMBRE!La siguiente configuración es Video. Configure su resolución de salida y FPS (cuadros por segundo). Su resolución de salida no debe ser superior a 1280 x 720 y su FPS no debe ser superior a 30.
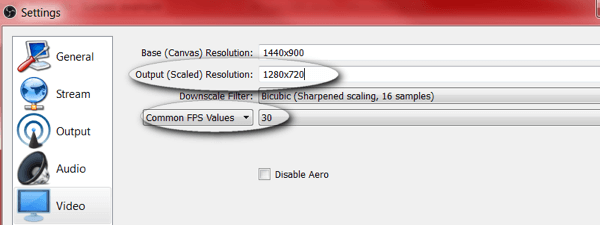
# 4: Inicie su transmisión en vivo de Facebook
Ahora que ha configurado los requisitos vídeo y configuración de salida en OBS, necesitará agregar una nueva clave de transmisión en vivo de Facebook. OBS requiere una clave de transmisión para conectarse Facebook.
Para obtener su clave de transmisión, deberá iniciar una nueva sesión de transmisión en vivo desde su página comercial de Facebook. Abra su página, haga clic en Herramientas de publicación y luego en Videos. Desde aquí, verá un botón + En vivo.
Nota: Dependiendo del país en el que se encuentre, el botón + En vivo puede tener la etiqueta + Crear. En algunos países, es posible que estas herramientas aún no estén disponibles.
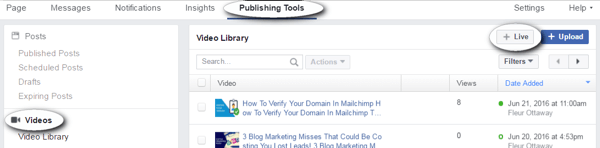
Cuando usted haga clic en el botón + Live, verá un cuadro de diálogo similar al siguiente. Copie la clave de transmisión y vuelva a la ventana de OBS. No cierres esta ventana de Facebook.
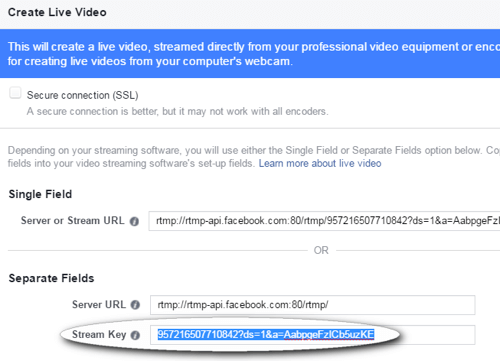
Nota: Este código puede ser válido solo durante 90 minutos; necesitará un código nuevo cada vez que transmita.
En OBS, haga clic en Configuración y haga clic en las opciones de Stream. Elija Facebook Live en el menú desplegable Servicioslista y pegue la clave en el cuadro Clave de transmisión. Haga clic en Aceptar cuando termines.
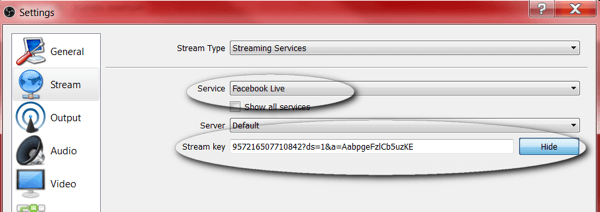
# 5: Obtenga una vista previa y pruebe su transmisión en vivo
Antes de transmitir en vivo, debe obtener una vista previa de su transmisión usando el Herramientas de publicación de Facebook que dejaste abierto anteriormente. Prueba el vídeo y audio para garantizar que no haya problemas ni comentarios.
Nota: No utilices altavoces al hacer screencasting porque pueden generar comentarios. En su lugar, conecte unos auriculares.
Cuando estés listo, haga clic en el botón Iniciar transmisión en la esquina inferior derecha de OBS Studio. Si tu tambien quieres grabar este video para más tarde, haga clic en el botón Iniciar grabación cuando esté listo para publicar.
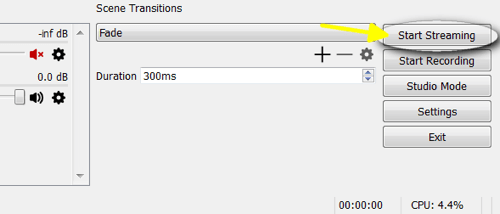
Regrese a las herramientas de publicación de Facebook que previamente dejaste abierto y haga clic en el botón azul Vista previa.
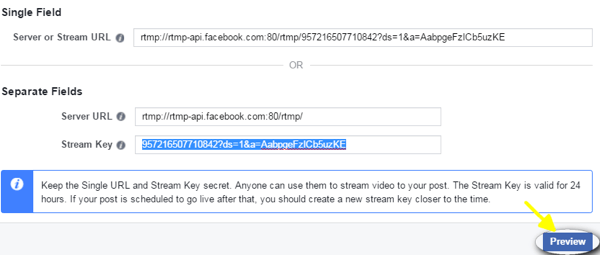
Desde aqui puedes ver una vista previa de su video. Tú también puedes escribe tu actualización e ingresa un título para tu video. Cuando haya terminado de probar, haga clic en el botón azul Go Live para comenzar la corriente.
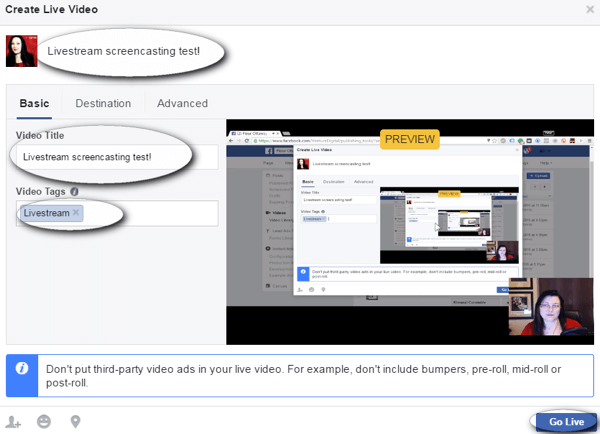
Mantenga abierta la pestaña de herramientas de publicación mientras estás transmitiendo. Cuando esté listo para termina tu video, Regrese a esta pestaña y haga clic en el botón azul Finalizar video en vivo.
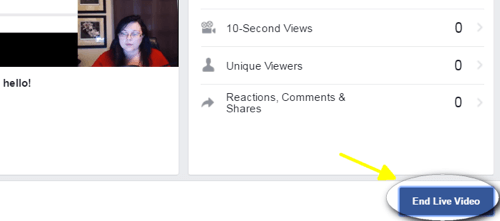
Nota: Si tiene problemas de congelación, use un cable de red mientras está transmitiendo en lugar de Wi-Fi.
En esta pantalla, no podrá ver los comentarios en vivo, por lo que en el siguiente paso discutiremos algunas soluciones para asegurarnos de que no se pierda los comentarios de su transmisión.
# 6: comentarios moderados mientras transmite
Para conectarse con su audiencia, es importante ver y responder comentarios en vivo. Puede ver sus comentarios en vivo en su escritorio o dispositivo móvil.
Ver comentarios en el escritorio
Para ver comentarios en su escritorio, abre una nueva pestaña y ir a tu Página de negocios de Facebook. Encuentra el video en vivo corriendo en tu página y haga clic en las palabras "Haga clic para obtener más". Nota: las palabras son blancas y pueden ser difíciles de ver.
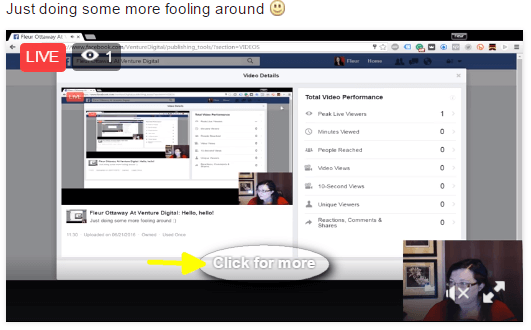
Se abre una ventana superpuesta y muestra su video en vivo junto con una transmisión en vivo de sus comentarios.
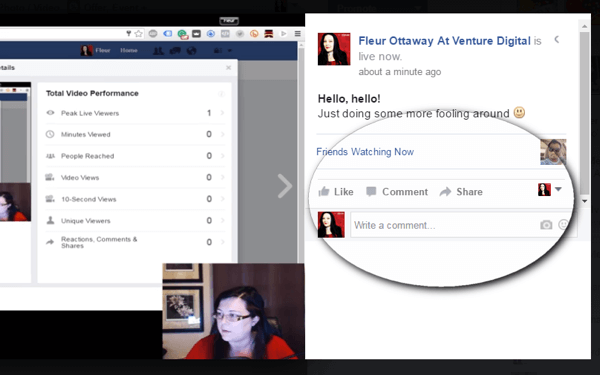
Nota: Ver comentarios en el escritorio funciona bien si tiene dos o más monitores. Si tiene un monitor, la vista de su audiencia puede verse afectada.
Ver comentarios en un dispositivo móvil
Su otra opción es ver los comentarios en su dispositivo móvil. Para hacer esto, abre tu aplicación de Facebook y busca tu pagina. Haga clic en la transmisión de video y tendrás acceso a los comentarios en vivo.
Nota: Es posible que se encuentre mirando hacia abajo para ver los comentarios (como se muestra a continuación). Consiga un trípode o coloque su dispositivo móvil más alto para evitar esto.
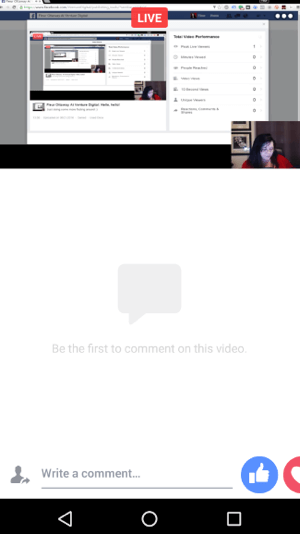
Pruebe ambas opciones para monitorear comentarios y ver cuál es más fácil de administrar durante su transmisión. Lo principal es asegurarse de leer y responder a los comentarios en vivo. Esa es una de las razones por las que la transmisión en vivo funciona tan bien para conectarse con su audiencia y hacer crecer su negocio.
¿Quieres más como este? ¡Explore Facebook para empresas!
Conclusión
Tener la capacidad de hacer screencast durante una transmisión en vivo es un cambio de juego. Screencasting le brinda la capacidad de mostrar productos, enseñar, compartir medios y más. Es una herramienta clave que distingue a Facebook de otras plataformas de transmisión en vivo.
¿Qué piensas? ¿Has probado el screencasting en Facebook Live? ¿Qué idea o herramienta interesante planeas mostrar en tu próximo screencast? ¡Por favor háznoslo saber en los comentarios más abajo!