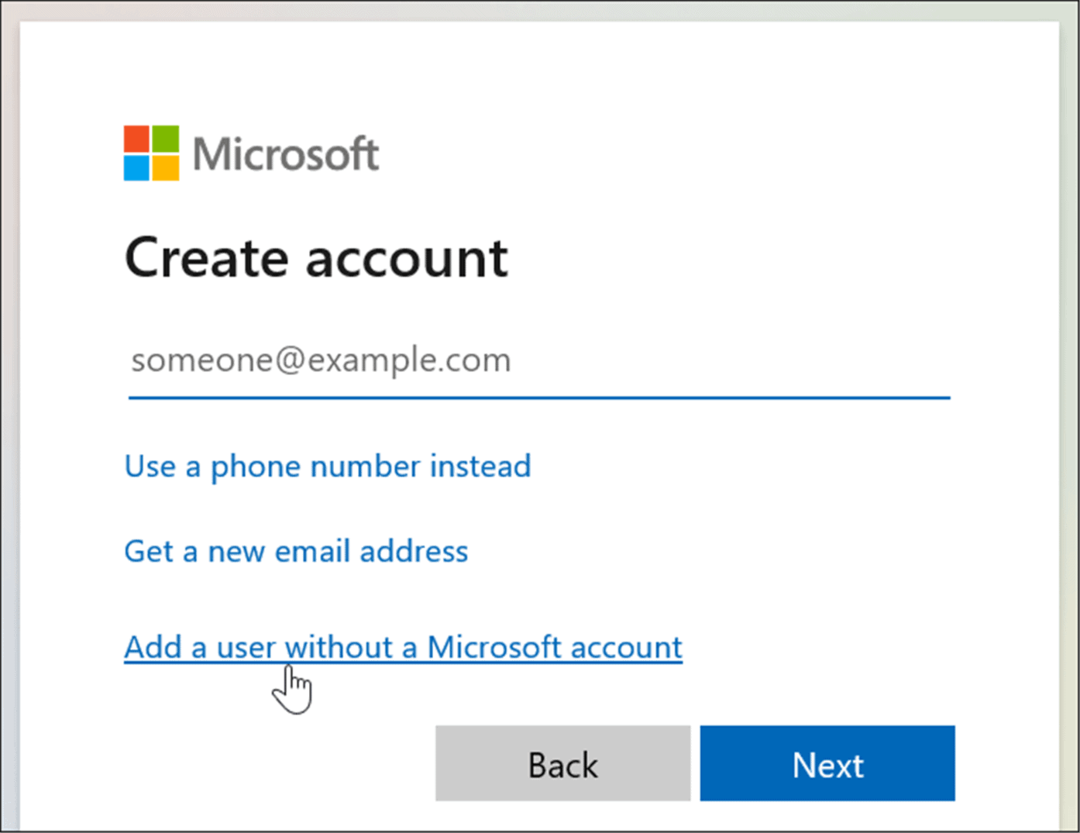Cómo cambiar la configuración de pegado predeterminada en Microsoft Word
Microsoft Word Microsoft Héroe / / August 04, 2021

Ultima actualización en

Guarde un paso cada vez que pegue texto o una imagen en su documento. Puede cambiar fácilmente la configuración de pegado predeterminada en Word.
Microsoft Word ofrece varios métodos especiales para pegar texto y otro contenido en su documento. Pero si casi siempre usa la misma opción de pegar, puede cambiar su configuración para que sea la predeterminada. Esto le permite guardar un paso con cada pegado.
Lo guiaremos a través de las opciones que puede establecer como predeterminadas al pegar texto. Además, le mostraremos algunas otras configuraciones útiles para que pegar en su documento de Word sea más rápido y fácil.
Abra la configuración de pegado predeterminada en Word
El primer paso para ajustar la configuración de pegado predeterminada es acceder a ellos. Haga lo siguiente en un documento de Word abierto.
- Hacer clic Archivo > Opciones.
- Seleccione Avanzado En el lado izquierdo.
- Desplácese hacia abajo hasta la sección "Cortar, copiar y pegar".
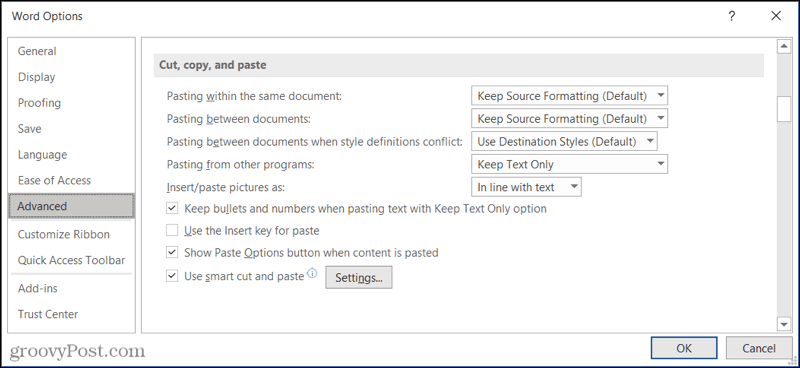
Alternativamente, puede hacer clic en el Pegar flecha desplegable en el Casa tabulador y elegir Establecer pegado predeterminado.
Ajustar la configuración de pegado
Ahora que tiene abierta la configuración predeterminada, es hora de ajustar las opciones de pegado para que se adapten a sus necesidades.
- Pegar dentro del mismo documento
- Pegar entre documentos
- Pegar entre documentos cuando las definiciones de estilo entran en conflicto
- Pegar desde otros programas
Para cada una de las opciones de pegado anteriores, puede optar por mantener el formato de origen, fusionar el formato o mantenerlos como solo texto. Para cuando las definiciones de estilo entren en conflicto, también puede optar por utilizar los estilos de destino.
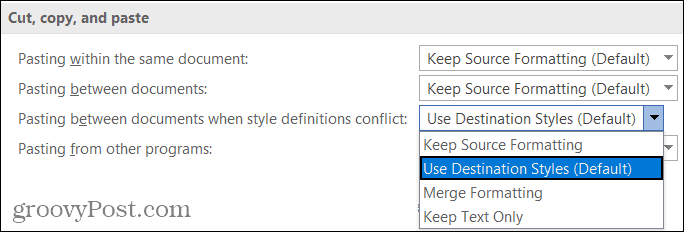
Puede cambiar cualquiera o todo lo anterior para manejar la forma en que pega el texto. Cuando termine, haga clic en OK o echa un vistazo a más opciones de pegado a continuación.
Opciones de pegado adicionales
Insertar / pegar imágenes como: Si pega muchas imágenes en sus documentos, considere cambiar esta configuración. Esto le permite elegir cómo alinear el texto con la imagen que está pegando. Por lo tanto, puede elegir entre opciones como en línea con el texto, detrás del texto o delante del texto.

Mantenga viñetas y números al pegar texto con la opción Mantener solo texto: Cuando utiliza la opción de pegar Mantener solo texto, puede evitar tener que formatear listas pegadas desde cero.
Utilice la tecla Insertar para pegar y Mostrar el botón Opciones de pegado cuando se pega el contenido: Marque o desmarque estas opciones según sus preferencias.

Utilice cortar y pegar de forma inteligente: Si habilita esta configuración, el formato del contenido que está pegando coincidirá con el del documento de destino. Además, puede personalizar las opciones haciendo clic en Ajustes.
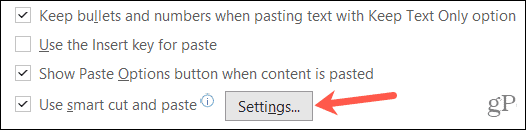
En la ventana emergente, tiene opciones individuales que puede marcar o desmarcar según sus preferencias. Estas opciones incluyen ajustar el espaciado de oraciones, palabras y párrafos automáticamente, fusionar el formato al pegar desde PowerPoint y ajustar el formato al pegar desde Excel.
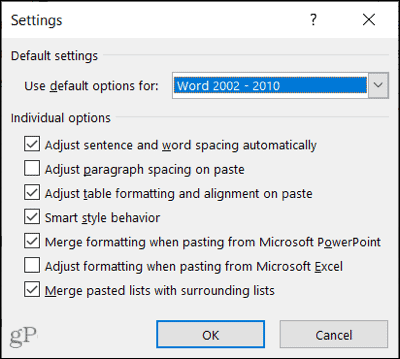
Una vez que ajuste las opciones individuales para cortar y pegar inteligentemente, haga clic en OK. Asegúrese de hacer clic OK nuevamente en la ventana Opciones de Word para aplicar todos y cada uno de los cambios.
Pegado especial único en Word
Aunque seleccione la configuración predeterminada para pegar texto e imágenes en Word, aún puede elegir una opción diferente cuando sea necesario.
Utilice una de estas acciones para un método de pegado diferente:
- Haga clic en el Pegar cuadro desplegable en el Casa pestaña y elija una opción.
- Haga clic derecho y elija un Opción de pegar en el menú contextual.
- Haga clic en el Opciones de pegado (si está habilitado arriba) y elija una opción.
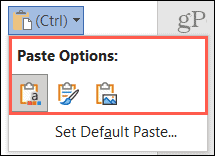
Pegar el botón Opciones en Word
Guarde uno o dos pasos al pegar en Word
Si tu siempre quiero pegar contenido como texto sin formato o mantenga el formato desde donde está pegando, considere ajustar su configuración de pegado predeterminada en Word. Esto puede ahorrarle uno o dos pasos cada vez que pegue. Y aún puede seleccionar una opción de pegado diferente cuando sea necesario.
Para obtener más información, eche un vistazo a cómo cambiar la configuración gramatical predeterminada en Word también.
Cómo borrar la caché, las cookies y el historial de navegación de Google Chrome
Chrome hace un excelente trabajo al almacenar su historial de navegación, caché y cookies para optimizar el rendimiento de su navegador en línea. El suyo es cómo ...
Coincidencia de precios en la tienda: cómo obtener precios en línea mientras compra en la tienda
Comprar en la tienda no significa que deba pagar precios más altos. Gracias a las garantías de igualación de precios, puede obtener descuentos en línea mientras compra en ...
Cómo regalar una suscripción a Disney Plus con una tarjeta de regalo digital
Si ha estado disfrutando de Disney Plus y desea compartirlo con otros, aquí le mostramos cómo comprar una suscripción de regalo de Disney + por ...
Su guía para compartir documentos en Documentos, Hojas de cálculo y Presentaciones de Google
Puede colaborar fácilmente con las aplicaciones web de Google. Aquí está su guía para compartir en Documentos, Hojas de cálculo y Presentaciones de Google con los permisos ...