Cómo quitar una cuenta de Microsoft de Windows 11
Microsoft Ventanas 11 Héroe / / February 06, 2022

Ultima actualización en

Si ya no desea usar una cuenta de Microsoft, puede eliminar una cuenta de Microsoft de Windows 11 y cambiar a un usuario local. Así es cómo.
Hay varias ventajas al iniciar sesión en una PC con Windows 11 con una cuenta de Microsoft. Una cuenta de Microsoft le permite sincronizar sus archivos y configuraciones de perfil entre diferentes PC, por ejemplo.
Eso no significa que sean perfectos. Le está confiando a Microsoft una gran cantidad de datos y, si prefiere su privacidad, es posible que desee volver a usar una cuenta local. Si está permitiendo que otra persona use su PC, cambiar a una cuenta local es probablemente una opción más segura.
Cualquiera que sea el motivo, aquí hay un vistazo a cómo puede eliminar una cuenta de Microsoft de Windows 11.
Cómo quitar una cuenta de Microsoft de Windows 11
Las cuentas de Microsoft están vinculadas a su PC. Sin embargo, si no necesita o no desea ese acuerdo con Microsoft, puede eliminar su cuenta.
Nota: Para eliminar una cuenta de Microsoft, primero deberá crear una cuenta de usuario local con privilegios de administrador.
Para eliminar su cuenta de Microsoft de Windows 11, siga los siguientes pasos:
- imprenta Comienzo y seleccione Ajustes del menú. Alternativamente, use el atajo de teclado Tecla de Windows + I para abrir Ajustes directamente.

- El siguiente paso es añadir una cuenta local con privilegios de administrador. Cuando se abra Configuración, haga clic en cuentas desde el panel izquierdo y luego Familia y otros usuarios desde la derecha
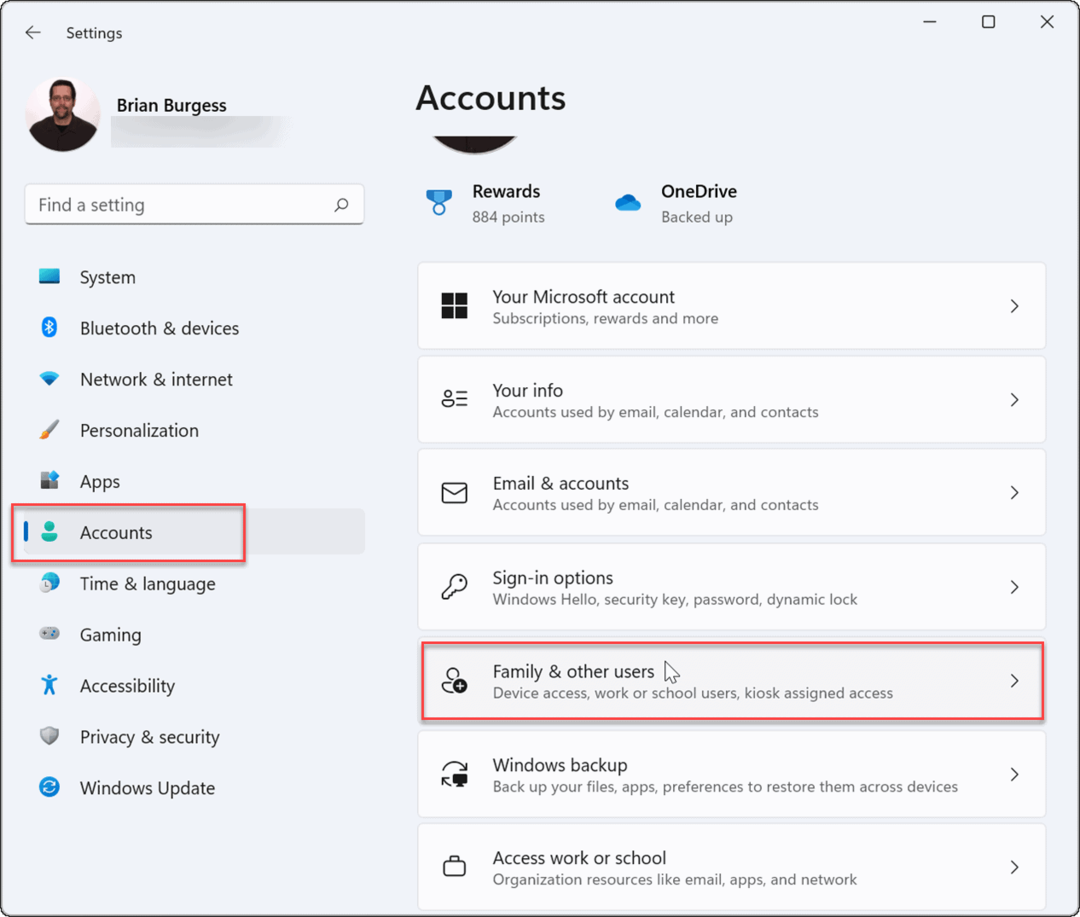
- A continuación, haga clic en el Añadir cuenta botón debajo del Otros usuarios sección para agregar otro usuario.
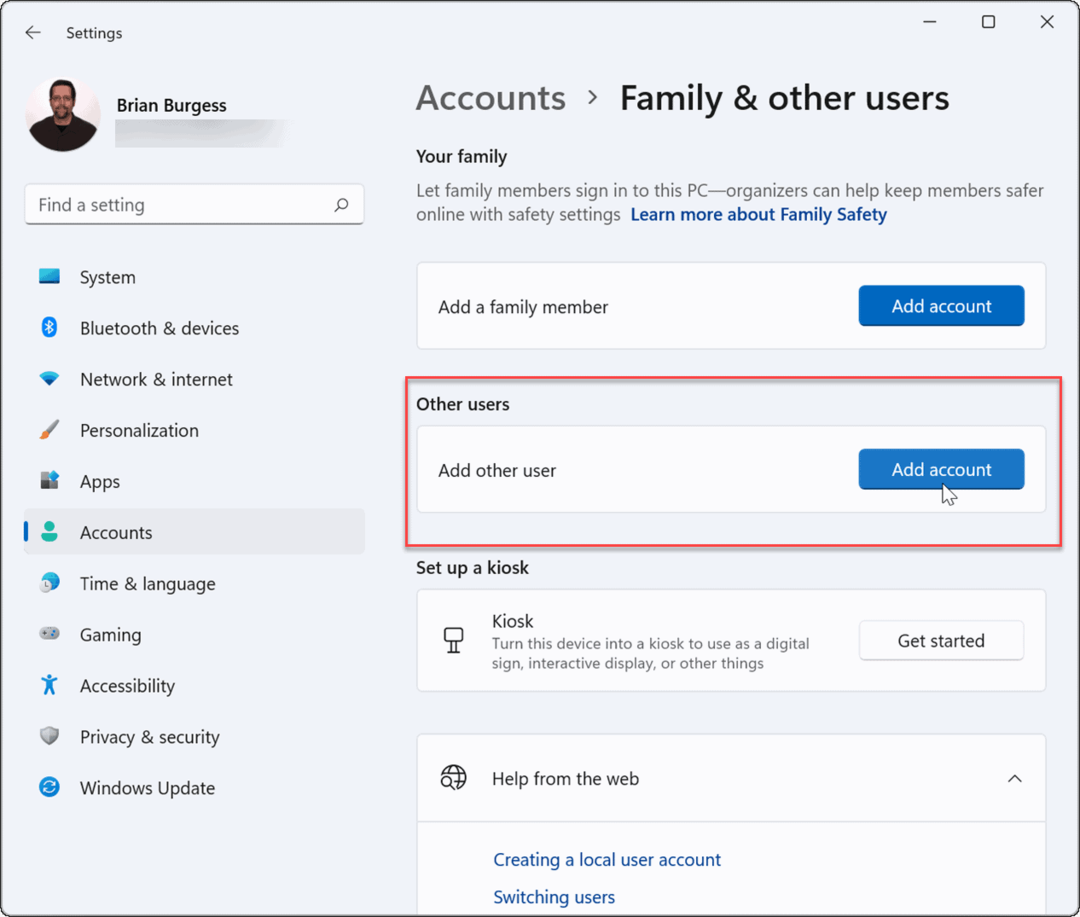
- Cuando aparezca la pantalla de inicio de sesión de Microsoft, haga clic en el No tengo la información de inicio de sesión de esta persona. enlace y haga clic próximo.

- Haga clic en el Agregar un usuario sin una cuenta de Microsoft enlace en la siguiente pantalla y haga clic en próximo.
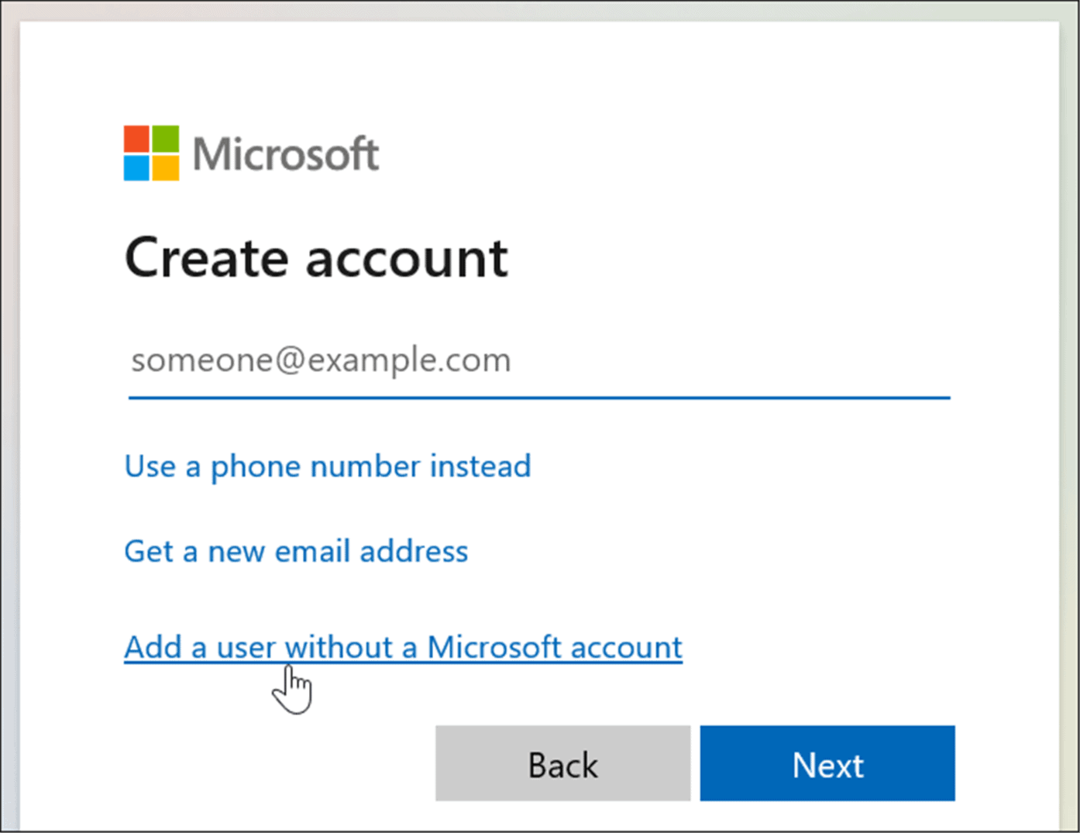
- Cuando se le solicite, escriba un nombre de usuario y una contraseña y haga clic en próximo.
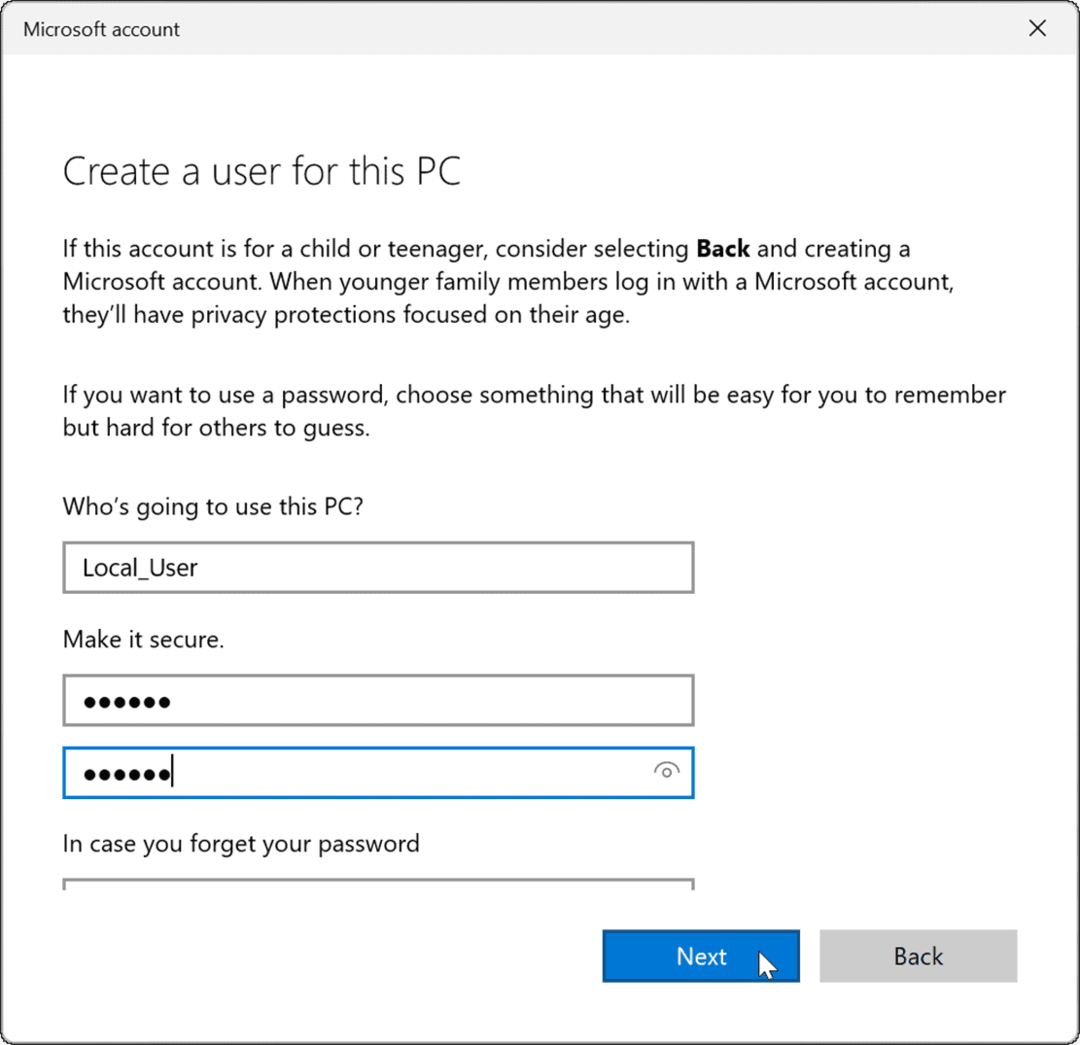
Cómo configurar una cuenta de usuario local como administrador en Windows 11
Crear una cuenta local es un paso necesario para eliminar una cuenta de Microsoft de Windows 11. También deberá otorgar privilegios de administrador a la nueva cuenta de usuario local para asegurarse de tener acceso completo y sin restricciones a su PC.
Para configurar una cuenta de usuario local como administrador en Windows 11, siga los siguientes pasos:
- Ir Inicio > Configuración > Cuentas, haga clic en el usuario local que creó y luego seleccione el Cambiar tipo de cuenta botón.
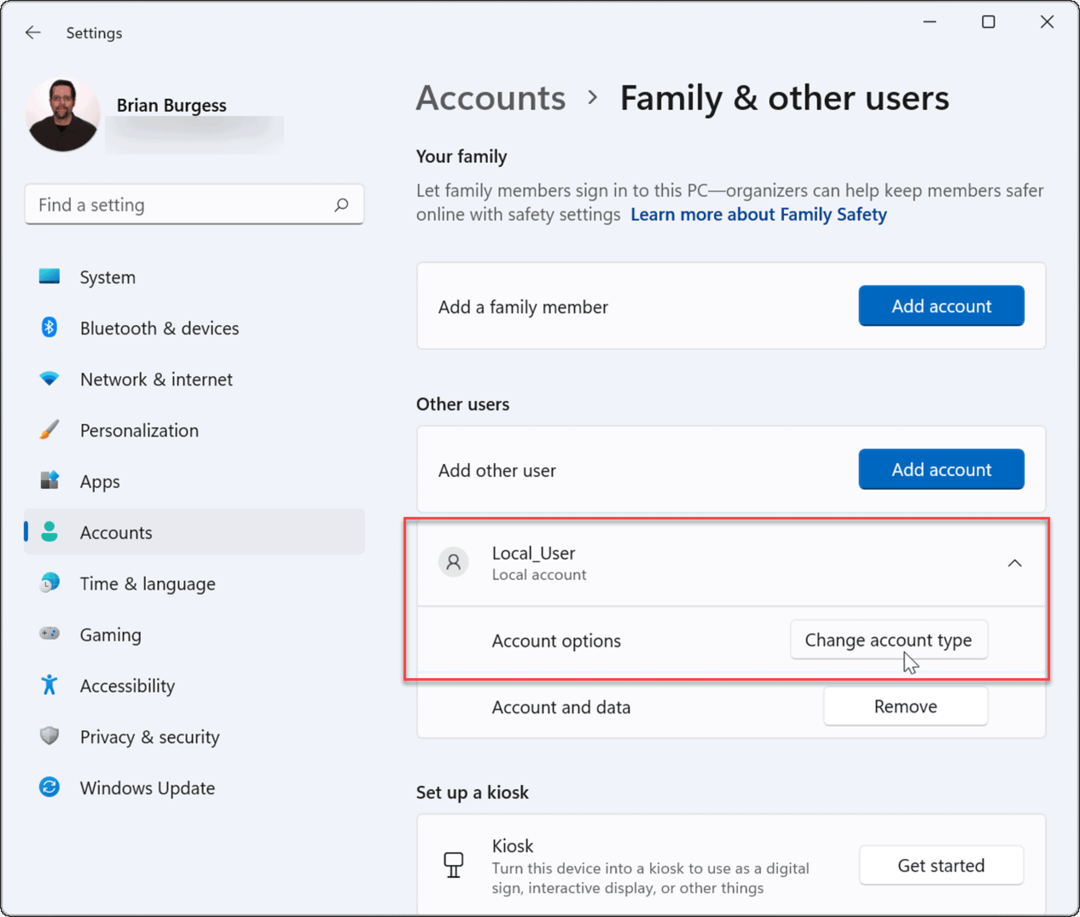
- Desde el menú desplegable bajo Tipo de cuenta, Seleccione Administradory luego haga clic en OK.
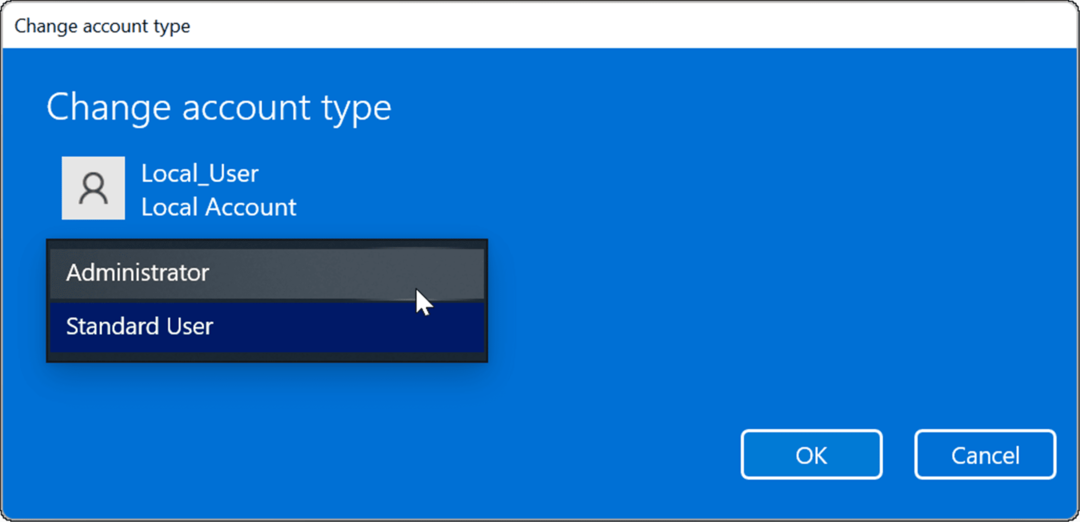
- Cierre sesión en la cuenta de Microsoft y vuelva a iniciar sesión con la cuenta de administrador local.
Cómo eliminar una cuenta de Microsoft en Windows 11
Ahora que tiene una cuenta local configurada con acceso de administrador, puede eliminar la(s) cuenta(s) de Microsoft. Esto eliminará la cuenta de su PC, pero aún podrá iniciar sesión en otro lugar.
Para eliminar la cuenta de Microsoft de su máquina con Windows 11, siga estos pasos:
- Abierto Inicio > Configuración > Cuentas y haga clic en Familia y otros usuarios.
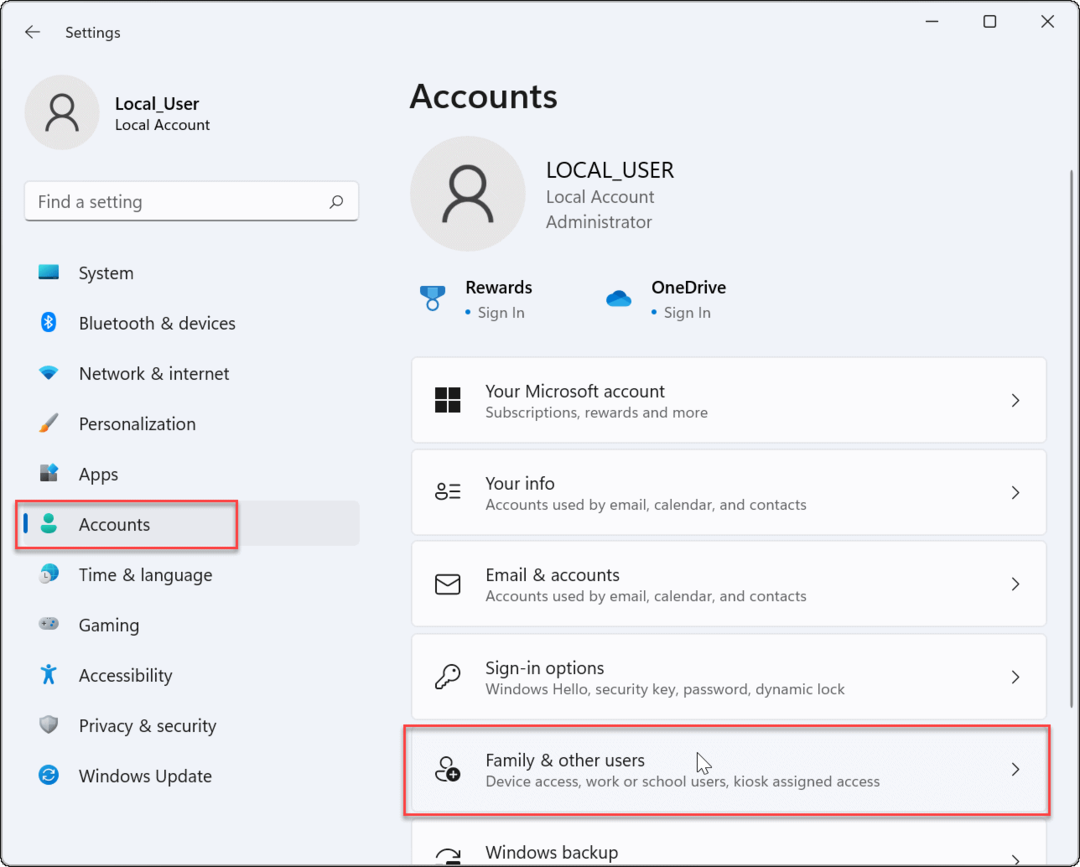
- Bajo la Otros usuarios sección, seleccione la cuenta de Microsoft que ya no necesita, luego haga clic en el Eliminar botón.
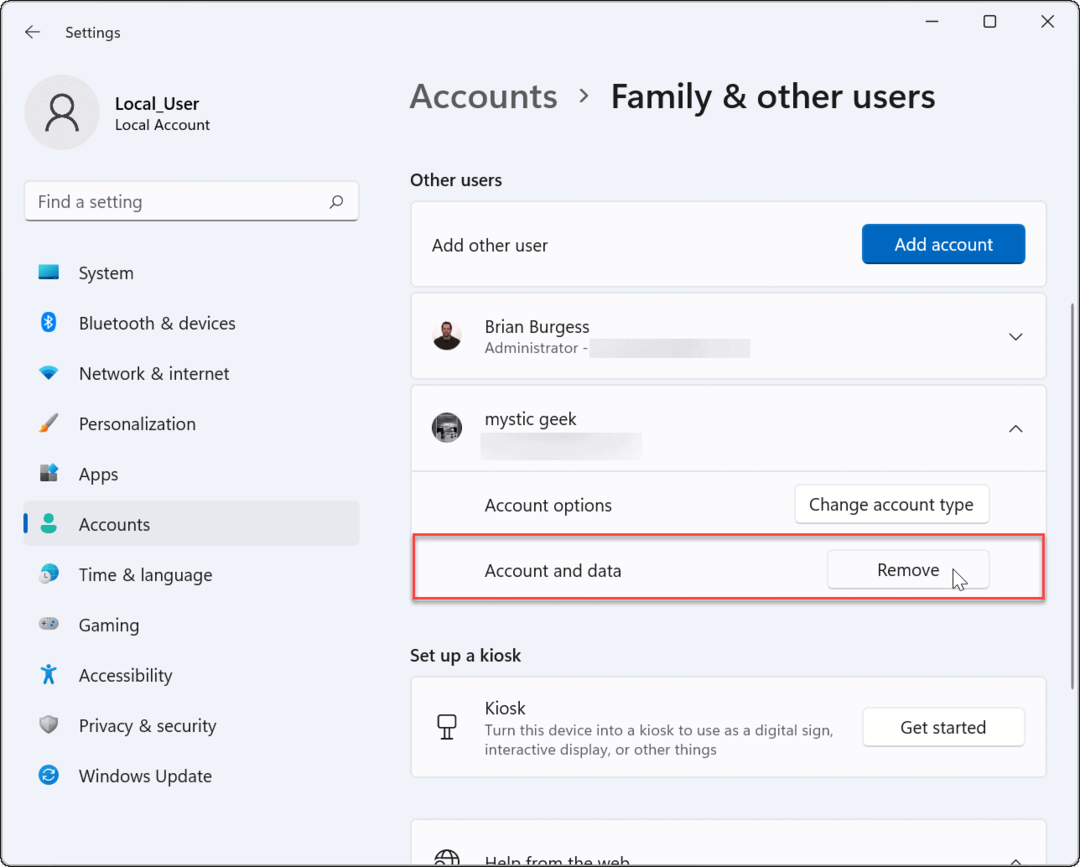
- A continuación, haga clic en el Eliminar cuenta y datos cuando aparezca la pantalla de confirmación.
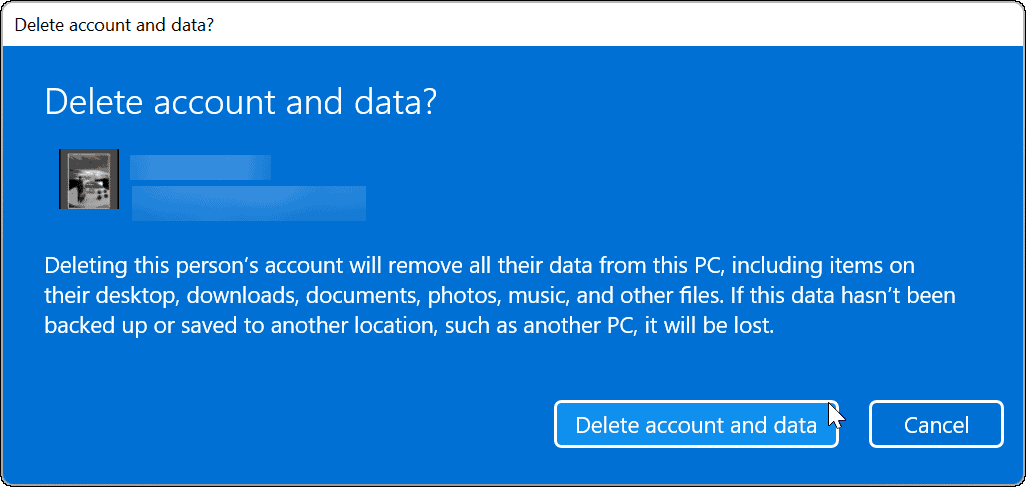
Al confirmar la eliminación, la cuenta de Microsoft y sus datos se eliminan y ya no aparecerán en la pantalla de inicio de sesión. Si lo necesita de vuelta por cualquier razón, siempre puede agregar un nuevo usuario en Windows 11.
Cómo eliminar una cuenta de Microsoft usando el panel de control
Todavía puede eliminar una cuenta de Microsoft a través del Panel de control en Windows 11 (mientras el Panel de control permanezca disponible). Sin embargo, el uso de este método aún requiere que inicie sesión como usuario local con acceso de administrador.
Para eliminar una cuenta de Microsoft a través del Panel de control, siga estos pasos:
- Haga clic en el Comienzo botón o presione el botón tecla de Windows, escribe CPLy seleccione el resultado superior.
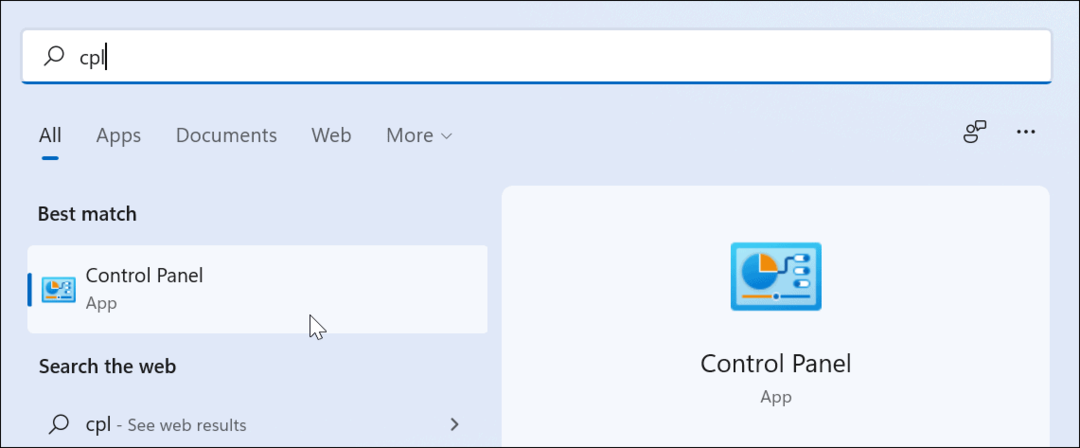
- Cuando se abra el Panel de control, haga clic en Cuentas de usuario.
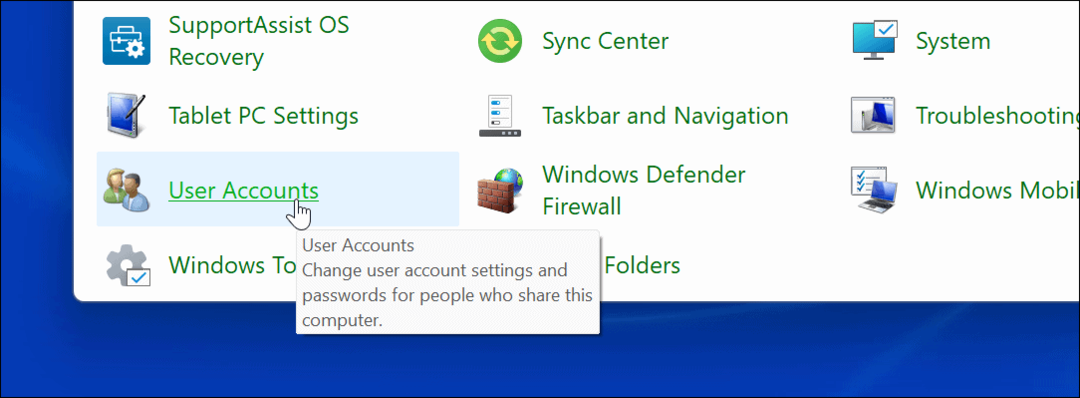
- A continuación, haga clic en el Administrar otra cuenta opción.
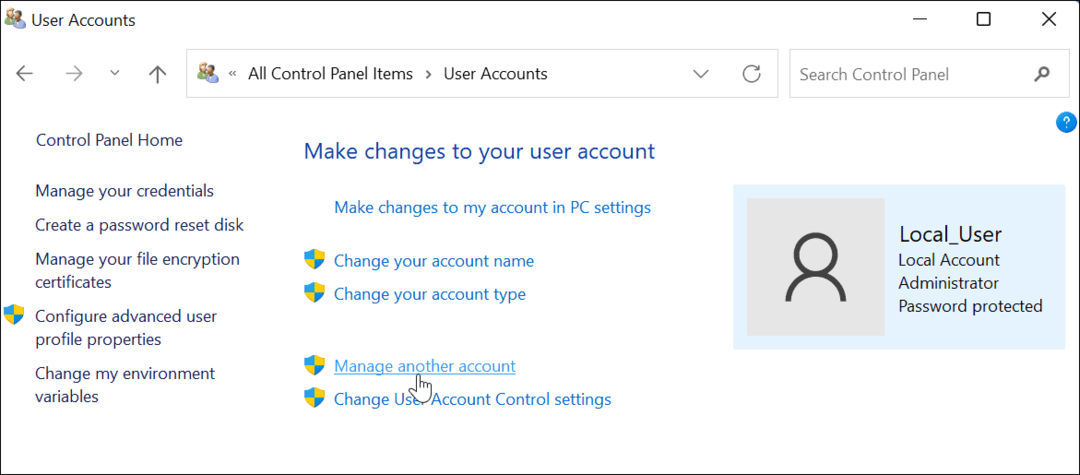
- Seleccione la cuenta de Microsoft que desea eliminar de la lista.
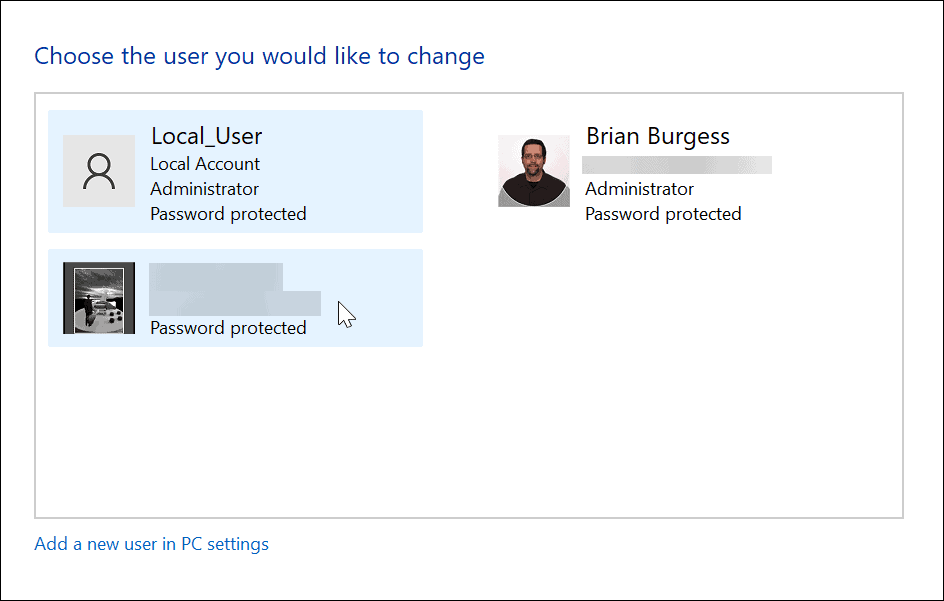
- En el Borrar cuenta menú, haga clic en el Borrar archivos botón.
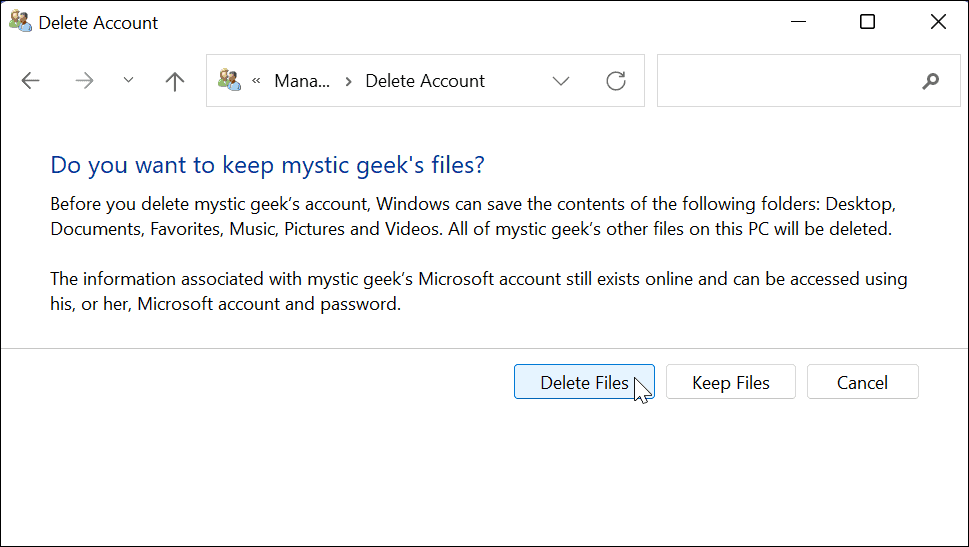
- Finalmente, haga clic en el Borrar cuenta botón para eliminar la cuenta.
Eso eliminará y eliminará la cuenta de Microsoft de su PC, y ya no aparecerá en la pantalla de inicio de sesión.
Preparación de cuentas de usuario de Windows 11
Los pasos anteriores lo ayudarán a eliminar una cuenta de Microsoft de una PC con Windows 11.
Si tiene un hogar ocupado o solo ustedes dos, agregar otra cuenta de usuario en Windows 11 puede ser útil Cada usuario tendrá su propio perfil para personalizar su experiencia de Windows sin afectar a otros perfiles.
También vale la pena mencionar que puedes cambia tu nombre de cuenta en Windows 11. Además de cambiar el nombre de la cuenta, también puede cambie la imagen de su cuenta en Windows 11. Si está cansado de hacer clic en Sí todo el tiempo cuando realiza un cambio en el sistema, también puede deshabilitar las indicaciones de control de cuentas de usuario en Windows 11.
Cómo encontrar su clave de producto de Windows 11
Si necesita transferir su clave de producto de Windows 11 o simplemente la necesita para realizar una instalación limpia del sistema operativo,...
Cómo borrar la memoria caché, las cookies y el historial de navegación de Google Chrome
Chrome hace un excelente trabajo al almacenar su historial de navegación, caché y cookies para optimizar el rendimiento de su navegador en línea. La suya es cómo...
Coincidencia de precios en la tienda: cómo obtener precios en línea mientras compra en la tienda
Comprar en la tienda no significa que tengas que pagar precios más altos. Gracias a las garantías de igualación de precios, puede obtener descuentos en línea mientras compra en...
Cómo regalar una suscripción a Disney Plus con una tarjeta de regalo digital
Si ha estado disfrutando de Disney Plus y desea compartirlo con otros, aquí le indicamos cómo comprar una suscripción de regalo de Disney+ para...



