Cómo hacer un mapa 3D en Microsoft Excel
Microsoft Microsoft Excel Héroe / / July 29, 2021

Ultima actualización en
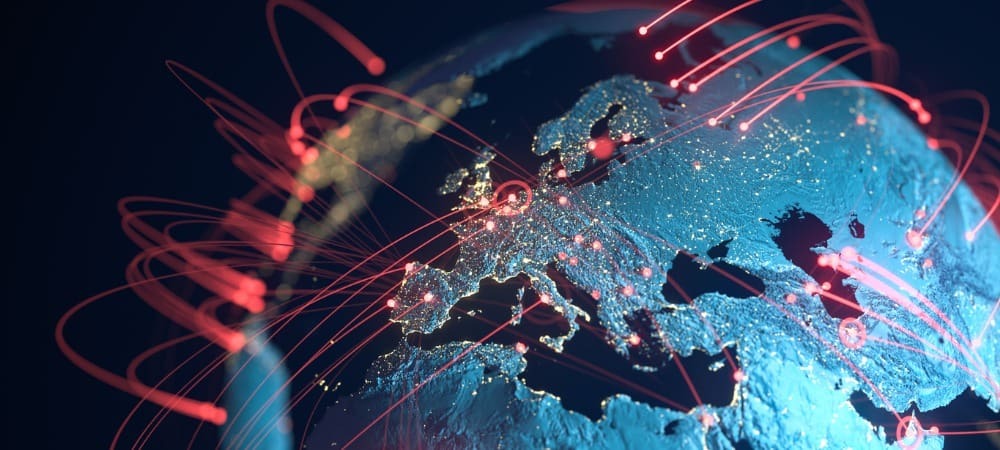
¡Muestre sus datos geográficos con algo de pop! Puede crear y personalizar un mapa 3D en Microsoft Excel con solo unos pocos clics.
Si usa Microsoft Excel para rastrear o analizar datos geográficos, considere usar la función de mapa 3D incorporada. Con él, puede trazar sus ubicaciones en un mapa que aparece en la pantalla, usar diferentes temas y crear un recorrido virtual.
Prepare sus datos
Microsoft recomienda formatear sus datos geográficos en una tabla. Si no es así, puede seleccionar los datos, hacer clic en Formatear como tabla sobre el Casa pestaña y elija un estilo.
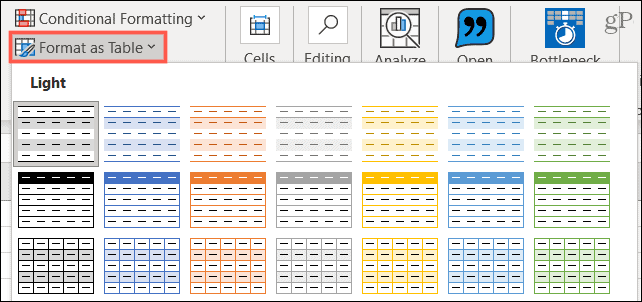
Otros datos sugerencias de Microsoft para la función Mapa 3D incluir:
- Una tabla donde cada fila es un registro único.
- Texto como encabezados de columna o fila en lugar de datos.
- Al menos una propiedad geográfica por fila de datos, como ciudad, estado, región, país o código postal.
- Para ver datos a lo largo del tiempo, asegúrese de incluir al menos un campo de fecha u hora por fila de datos.
Cree un mapa 3D básico en Excel
Con sus datos listos para usar, seleccione una celda dentro de la tabla. Luego dirígete al Insertar pestaña y haga clic en Mapa 3D.

La primera vez que utilice la función, los mapas 3D se abrirán automáticamente. Después de eso, tendrá la opción de seleccionar un recorrido que ya haya creado para editarlo o verlo. O puede crear un nuevo recorrido.
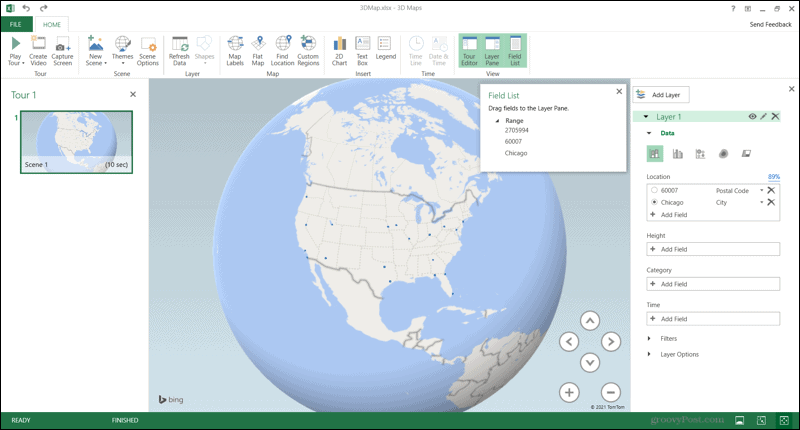
En el lado derecho, tienes un Panel de capas. Esta es el área que usa para controlar y configurar los datos en el mapa. Su primer paso es confirmar los datos que ve en la sección Ubicación. Por ejemplo, si tiene un nombre de ciudad, asegúrese de que Ciudad esté seleccionada como tipo de campo. Si algo aparece incorrectamente, haga clic en la flecha y seleccione el tipo correcto en la lista desplegable.
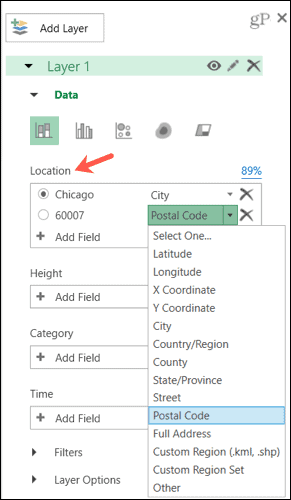
Si tiene más datos en su tabla que desea mostrar en el mapa, haga clic en Agregue campo. Expandir Abarcar si es necesario y seleccione los datos para agregar.
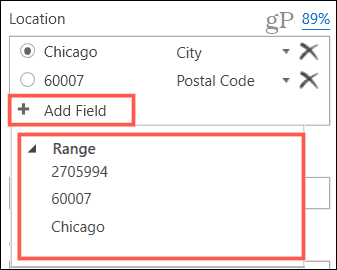
Ubicaciones en el globo terráqueo 3D
Debería ver que las ubicaciones enumeradas en su tabla aparecen como puntos en el globo 3D en el centro. Utilice los controles de la parte inferior derecha para mover el globo hacia adelante y hacia atrás o girar a la derecha y a la izquierda. Utilice los botones más y menos para acercar y alejar. También puede hacer clic y arrastrar el globo para girarlo o hacer doble clic para hacer zoom.
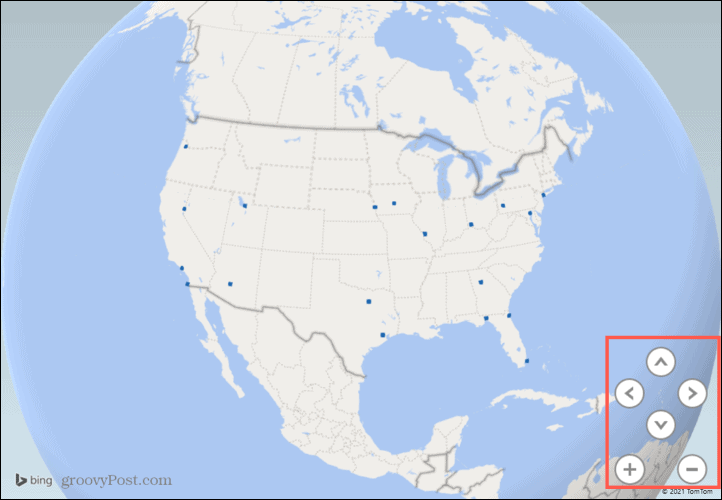
Si desea cambiar la visualización, puede hacerlo con las siguientes opciones Datos en el Panel de capas. Elija entre Columna apilada, Columna agrupada, Burbuja, Mapa de calor o Región. Dependiendo de los datos que esté mostrando, es posible que desee probar cada uno de ellos para obtener la mejor imagen.
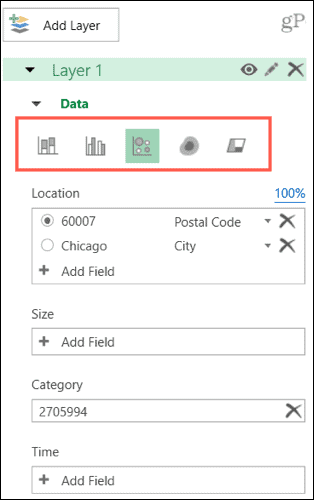
También puede agregar detalles para Altura, Categoría, o Tiempo haciendo click Agregue campo en el Panel de capas. Como ejemplo, tenemos datos de población en nuestra tabla de Excel. Entonces, elegimos ese detalle para Categoría. Nuestro mapa 3D se actualiza para mostrar estos datos. Si agrega un campo que desea eliminar, simplemente haga clic en el X a su derecha.
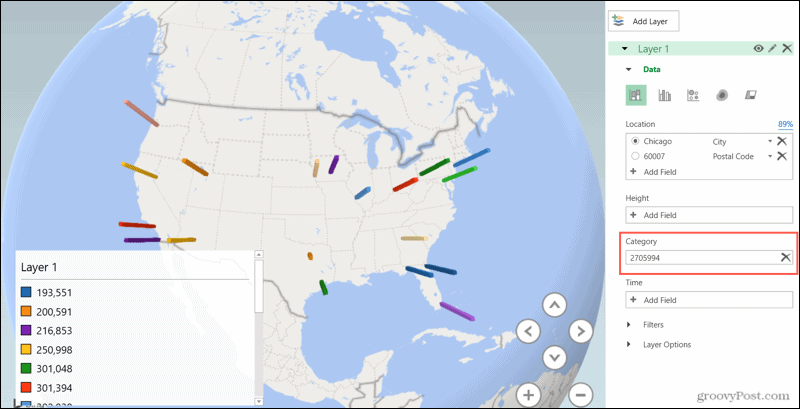
Mueva el cursor sobre un marcador en el mapa para ver sus detalles. Puede hacer clic en el engranaje en la ventana emergente para personalizar los datos de la tarjeta.
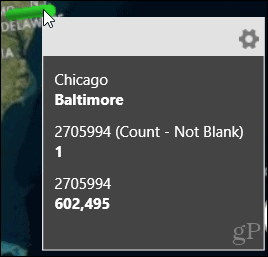
Personaliza tu mapa 3D en Excel
Puede personalizar su mapa 3D con opciones como cambiar el tema, agregar etiquetas o insertar un cuadro de texto. Utilice las herramientas de la cinta en el Casa pestaña dentro de Mapas 3D.
Seleccione Temas y elija entre nueve vistas del globo terráqueo, como alto contraste, gris o aérea.
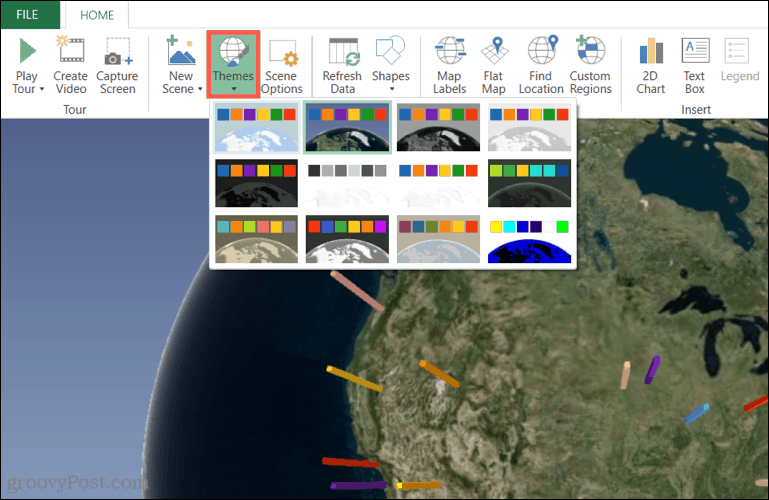
Hacer clic Etiquetas de mapa para agregar etiquetas para ubicaciones como países, regiones y aguas.
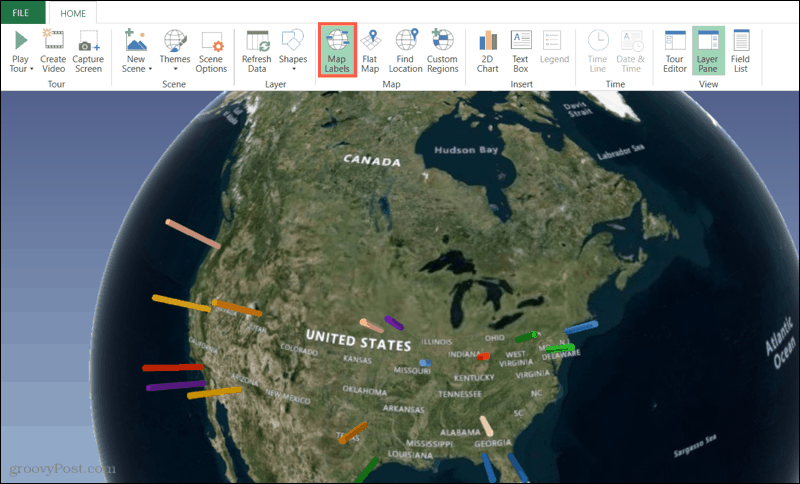
Golpea el Caja de texto para insertar su propio texto con o sin una descripción en la pantalla del mapa.
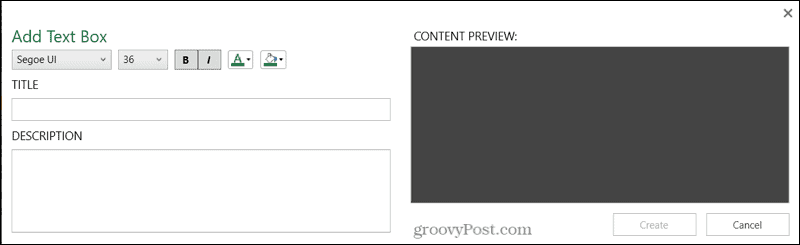
Funciones misceláneas
A medida que explore la función Mapa 3D en Excel por primera vez, encontrará funciones adicionales que pueden resultarle útiles.
Utilizar el Mapa plano en la cinta para transformar su globo 3D en una imagen plana.
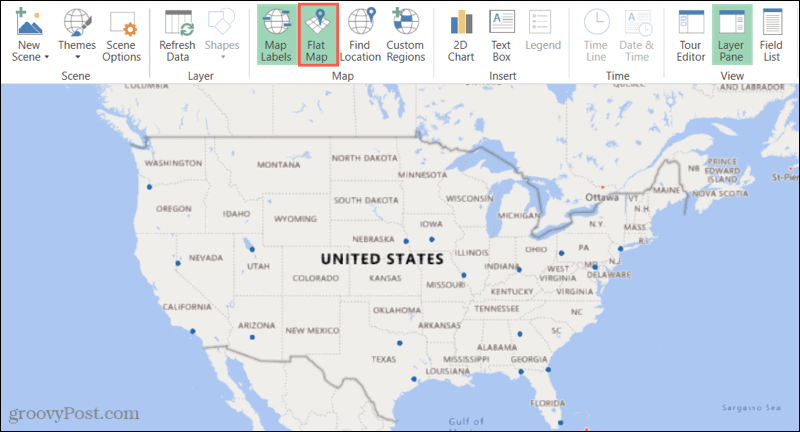
Hacer clic Encontrar ubicacion para buscar un lugar en particular en el mapa.
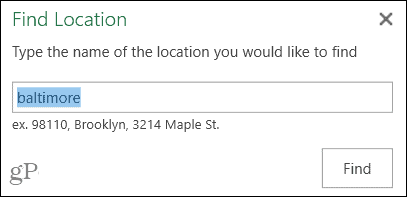
Otras herramientas son útiles si planea expandir su mapa 3D en una verdadera experiencia de video. Utilizar el Escenas nuevas opción de crear diferentes escenas para el recorrido virtual, la Crear video herramienta para hacer exactamente eso, y Opciones de escena para agregar efectos de transición. Encontrarás todas estas herramientas en la cinta de la Casa pestaña.
Un mapa 3D básico en Microsoft Excel
Ahora que tiene los detalles que necesita para crear su primer mapa 3D básico en Excel, ¡es hora de ponerse manos a la obra! Háganos saber lo que piensa de la función y si desea más tutoriales sobre sus detalles.
Para conocer otras formas de usar Excel, consulte cómo utilizar Análisis rápido para visualizar datos.
Cómo borrar la caché, las cookies y el historial de navegación de Google Chrome
Chrome hace un excelente trabajo al almacenar su historial de navegación, caché y cookies para optimizar el rendimiento de su navegador en línea. El suyo es cómo ...
Coincidencia de precios en la tienda: cómo obtener precios en línea mientras compra en la tienda
Comprar en la tienda no significa que deba pagar precios más altos. Gracias a las garantías de igualación de precios, puede obtener descuentos en línea mientras compra en ...
Cómo regalar una suscripción a Disney Plus con una tarjeta de regalo digital
Si ha estado disfrutando de Disney Plus y desea compartirlo con otros, aquí le mostramos cómo comprar una suscripción de regalo de Disney + por ...
Su guía para compartir documentos en Documentos, Hojas de cálculo y Presentaciones de Google
Puede colaborar fácilmente con las aplicaciones web de Google. Aquí está su guía para compartir en Documentos, Hojas de cálculo y Presentaciones de Google con los permisos ...


