Cómo usar su línea de tiempo de Google Maps como un diario de viaje
Google Mapas De Google Héroe / / July 14, 2021

Ultima actualización en

Si usa Google Maps, ¿sabía que tiene un diario de viaje incorporado? Consulte su cronología de Google Maps para revivir sus viajes.
Los viajes de un día, las escapadas de fin de semana y las vacaciones familiares son experiencias maravillosas que no queremos olvidar. Si es usuario de Google Maps, puede capturar y mantener todos esos recuerdos al alcance de su mano mediante la función Línea de tiempo.
Puede ver todos los lugares que visitó, un restaurante en el que comió, el teatro que disfrutó y mucho más. Viaja al pasado con un diario de viaje integrado en Google Maps.
Accede a tu cronología de Google Maps
Dirígete al Sitio web de Google Maps e inicie sesión si es necesario. Luego, haga clic en el Menú en la parte superior izquierda del cuadro de búsqueda y seleccione Tu línea de tiempo.
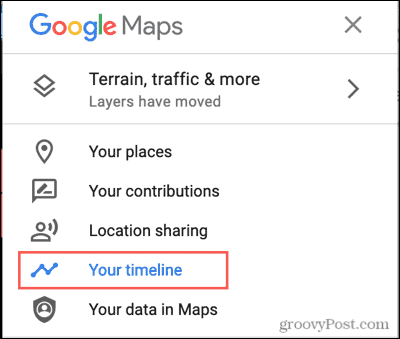
Debería abrirse una nueva pestaña del navegador, mostrando su línea de tiempo de Google Maps.
Habilitar el historial de ubicaciones
Obviamente, para que Google Maps capture sus viajes, necesita que los servicios de ubicación estén habilitados. Entonces, si no ve ninguna ubicación en su línea de tiempo, esta es la razón. O eso o no has salido de casa.
Si no desea mantener los servicios de ubicación activados, puede hacerlo para su próxima aventura. Luego, desactívelo cuando regrese. Para activar el Historial de ubicaciones, sigue estos pasos.
- En la parte inferior de la pantalla de la línea de tiempo, haga clic en Administrar el historial de ubicaciones.
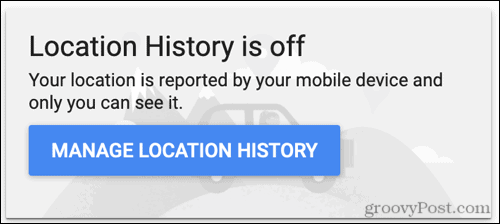
- Encienda la palanca para Historial de ubicaciones.
- Consulte los detalles sobre sus datos y haga clic en Encender.
- Verá una confirmación de que habilitó la función. Hacer clic Entendido.
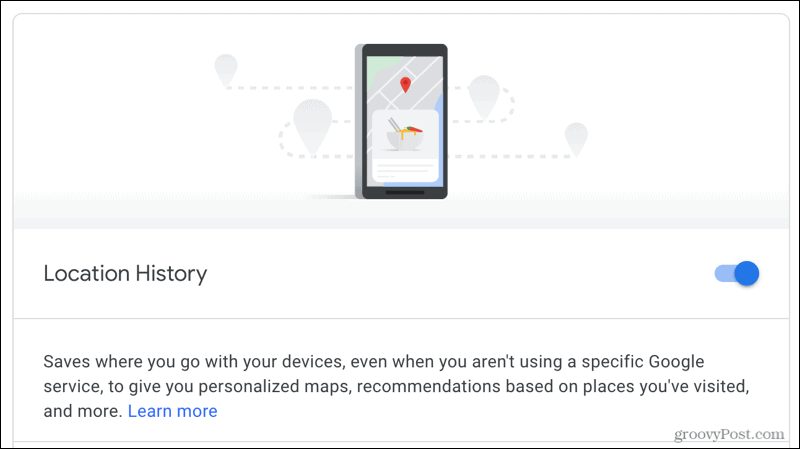
¡Ahora sal y viaja un poco para que tu cronología de Google Maps se llene! Para deshabilitar la función más adelante, siga los mismos pasos para apagar la palanca.
Mostrar fotos de Google
Si bien no es una pieza esencial para su línea de tiempo de Google Maps, es uno de los beneficios. Puede habilitar la línea de tiempo para mostrar fotos de Google relacionadas con sus ubicaciones y viajes. ¿Guay, verdad? A continuación, se explica cómo activar la función.
- Cerca del centro de la pantalla de la línea de tiempo, haga clic en el engranaje icono.
- Seleccione Configuración de la línea de tiempo.
- Marque la casilla para Fotos de Google y haga clic en Ahorrar.
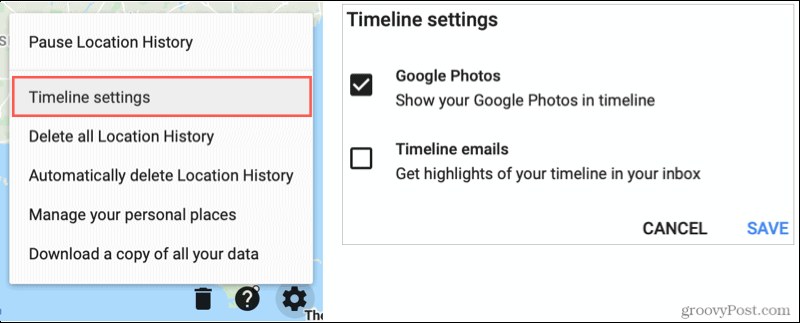
En el futuro, cuando capture imágenes que guarde en Google Photos, se mostrarán con sus viajes en la línea de tiempo (a continuación).
Navegue por su línea de tiempo
Si ya tenía habilitada la configuración del Historial de ubicaciones, debería ver algunos detalles en la parte inferior de su Línea de tiempo. Así que ahí es donde comenzaremos.
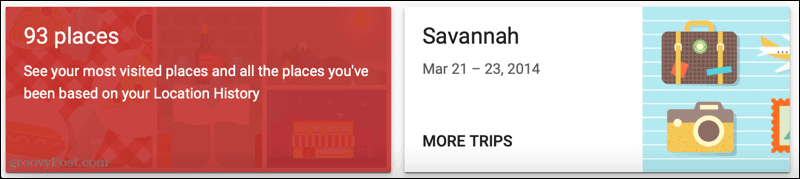
Lugares visitados
A la izquierda, tienes varios lugares que has visitado. Haga clic en y podrá cambiar entre los lugares más visitados y todos los visitados. Estos se muestran a la derecha y tiene algunas opciones.
- Seleccione una ubicación para verla trazada en el mapa.
- Haga clic en el tres puntos y elige Última visita en su cronología. Esto le muestra la fecha, la hora, el método de transporte y la duración.
- Haga clic en el tres puntos y elige Detalles del lugar. Esto le muestra la información de Google Maps para el lugar, incluida una foto, el tipo de ubicación, la dirección, el horario y más, según el tipo de ubicación.

Viajes realizados
El siguiente en la fila es un recuadro para los viajes que ha realizado. Hacer clic Más viajes para verlos a todos. Esta es la mejor parte de la línea de tiempo para su diario de viaje porque agrupa automáticamente sus viajes.

Seleccione un viaje para ver los detalles. Puede elegir un día específico durante el viaje en la parte inferior si lo desea. Luego, puede revisar los detalles de ese día a la izquierda con fechas, fotos, métodos de transporte y más. Y a la derecha, verá el día trazado en el mapa.
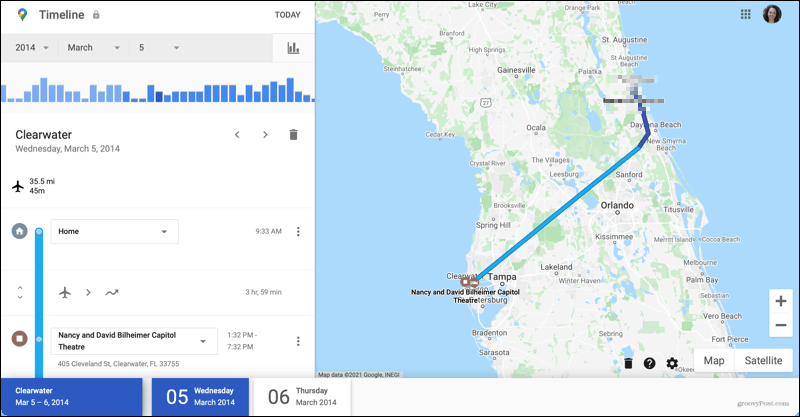
Otra característica útil es que puede editar los detalles de un día de su viaje. Debido a que ve cada parada con el método de transporte, es posible que desee hacer uno o dos cambios.
Por ejemplo, tal vez una de las paradas fue un área de descanso que realmente no necesitas revivir. Seleccione los tres puntos a la derecha del lugar del viaje y haga clic en Eliminar parada del día.
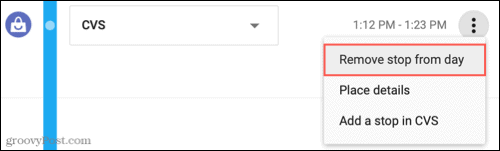
También puede ajustar la opción de transporte que utilizó. Por ejemplo, el día puede mostrar que se estaba “moviendo” entre paradas. Haga clic en el cuadro y elija entre opciones como Conducir, En taxi, Caminar o Andar en bicicleta.
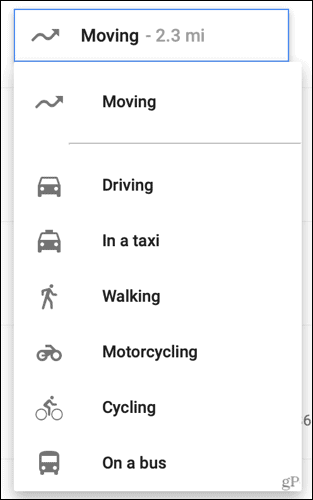
Ver su cronograma por fecha
Junto con las opciones en la parte inferior para ver su línea de tiempo, puede elegir ver fechas específicas. En la parte superior izquierda, elija un año, mes o fecha determinados. También puede usar el gráfico debajo de las opciones de fecha para saltar a un día. Haga clic en el grafico icono para mostrarlo.
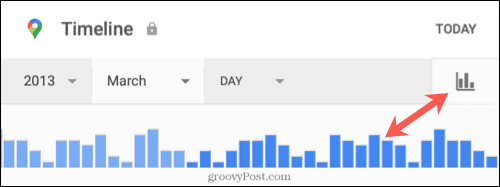
Cualquier viaje que haya realizado durante el período de tiempo que seleccione también se mostrará en la parte inferior. Puede seleccionar uno para obtener detalles como se describe anteriormente.
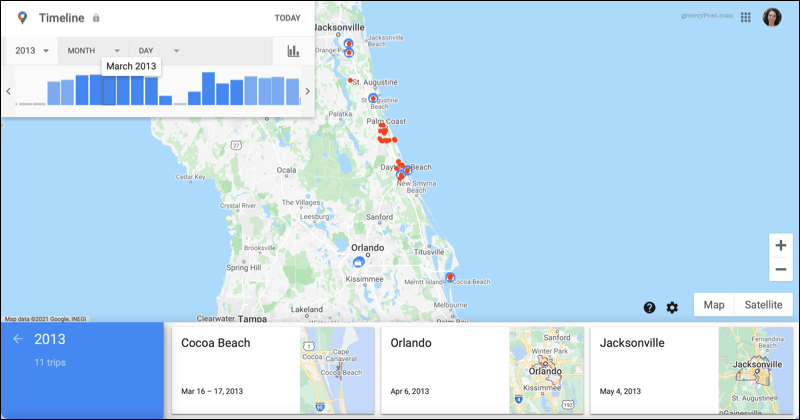
Aproveche su línea de tiempo de Google Maps
Si ya usa Google Maps e incluso Google Photos, puede crear un diario de viaje automático sin ningún esfuerzo utilizando la función Timeline. Reviva sus viajes memorables con cada paso que dio y el lugar que visitó.
Para obtener ayuda con la planificación, consulte cómo puede planifica tu próximo viaje por carretera o aventura de senderismo con Google Maps.
Por otro lado, si está asustado por la cantidad de tiendas de Google en usted, lea nuestro artículo sobre cómo realmente evitar que Google rastree su ubicación.
Cómo borrar la caché, las cookies y el historial de navegación de Google Chrome
Chrome hace un excelente trabajo al almacenar su historial de navegación, caché y cookies para optimizar el rendimiento de su navegador en línea. El suyo es cómo ...
Coincidencia de precios en la tienda: cómo obtener precios en línea mientras compra en la tienda
Comprar en la tienda no significa que deba pagar precios más altos. Gracias a las garantías de igualación de precios, puede obtener descuentos en línea mientras compra en ...
Cómo regalar una suscripción a Disney Plus con una tarjeta de regalo digital
Si ha estado disfrutando de Disney Plus y desea compartirlo con otros, aquí le mostramos cómo comprar una suscripción de regalo de Disney + por ...
Su guía para compartir documentos en Documentos, Hojas de cálculo y Presentaciones de Google
Puede colaborar fácilmente con las aplicaciones web de Google. Aquí está su guía para compartir en Documentos, Hojas de cálculo y Presentaciones de Google con los permisos ...



