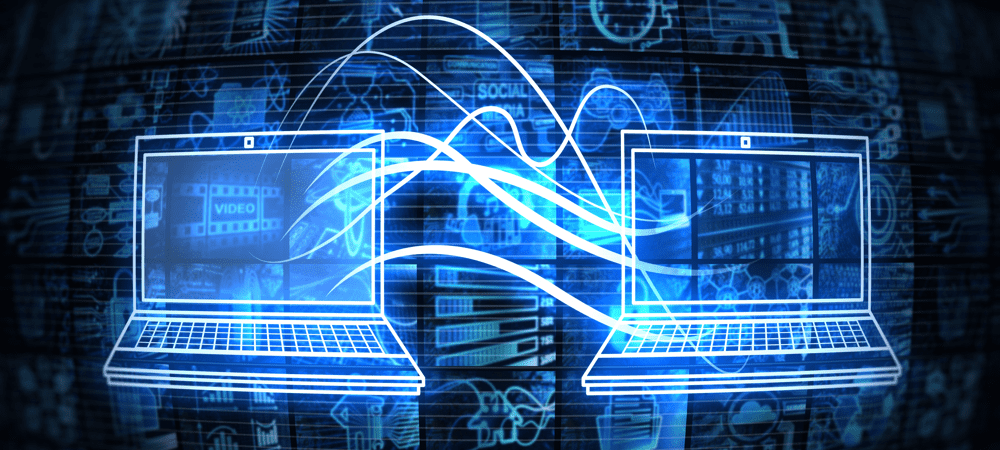Cómo abrir el Administrador de tareas en Windows 11
Microsoft Ventanas 11 Héroe / / July 13, 2021

Ultima actualización en
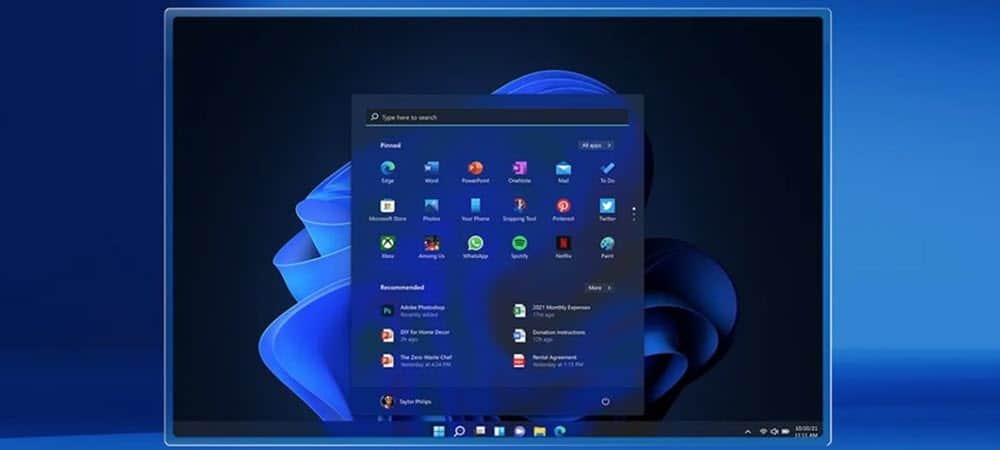
Windows 11 está realizando algunos cambios que podrían molestar a algunos usuarios. Uno hace que sea menos conveniente acceder al Administrador de tareas. Estas son sus opciones de apertura.
Con la introducción de Windows 11, algunas cosas a las que está acostumbrado a acceder fácilmente se han movido. Por ejemplo, en Windows 10 y versiones anteriores, puede hacer clic con el botón derecho en la barra de tareas y seleccionar Administrador de tareas en el menú para abrirlo. El Administrador de tareas es una buena primera utilidad para solucionar problemas con Windows.
Entonces, en caso de que no lo supiera, aquí hay un vistazo a las otras formas en que puede abrir el Administrador de tareas en Windows 11 que son diferentes pero que aún producen los mismos resultados. Aquí echaremos un vistazo a varias opciones para acceder al Administrador de tareas. Puede utilizar el método que funcione mejor para usted y su flujo de trabajo.
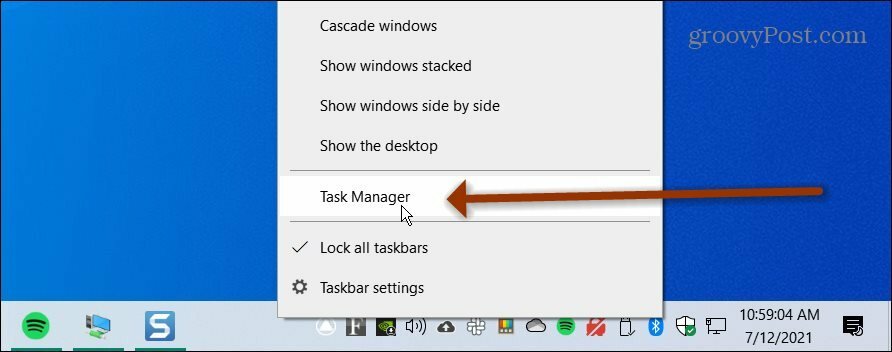
En Windows 10, puede hacer clic con el botón derecho en la barra de tareas para acceder al Administrador de tareas. Pero encontrarlo en Windows 11, desafortunadamente, implica algunos pasos más.
Abra el Administrador de tareas en Windows 11 desde Inicio
Una de las formas más fáciles, y similar a hacer clic en la barra de tareas en Windows 10, es hacer clic con el botón derecho en el menú Inicio en Windows 11. Luego haga clic en Administrador de tareas en el menú y se abrirá.
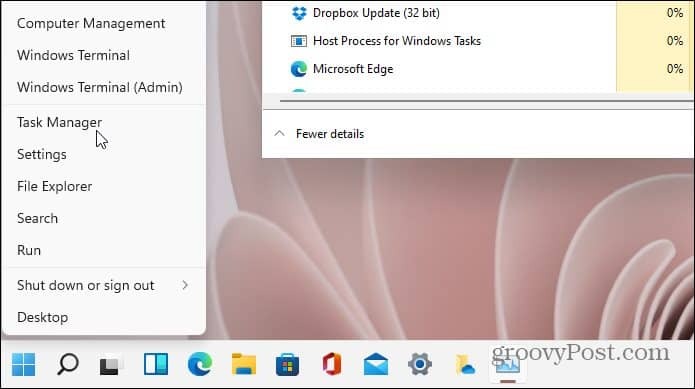
Además, puede hacer clic en el icono de búsqueda y tipo:administrador de tareas, y haga clic en el resultado superior que obtenga, como si buscara algo en Windows 10.
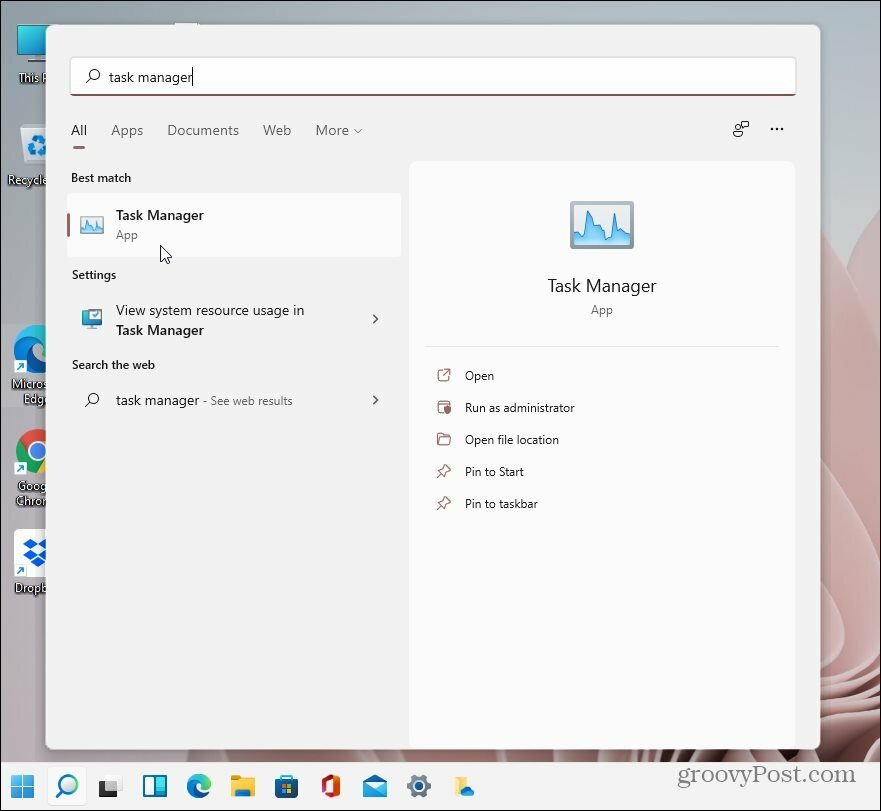
Usar un atajo de teclado
Para aquellos de ustedes que están practicando teclado de kung fu, hay un atajo de teclado que le dará acceso al Administrador de tareas. Usa el atajo Ctrl + Alt + Mayús para abrirlo directamente.
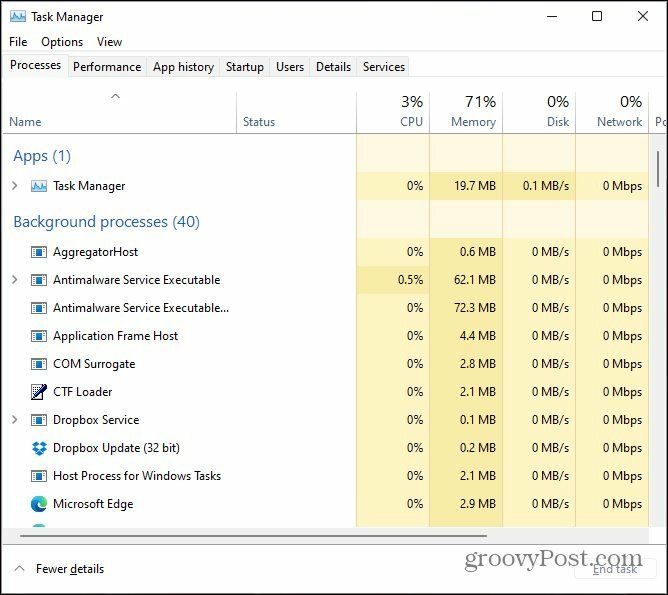
O puede usar el atajo de teclado Ctrl + Alt + Supr para abrir la pantalla de seguridad. Luego, de la lista, haga clic en Administrador de tareas.
Hablando de atajos de teclado, presione la tecla de Windows para abrir el menú Inicio y tipo:administrador de tareas. Esto le dará resultados en la parte superior, similar a como lo hace la Búsqueda. Haga clic en el resultado superior.
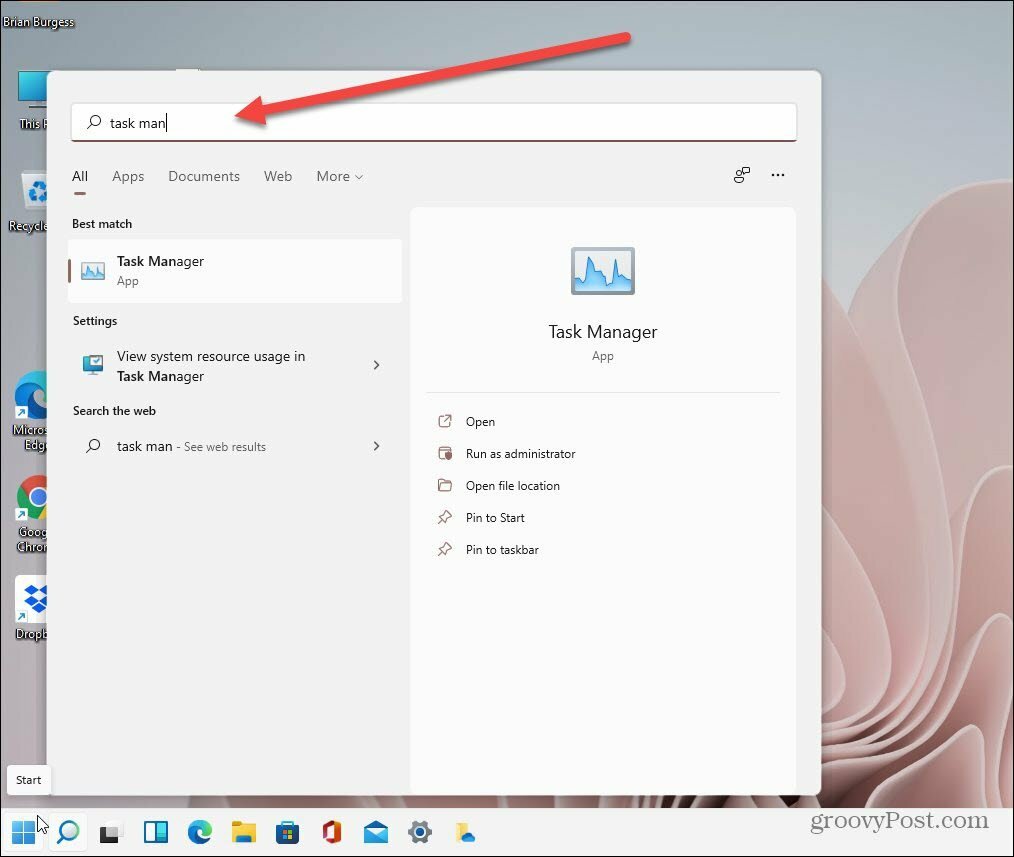
Utilice el comando Ejecutar
Pegar Tecla de Windows + R en su teclado para abrir el cuadro de diálogo Ejecutar y tipo:taskmgr y haga clic en OK o presione Enter en su teclado, y se abrirá.
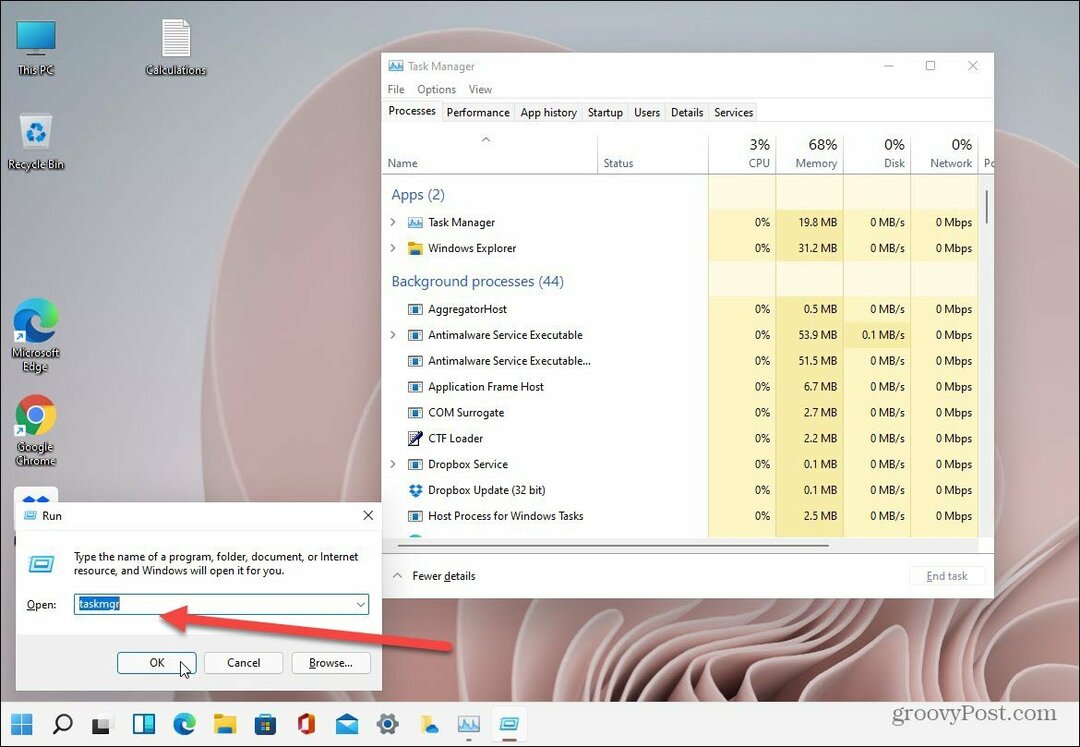
Otra cosa que puede hacer es usar la nueva carpeta de herramientas de Windows. Esta es una nueva ubicación donde comenzar con Windows 10 compilación 21354; encontrará administración y otros accesorios y herramientas del sistema. Uno de los accesorios que encontrarás aquí es el Administrador de tareas. Usted puede encuéntralo por la primera letra usando el menú Inicio. Abra la carpeta y luego inicie el Administrador de tareas.
O puede crear un escritorio acceso directo a las herramientas de Windows carpeta y busque el Administrador de tareas y ejecútelo desde la carpeta Herramientas de Windows.
Eso es todo al respecto. Tenga en cuenta que en el momento de escribir este artículo, Windows 11 está en versión beta, por lo que acceder al Administrador de tareas podría sea más fácil antes de que se lance la versión final.
Además, observe que mi menú Inicio está en la esquina inferior izquierda de la pantalla. Lea nuestro artículo sobre cómo mover su Menú de inicio a la izquierda en Windows 11.
Cómo borrar la caché, las cookies y el historial de navegación de Google Chrome
Chrome hace un excelente trabajo al almacenar su historial de navegación, caché y cookies para optimizar el rendimiento de su navegador en línea. El suyo es cómo ...
Coincidencia de precios en la tienda: cómo obtener precios en línea mientras compra en la tienda
Comprar en la tienda no significa que deba pagar precios más altos. Gracias a las garantías de igualación de precios, puede obtener descuentos en línea mientras compra en ...
Cómo regalar una suscripción a Disney Plus con una tarjeta de regalo digital
Si ha estado disfrutando de Disney Plus y desea compartirlo con otros, aquí le mostramos cómo comprar una suscripción de regalo de Disney + por ...
Su guía para compartir documentos en Documentos, Hojas de cálculo y Presentaciones de Google
Puede colaborar fácilmente con las aplicaciones web de Google. Aquí está su guía para compartir en Documentos, Hojas de cálculo y Presentaciones de Google con los permisos ...