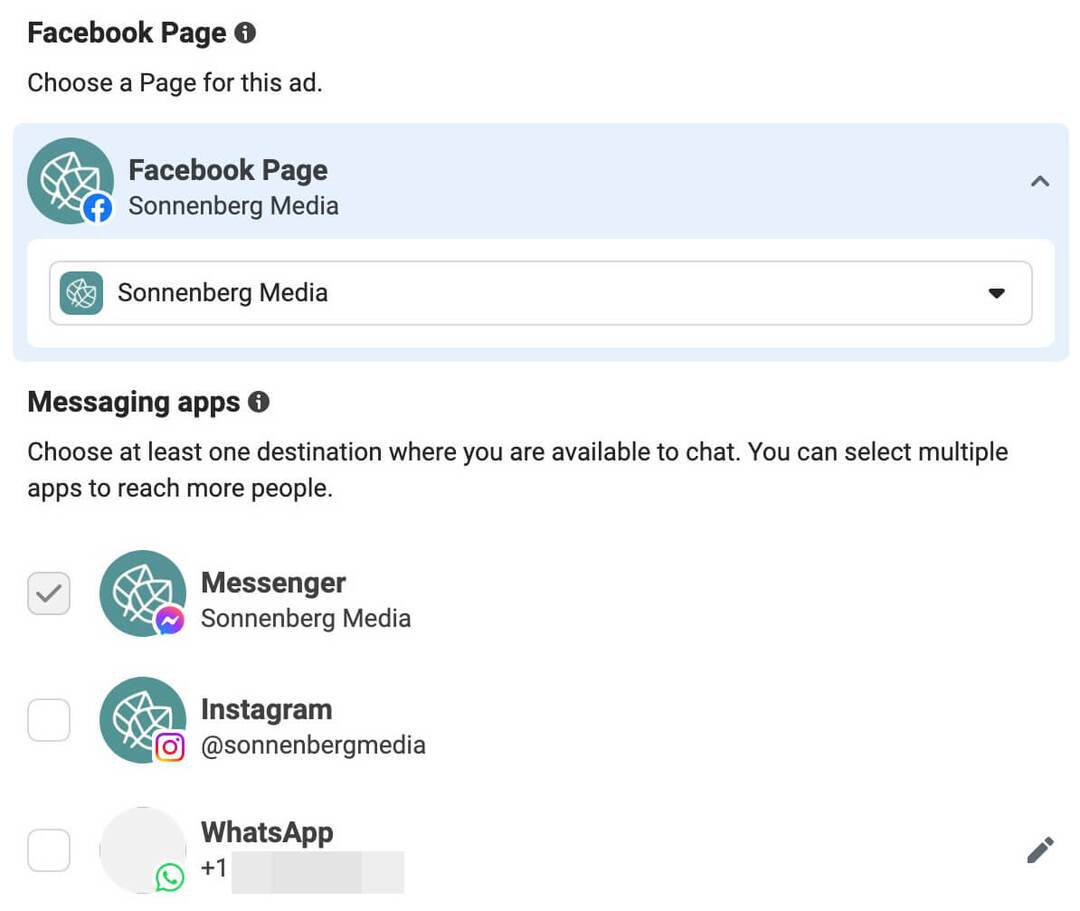Cómo grabar la pantalla de tu computadora con VideoProc
Miscelánea / / March 17, 2020
Ultima actualización en

VideoProc es un conjunto de software de procesamiento de video acelerado por hardware GPU con soporte 4K. También proporciona otras herramientas útiles como la captura de pantalla. Aquí se explica cómo usarlo.
Este artículo fue patrocinado por Digiarty Software, el creador de VideoProc y WinX DVD Ripper Platinum.
Además de extraer DVD y discos Blu-ray (con soporte 4K), VideoProc de Digiarty incluye varias herramientas más para sus necesidades de procesamiento de video. Una de ellas es la capacidad de grabar la pantalla de su computadora. Es posible que desee hacer esto para crear capturas de pantalla como tutoriales para enviar a otros, grabar sesiones de juego o reuniones de Skype.
Cómo grabar la pantalla de tu computadora con VideoProc
Para comenzar con una captura de pantalla, inicie VideoProc y haga clic en el botón "Grabadora" del menú.
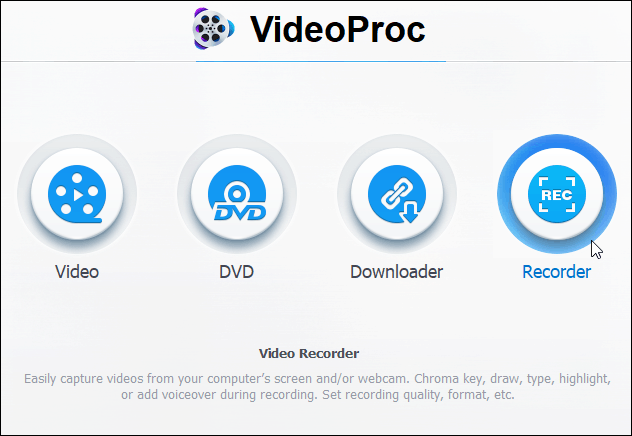
Cuando aparece la siguiente pantalla, iniciar una grabación es realmente un proceso de dos pasos. Haz clic en el botón Cámara en la parte superior para grabar la pantalla de tu computadora. Eso mostrará la actividad que ocurre en su pantalla.
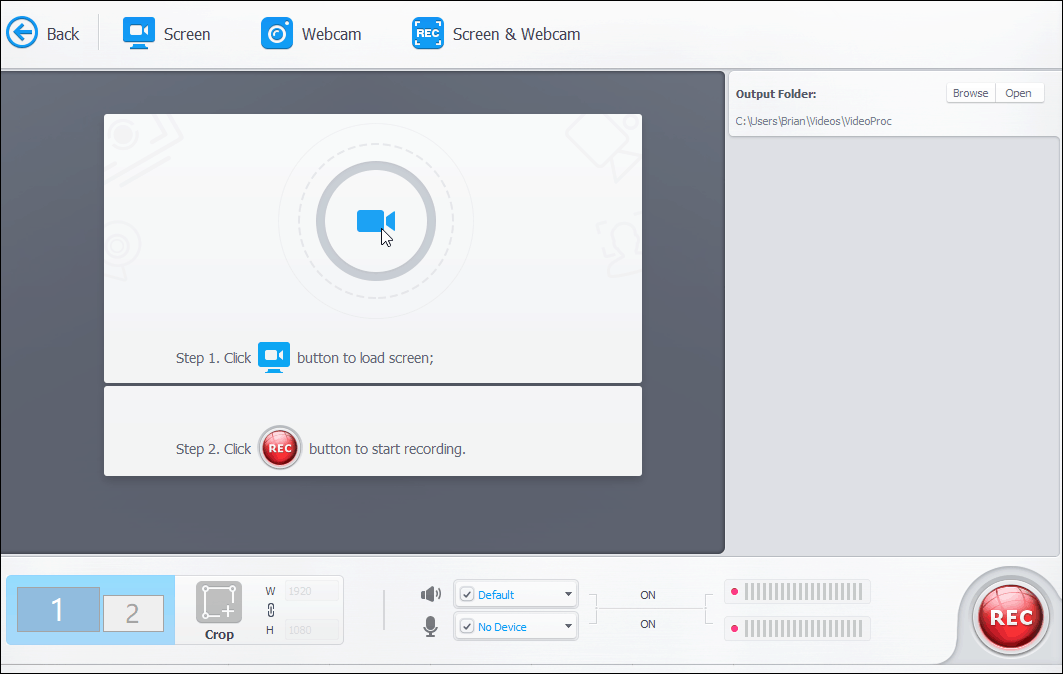
También vale la pena señalar que aquí es donde puedes elegir grabar tu cámara web o la pantalla con una cámara web si estás haciendo narraciones. Si está ejecutando un sistema de doble pantalla, asegúrese de elegir el que desea grabar. Además, puede configurar una carpeta de salida de video diferente para el proyecto final. Cuando esté listo, haga clic en el botón "Grabar" en la esquina inferior derecha de la aplicación.
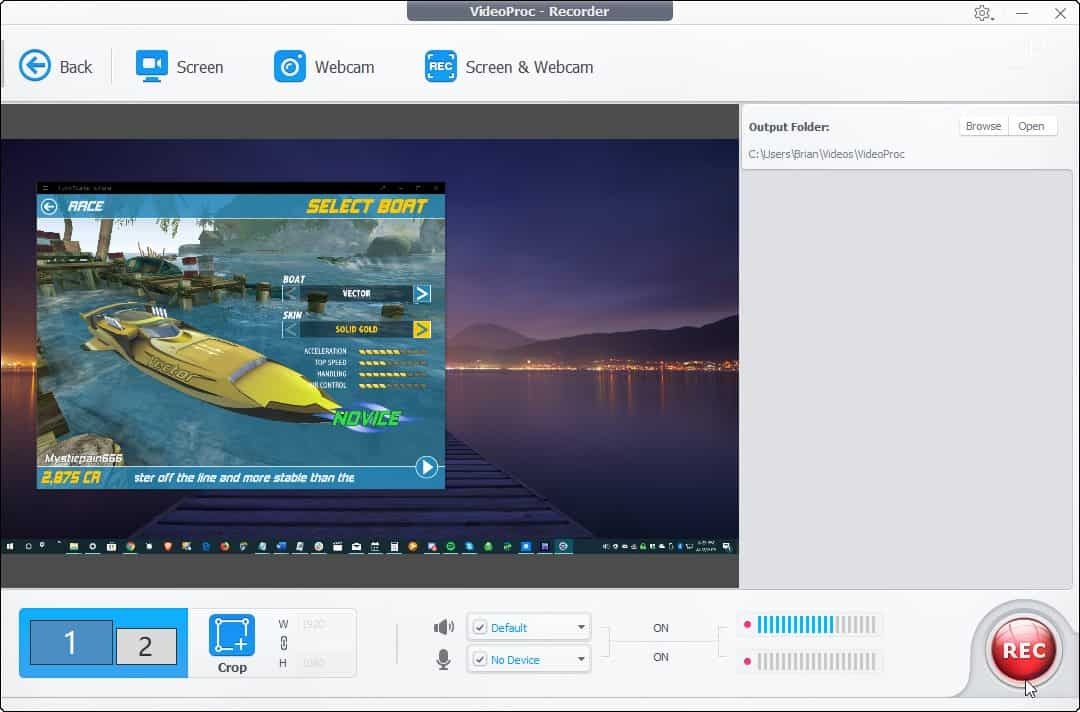
Luego obtendrá una cuenta regresiva de cinco segundos para cuando comience la grabación. También mostrará un par de atajos de teclado agradables que incluyen Ctrl + Alt + Shift + R para dejar de grabar y Ctrl + Alt + Shift + T para abrir Herramientas de utilidad que permiten anotaciones de pantalla.
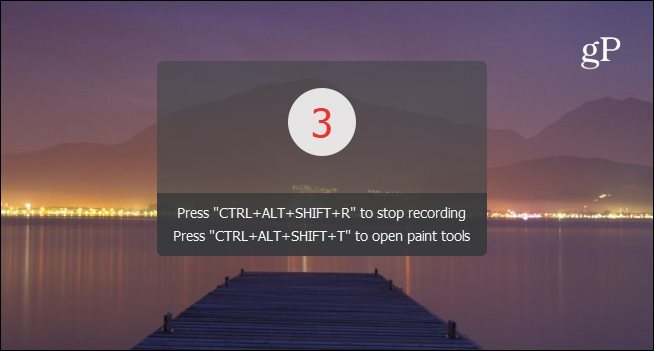
Una vez que haya terminado con su grabación de pantalla, puede ver su grabación en la aplicación, eliminar las que no desee o abrir la carpeta que contiene el archivo de salida.
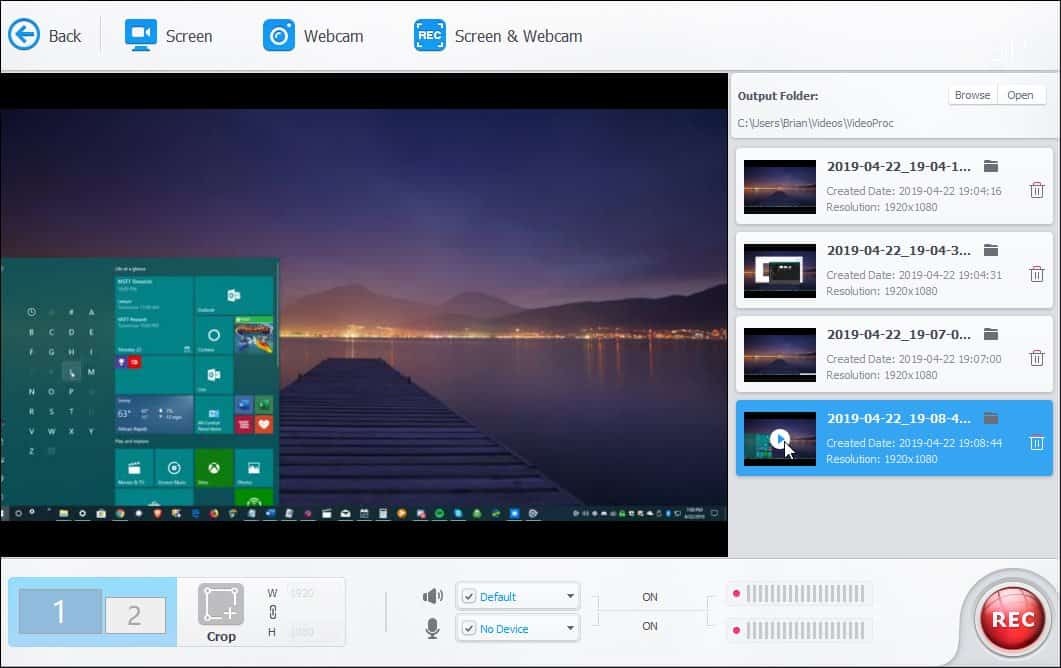
Sus screencasts se guardan en formato MP4. Puede reproducirlos en la aplicación de video que prefiera, distribuirlos o cargar los archivos en YouTube.
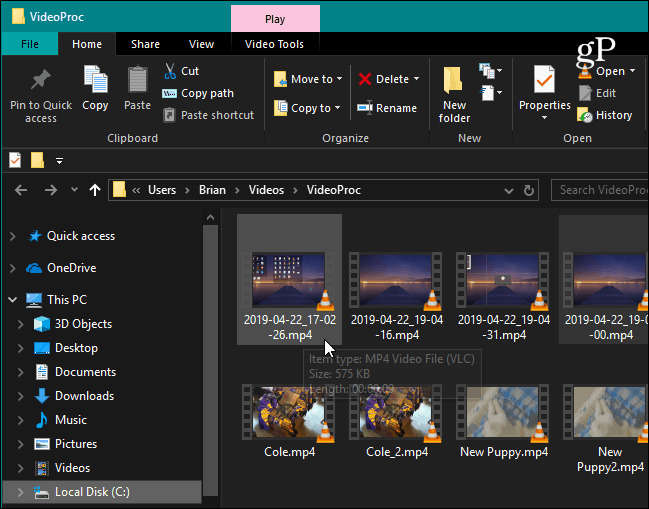
Conclusión
Ya sea que sea un jugador, un educador o haga una presentación, el componente de grabadora de pantalla en VideoProc lo hace fácil. Proporciona tres modos de grabación, la capacidad de recortar áreas de la pantalla y utilidades para dibujar y resaltar contenido.
Hemos cubierto Cómo grabar tu pantalla con VLC, pero VideoProc facilita el proceso. Y ofrece muchas otras opciones que no están disponibles con VLC. Sin mencionar que ofrece varias otras opciones de procesamiento y edición de video, todo en una suite. Digiarty ofrece una prueba gratuita de VideoProc que le permite convertir 5 minutos de un video. Después de eso, puede obtener una licencia de un año para una PC por $ 29.95, una licencia de por vida para una PC por $ 35.95, o una licencia de por vida familiar para hasta 5 PC por $ 57.95.