Cómo habilitar el modo oscuro en Windows 11
Microsoft Ventanas 11 Héroe / / July 01, 2021

Ultima actualización en

El nuevo modo oscuro en Windows 11 se ve más elegante con las nuevas esquinas redondeadas del sistema operativo. A continuación, le indicamos cómo activarlo.
El nuevo sistema operativo de Microsoft, Windows 11, tiene una interfaz pulida y nuevas características gráficas como un menú de inicio y una barra de tareas centrados, ventanas con esquinas redondeadas y temas y colores. Una de las cosas que puede hacer es habilitar Modo oscuro - como en tu teléfono. A continuación, se explica cómo habilitar el modo oscuro, el modo personalizado o el modo claro para obtener el aspecto del sistema operativo que desea.
Habilitar el modo oscuro en Windows 11
Es posible que desee habilitar el modo oscuro para reducir la fatiga visual y / o mejorar la duración de la batería en su dispositivo. Entonces es posible que desee volver al modo de luz en determinadas situaciones. Además, ofrece una mejor estética que puede hacer que el sistema operativo sea más atractivo. Aquí veremos cómo activarlo o desactivarlo.
Nota: Si aún no se ha actualizado, aún puede habilitar el modo oscuro en Windows 10. Para habilitarlo en Windows 10, vaya a Inicio> Configuración> Personalización> Colores. Desplácese un poco hacia abajo y, en la sección "Elija su modo", cámbielo de Light a Oscuro.
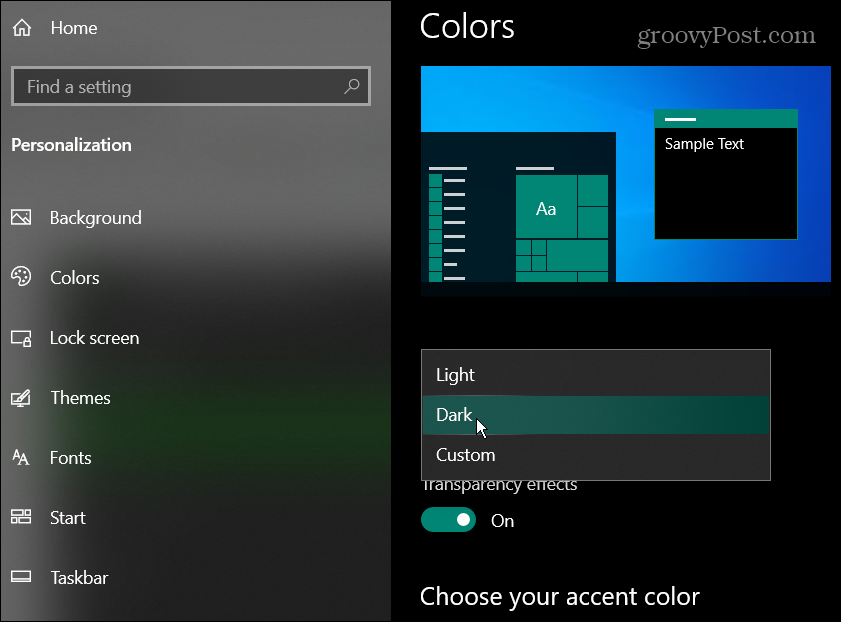
Cambiar de modo claro a oscuro
Para cambiar al modo oscuro, debe hacer clic en el Comienzo y luego haga clic en Ajustes.
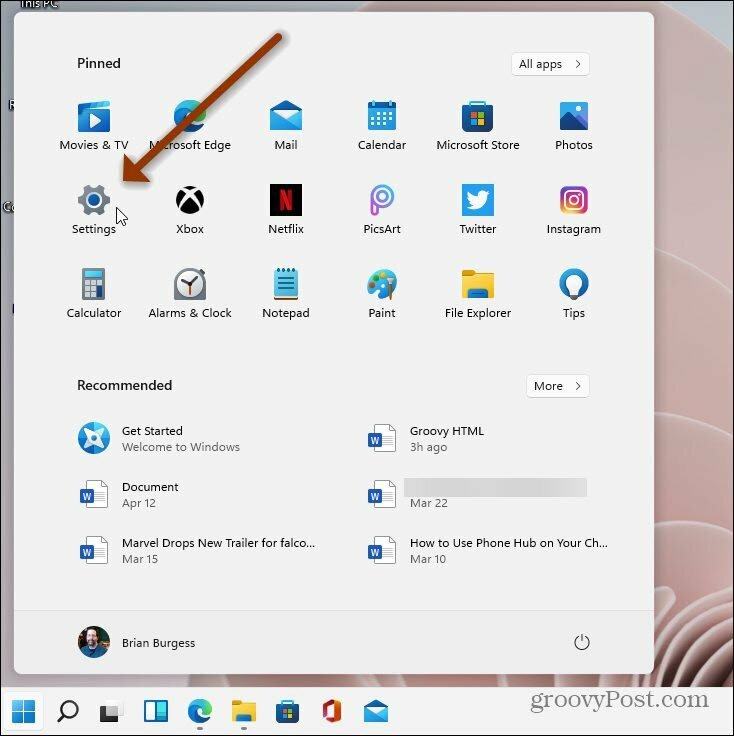
Cuando se abra Configuración, haga clic en Personalización de la lista de la izquierda. Luego, en el lado derecho, haga clic en el Colores pestaña.
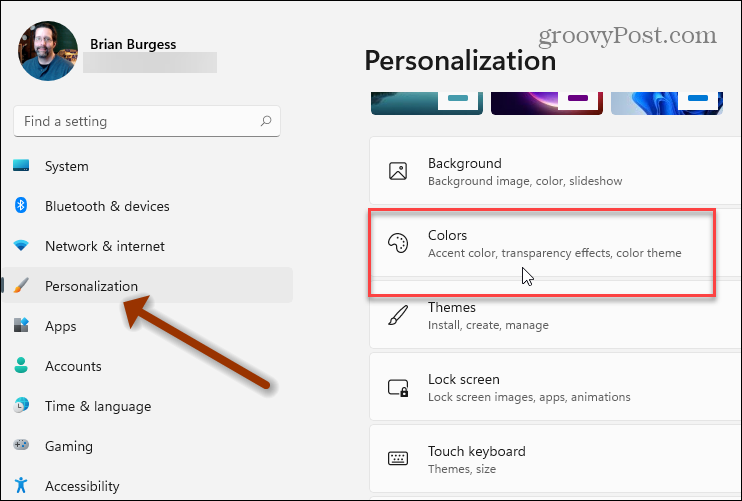
Bajo la Personalización> Colores sección, haga clic en el menú desplegable junto al cuadro "Elija su color". Luego cámbielo de Light a Oscuro.
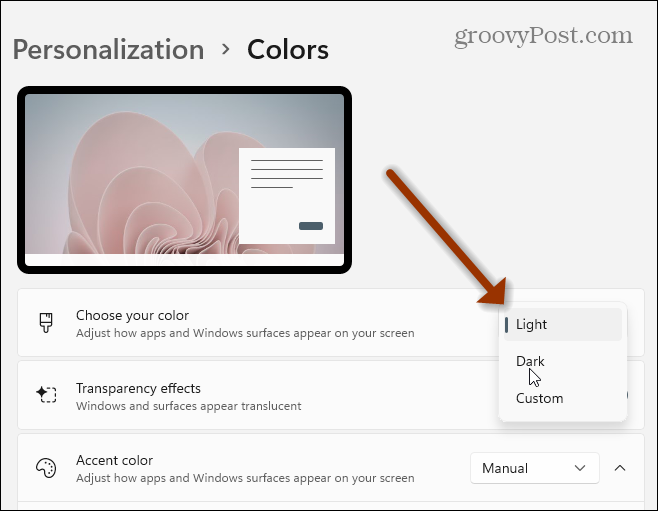
Solo dale al sistema uno o dos segundos y hará el cambio al modo oscuro. A continuación se muestra un ejemplo de Windows 11 ejecutándose en modo oscuro. Es una versión más elegante del modo oscuro en comparación con la versión de Windows 10. Y ahora que las ventanas tienen esquinas redondeadas, hace que se vea mucho mejor.
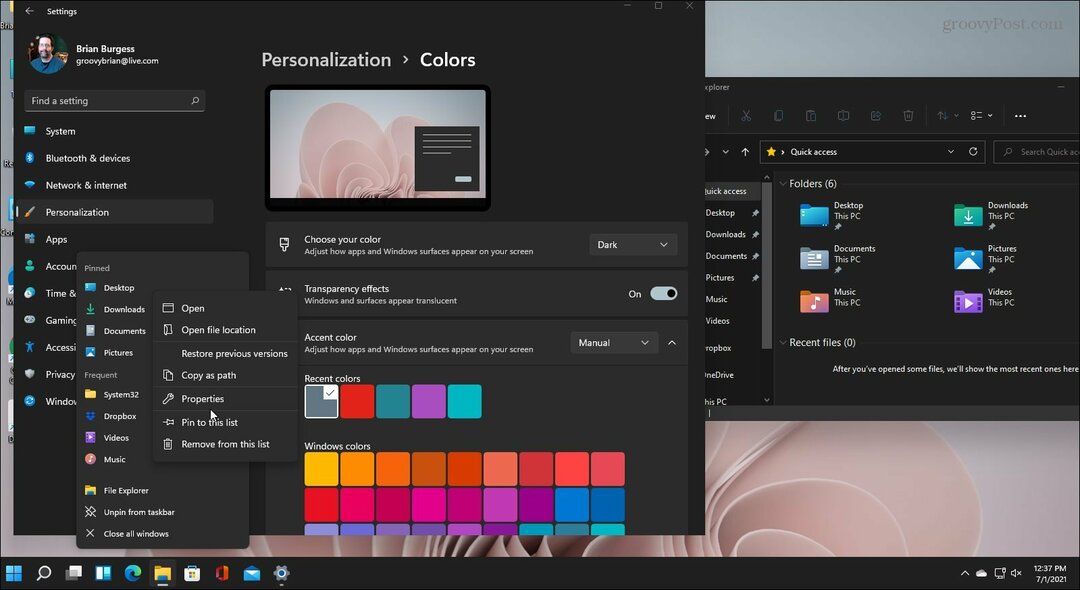
También vale la pena señalar que puede combinar la luz y la oscuridad o usar el modo personalizado.
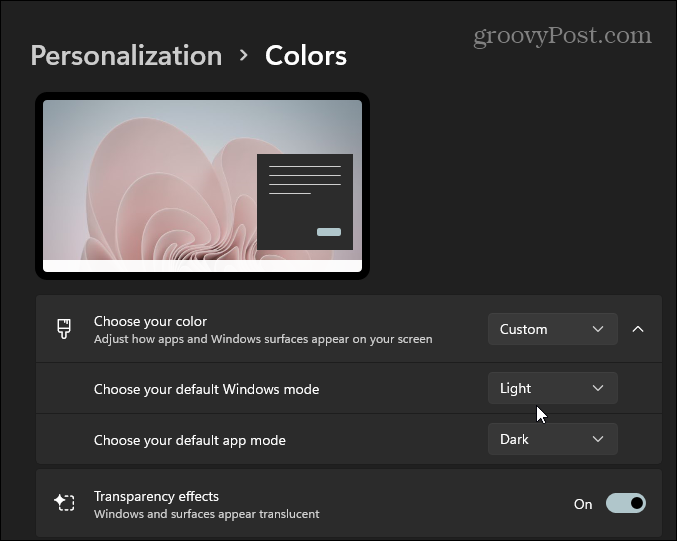
El modo personalizado integrará su configuración de color actual con el explorador de archivos, aplicaciones, barras de título y más. Combinar los modos Claro y Oscuro puede ser divertido y también proporcionar un aspecto único.
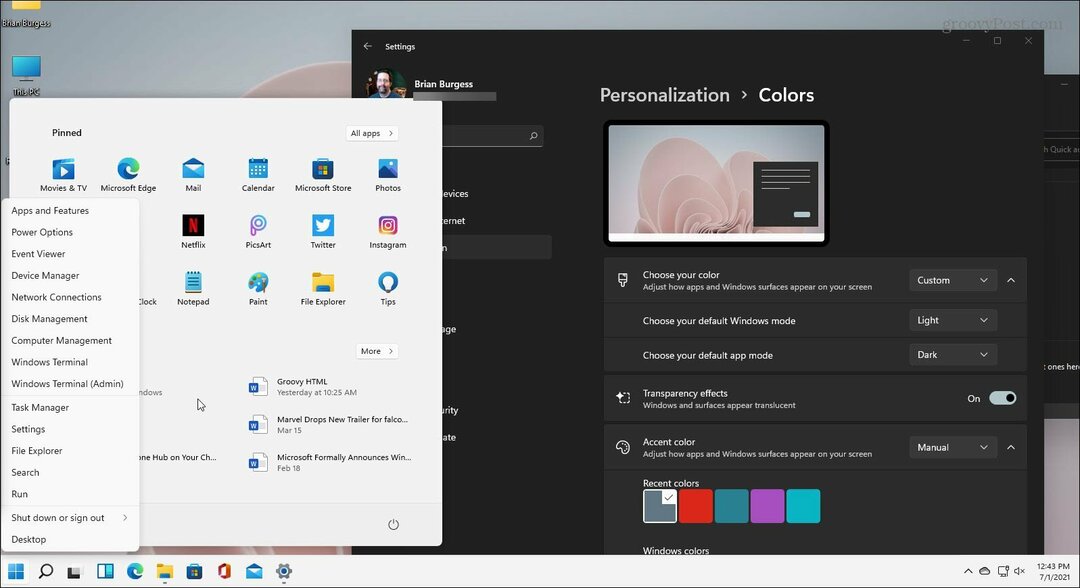
Diviértete y experimenta para ver qué funciona mejor para ti. Y si desea obtener el botón Inicio en la esquina inferior izquierda, puede hacerlo. Consulte nuestro artículo sobre cómo mueva el botón Inicio y la barra de tareas al lado izquierdo de la pantalla.
Cómo borrar la caché, las cookies y el historial de navegación de Google Chrome
Chrome hace un excelente trabajo al almacenar su historial de navegación, caché y cookies para optimizar el rendimiento de su navegador en línea. El suyo es cómo ...
Coincidencia de precios en la tienda: cómo obtener precios en línea mientras compra en la tienda
Comprar en la tienda no significa que deba pagar precios más altos. Gracias a las garantías de igualación de precios, puede obtener descuentos en línea mientras compra en ...
Cómo regalar una suscripción a Disney Plus con una tarjeta de regalo digital
Si ha estado disfrutando de Disney Plus y desea compartirlo con otros, aquí le mostramos cómo comprar una suscripción de regalo de Disney + para ...
Su guía para compartir documentos en Documentos, Hojas de cálculo y Presentaciones de Google
Puede colaborar fácilmente con las aplicaciones web de Google. Aquí está su guía para compartir en Documentos, Hojas de cálculo y Presentaciones de Google con los permisos ...



