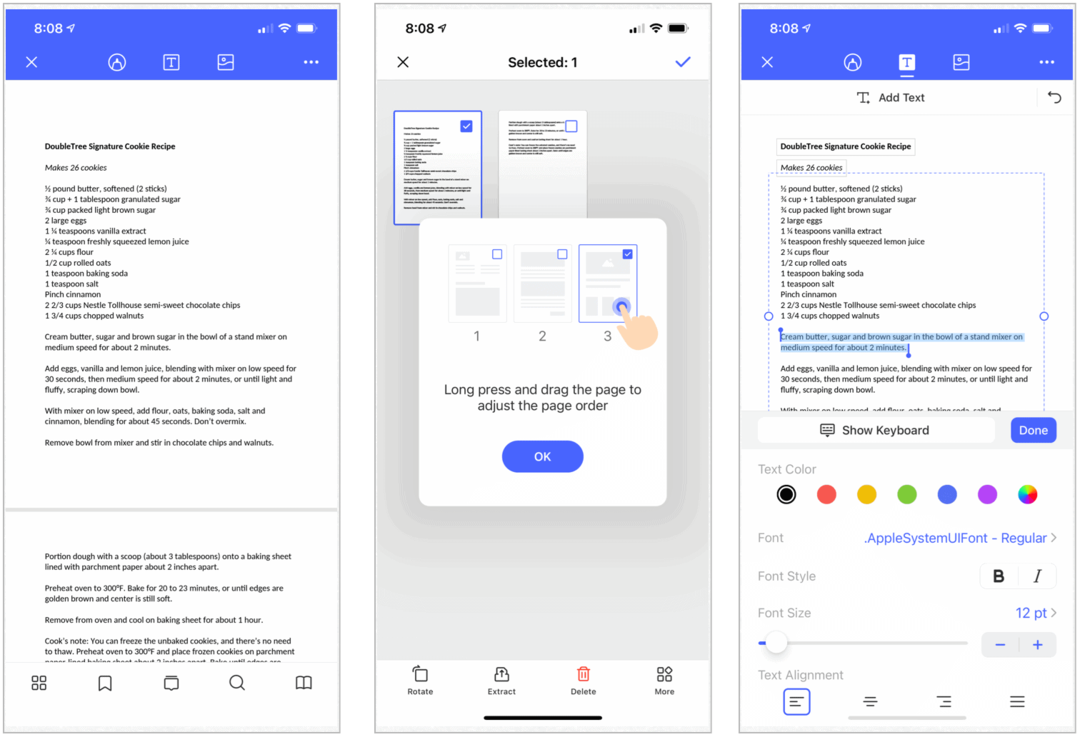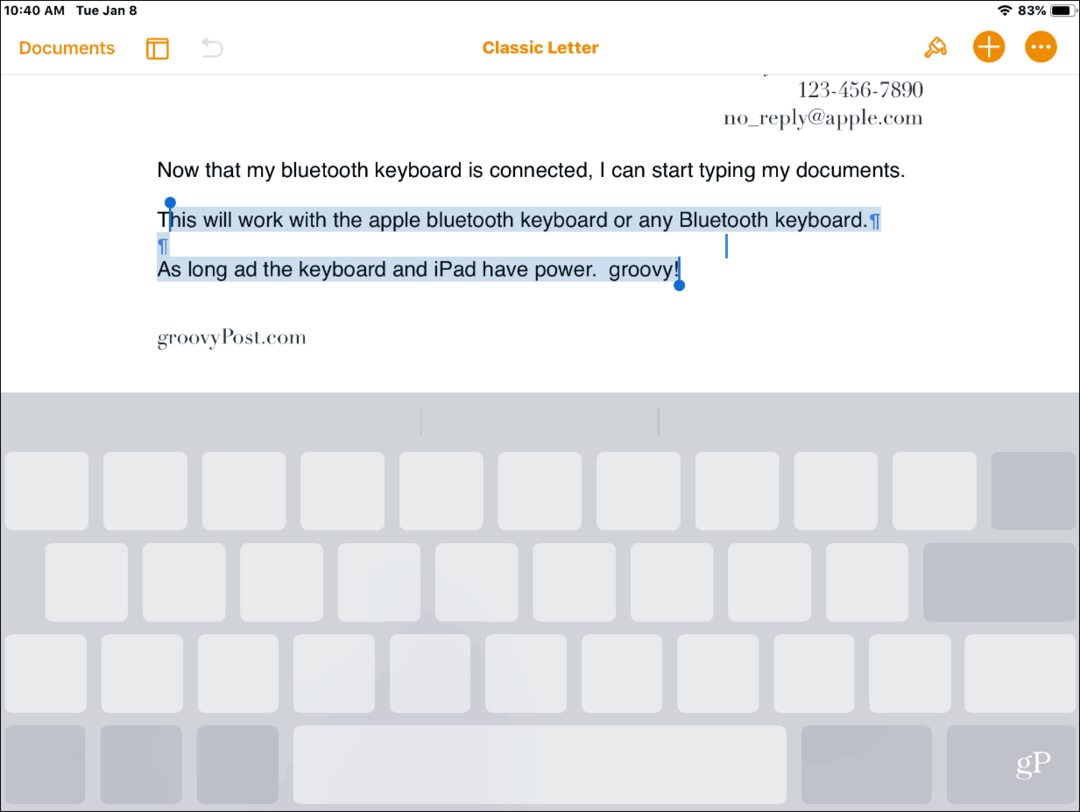Cómo crear y usar marcadores en Microsoft Word
Oficina De Microsoft Microsoft Word Microsoft Héroe / / June 10, 2021

Ultima actualización en

Para saltar rápidamente a otro lugar en su documento o marcar ubicaciones importantes, aquí se explica cómo agregar y usar marcadores en Word.
Como en Google Docs, los marcadores en Microsoft Word son formas convenientes de marcar lugares en su documento. Puede vincular a un marcador desde otro lugar, lo que le permite saltar rápidamente a él cuando lo necesite. Esto es útil tanto para usted como para su lector.
Aquí, le mostraremos cómo crear, buscar, vincular y eliminar marcadores en Word.
Cómo crear un marcador en Word
Agregar un marcador en Word solo requiere unos pocos clics. Y puede marcar texto, una imagen o un lugar específico.
- Comience seleccionando un elemento o colocando el cursor donde desee el marcador.
- Abre el Insertar pestaña y haga clic en Marcador en la sección Vínculos de la cinta.
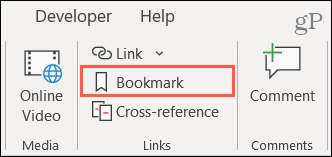
- En la ventana emergente, ingrese un Nombre del marcador. Puede usar letras y números, pero el nombre debe comenzar con una letra y no puede usar espacios. Sin embargo, puede usar un guión bajo para separar palabras si lo desea.
- Hacer clic Agregar.
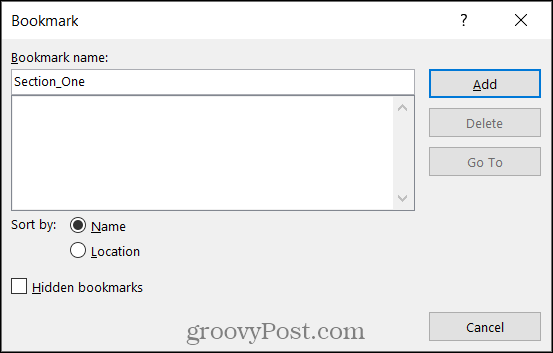
Ahora tiene un marcador adjunto a su artículo o ubicación del documento. Y puede continuar agregando más marcadores de la misma manera.
Cómo encontrar un marcador
Le mostraremos cómo vincular a un marcador en su documento, pero primero, es importante saber cómo encontrarlos sin vínculos.
- Dirígete al Casa pestaña y haga clic en el flecha al lado de Encontrar en el lado derecho de la cinta en la sección Edición.
- Escoger Ir.

- Para "Ir a qué", elija Marcador.
- Para "Ingresar el nombre del marcador", escriba el nombre o seleccione un marcador de la lista desplegable.
- Hacer clic Ir.
- Cuando termine con el cuadro Ir a, presione Cerca.
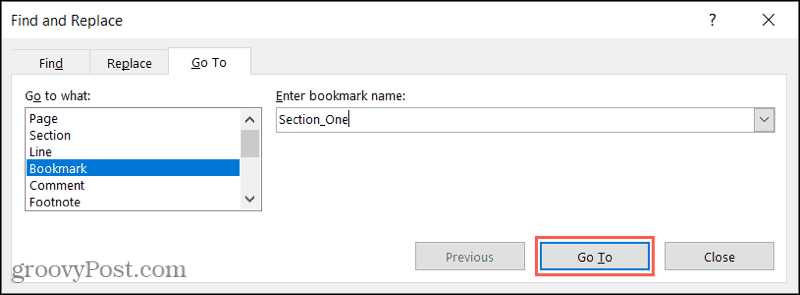
Esto lo llevará directamente al marcador que ingresó o seleccionó.
Cómo vincular a un marcador
Lo mejor de los marcadores es que puede vincularlos en otros lugares de su documento. Esto funciona como una tabla de contenido en Word, donde hace clic en la sección que desea visitar.
- Seleccione el texto, la imagen u otro elemento de su documento para colocar el enlace al marcador.
- Haga clic con el botón derecho en el elemento seleccionado y elija Enlace o ve al Insertar pestaña y haga clic en Enlace en la sección Vínculos de la cinta.
- En la ventana emergente, seleccione Colocar en este documento a la izquierda.
- A la derecha, verá una sección etiquetada Marcadores con los que ha creado en la lista. Elija el marcador al que desea vincular.
- Hacer clic OK.
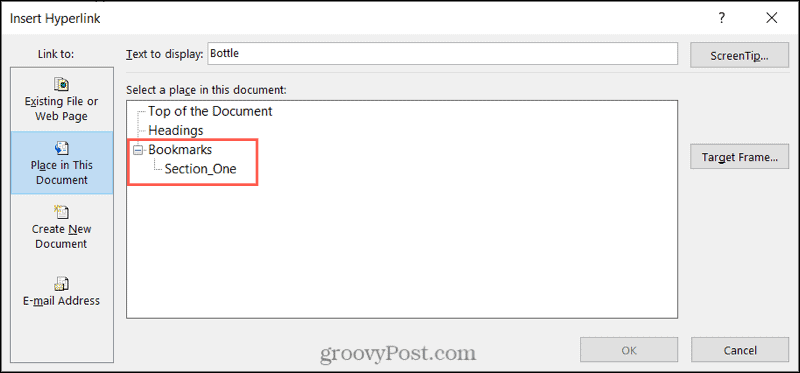
Verá el elemento que seleccionó vinculado con un texto subrayado en azul. Para visitar el marcador, mantenga su Control y haga clic en el enlace.
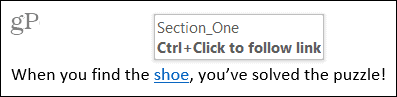
Eliminar un marcador en Word
Si crea un marcador que desea eliminar más tarde, esta es una tarea sencilla. Ve a la Insertar pestaña y haga clic en Marcador. Verá una lista de sus marcadores en el cuadro. Seleccione el que desea eliminar y haga clic en Borrar.
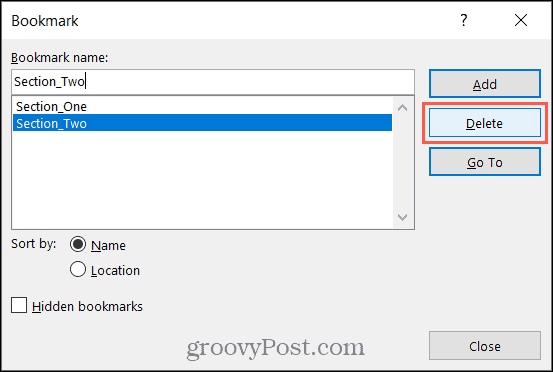
No se le pedirá que confirme una vez que presione Eliminar, así que asegúrese de que desea eliminar el marcador.
Eliminar un enlace de marcador
Si vinculó texto a un marcador como describimos anteriormente y luego eliminó el marcador, deberá eliminar el enlace del texto manualmente. Esto no sucederá automáticamente cuando elimine el marcador.
Vaya al texto vinculado, haga clic con el botón derecho y elija Eliminar hipervínculo.
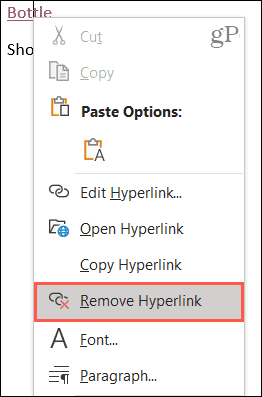
Si elige no eliminar el enlace del texto u olvidarlo, sosteniendo Control y haciendo clic en el enlace no hará nada.
Marcar puntos importantes en Word
El uso de marcadores en Word es una excelente manera de saltar a ubicaciones específicas en su documento. Y si quieres enlace a otro archivo, una dirección de correo electrónico o un encabezado en su documento, ¡consulte también nuestro instructivo!
Manténgase actualizado con más tutoriales de groovyPost; siga con nosotros Gorjeo o como nosotros en Facebook!
Cómo borrar la caché, las cookies y el historial de navegación de Google Chrome
Chrome hace un excelente trabajo al almacenar su historial de navegación, caché y cookies para optimizar el rendimiento de su navegador en línea. El suyo es cómo ...
Coincidencia de precios en la tienda: cómo obtener precios en línea mientras compra en la tienda
Comprar en la tienda no significa que deba pagar precios más altos. Gracias a las garantías de igualación de precios, puede obtener descuentos en línea mientras compra en ...
Cómo regalar una suscripción a Disney Plus con una tarjeta de regalo digital
Si ha estado disfrutando de Disney Plus y desea compartirlo con otros, aquí le mostramos cómo comprar una suscripción de regalo de Disney + por ...
Su guía para compartir documentos en Documentos, Hojas de cálculo y Presentaciones de Google
Puede colaborar fácilmente con las aplicaciones web de Google. Aquí está su guía para compartir en Documentos, Hojas de cálculo y Presentaciones de Google con los permisos ...