4 formas de desactivar las actualizaciones de Windows 10
Microsoft Windows 10 Héroe / / May 27, 2021

Ultima actualización en

Las actualizaciones de Windows 10 mantienen su computadora libre de errores y protegida de los últimos riesgos de seguridad. Desafortunadamente, el proceso de actualización en sí mismo a veces puede hacer que su sistema se detenga bruscamente.
Ya sea que esté escribiendo un correo electrónico, trabajando en un trabajo final o pagando sus facturas, No hay nada tan molesto como cuando una actualización automática de Windows consume toda la CPU de su sistema o memoria.
Afortunadamente, hay varias formas de desactivar las actualizaciones de Windows 10.
Decide cómo quieres desactivar las actualizaciones de Windows 10
Hay muchas formas diferentes de desactivar las actualizaciones de Windows 10. Puede desactivarlos por completo de forma permanente o solo puede desactivar las actualizaciones no críticas. También puede detenerlos temporalmente de forma manual o establecer un horario para cuando realmente sucedan.
Echemos un vistazo a todas las formas en que puede controlar las actualizaciones de Windows 10 y recuperar el control de su computadora.
Desactive temporalmente las actualizaciones de Windows 10 en la configuración
¿Necesita pausar temporalmente las actualizaciones para poder realizar su trabajo y luego reiniciar las actualizaciones más tarde? Use la configuración de Windows 10 para desactivar temporalmente las actualizaciones de Windows 10.
1. Seleccione Inicio, escriba "configuración" y seleccione el Ajustes aplicación.
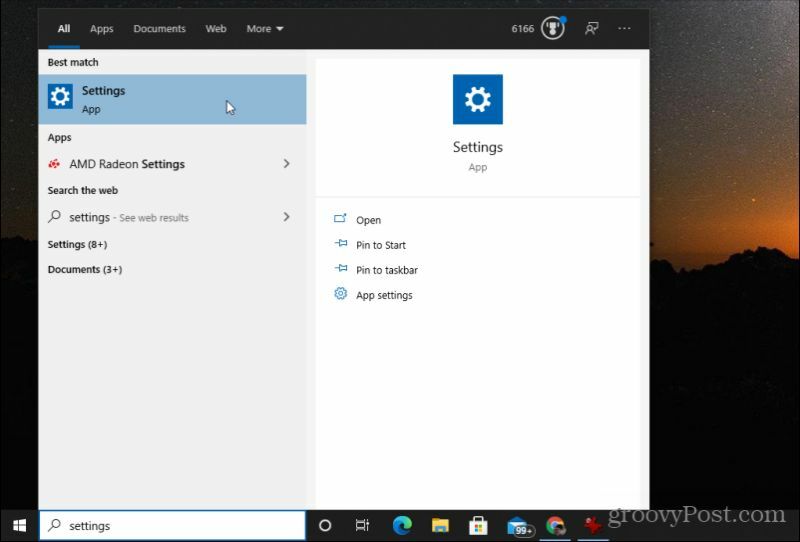
2. En la configuración de Windows, seleccione Actualización y seguridad.
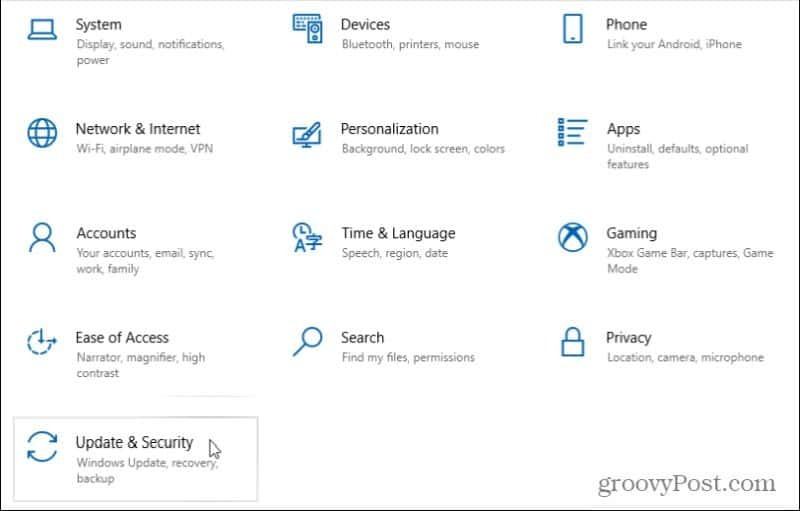
3. En la ventana Actualización y seguridad, seleccione actualizacion de Windows desde el área de navegación izquierda. Luego, desplácese hacia abajo y seleccione Opciones avanzadas.
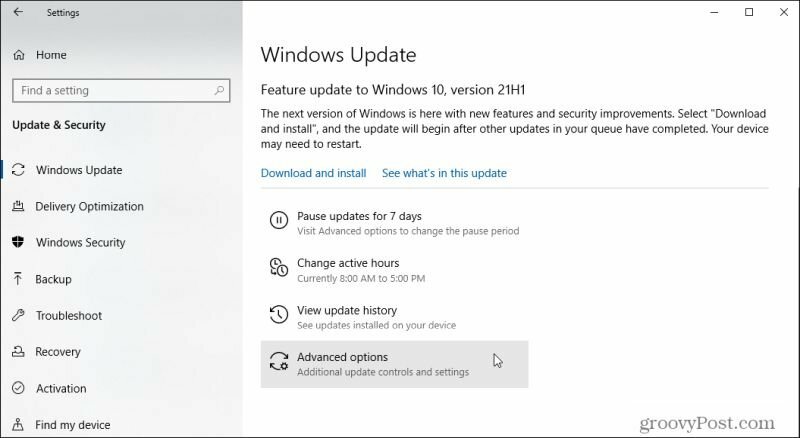
4. Desplácese hacia abajo hasta el Pausar actualizaciones sección y use la Pausa hasta menú desplegable para elegir cuánto tiempo desea desactivar temporalmente las actualizaciones de Windows 10.
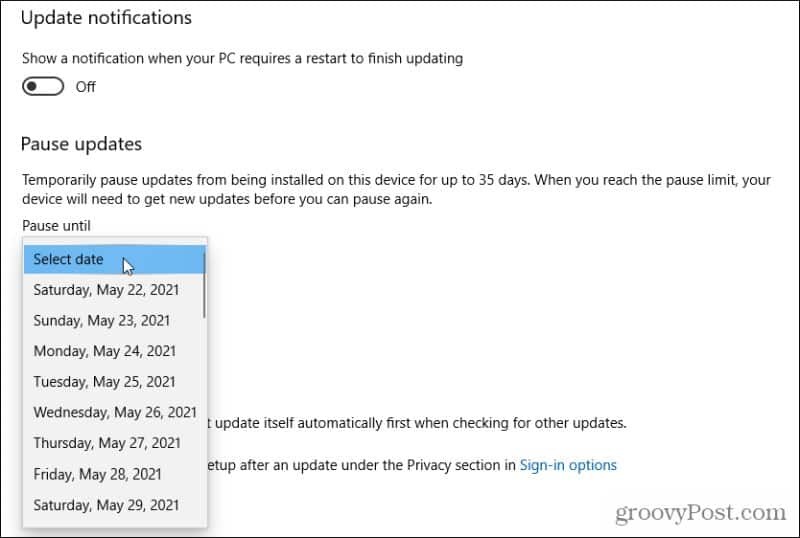
Una vez que establezca una fecha, todas las actualizaciones de Windows 10 se detendrán hasta esa fecha o hasta que regrese aquí y seleccione el Seleccione fecha opción para eliminar la pausa. O puede seleccionar Reanudar actualizaciones en la página de Windows Update para lograr lo mismo.
Además de retrasar una actualización de Windows, también puede desinstalar actualizaciones pasadas de Windows.
Deshabilitar permanentemente el servicio de actualización de Windows
Si prefiere desactivar las actualizaciones de Windows de forma permanente, una forma rápida y sencilla de hacerlo es desactivando el servicio de actualización de Windows.
1. Seleccione Inicio, escriba "ejecutar" y seleccione el Correr aplicación.
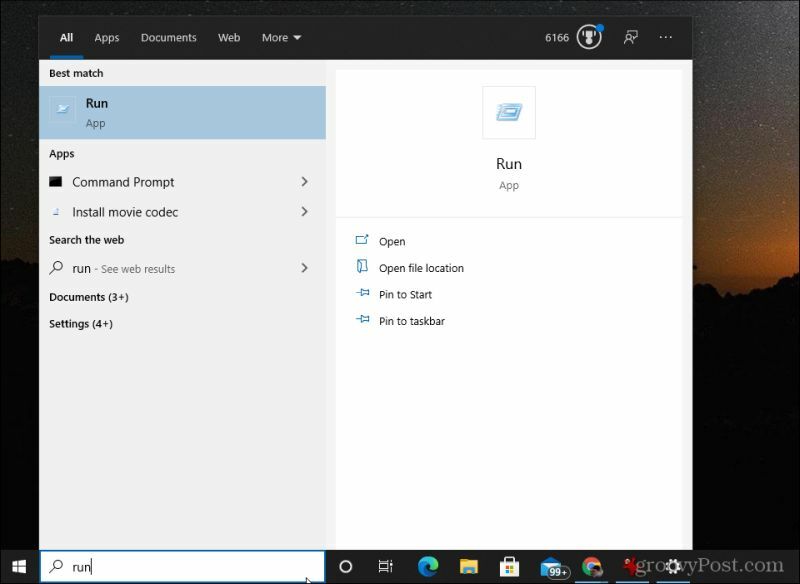
2. En la aplicación Ejecutar, escriba "services.msc" y seleccione OK.
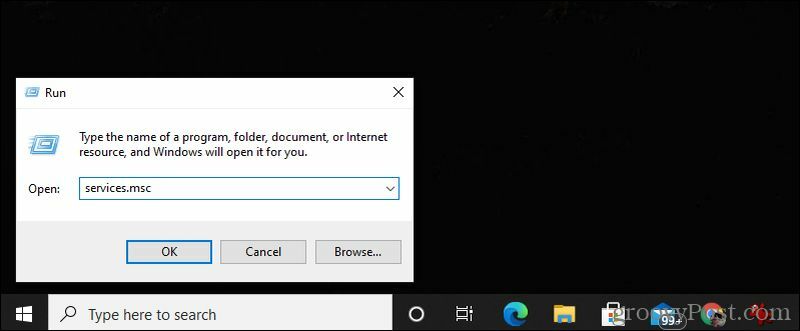
3. Desplácese hacia abajo hasta el actualizacion de Windows servicio, haga clic con el botón derecho y seleccione Propiedades.
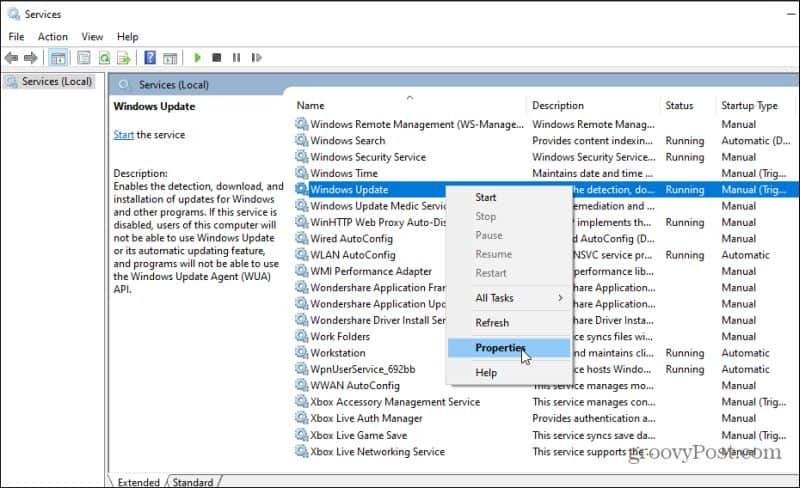
4. Selecciona el General pestaña, y establezca la Tipo de inicio a Discapacitado.
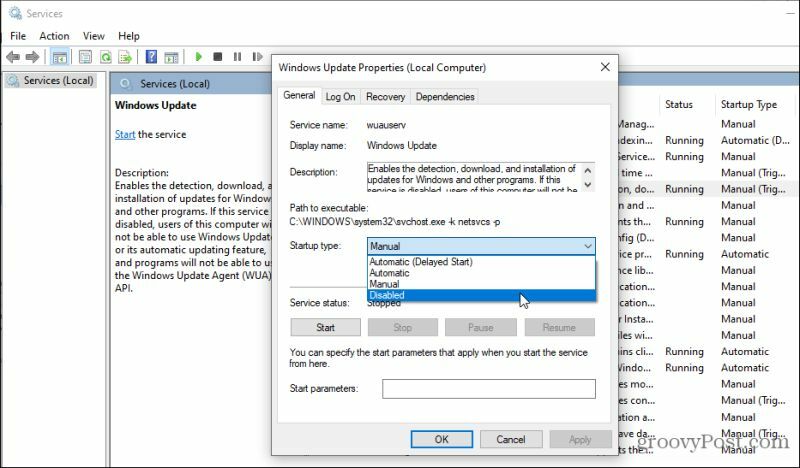
5. Finalmente, seleccione el Detener botón, seleccionar Solicitary luego seleccione OK.
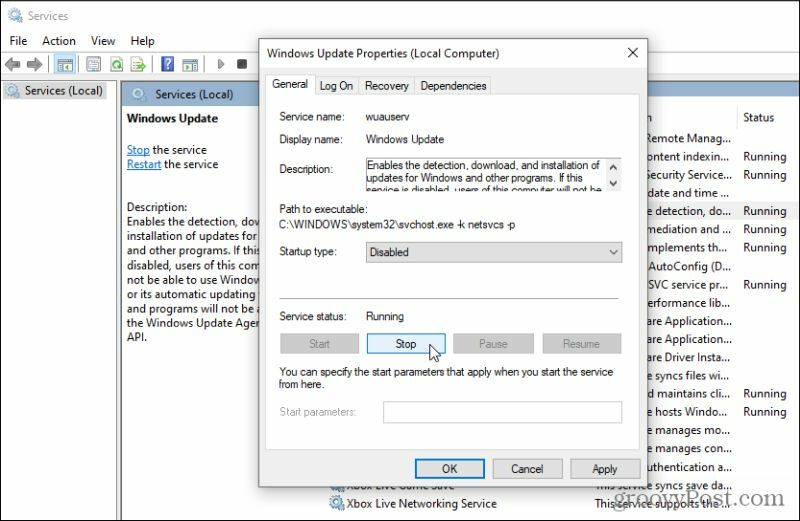
Finalmente, reinicie su computadora para que la nueva configuración surta efecto. Ahora, las actualizaciones de Windows nunca se ejecutarán automáticamente. Siempre deberá abrir la ventana Actualizaciones de Windows e instalar las actualizaciones manualmente.
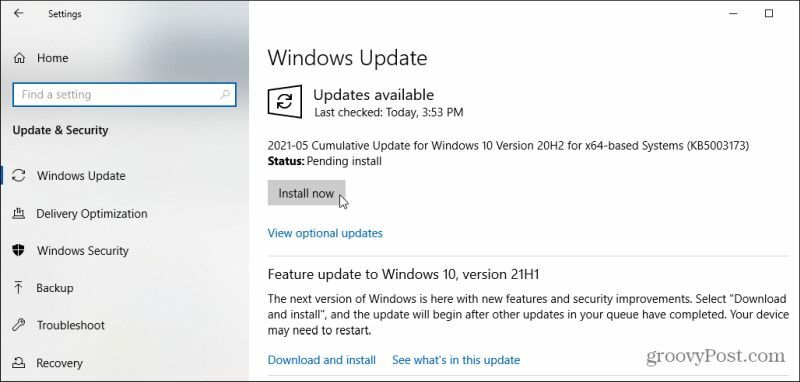
Desactive las actualizaciones de Windows 10 con una edición del registro
También puede desactivar las actualizaciones de Windows en Windows 10 con el editor de registro.
1. Seleccione el menú Inicio, escriba "regedit" y seleccione el Editor de registro aplicación.
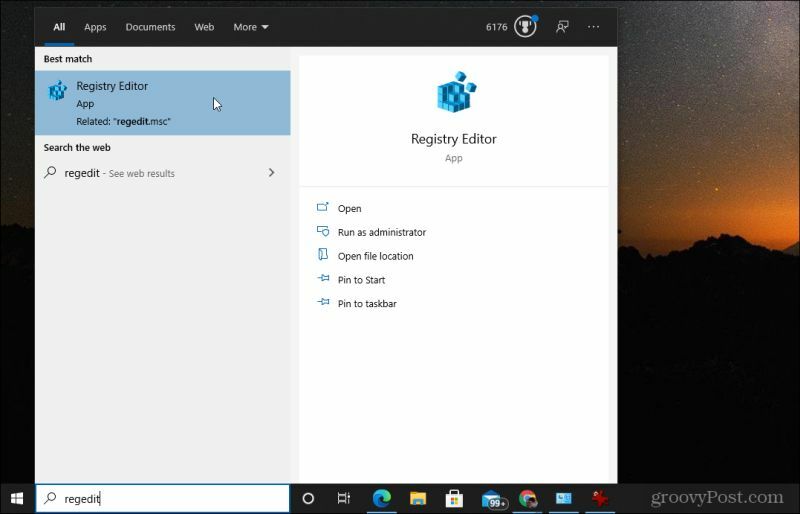
2. Navegar a HKEY_LOCAL_MACHINE \ SOFTWARE \ Políticas \ Microsoft \ Windows. Luego, haga clic derecho en el Ventanas carpeta, seleccione Nuevoy luego seleccione Clave.
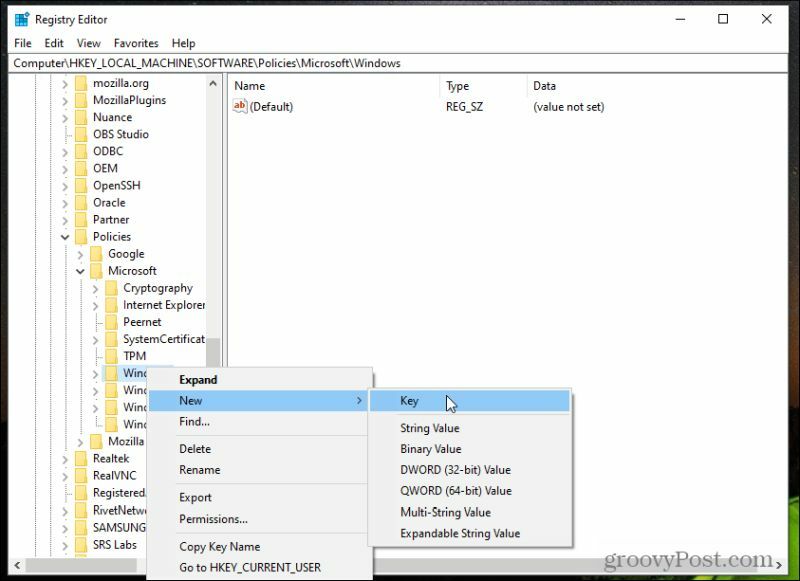
3. Nombra la clave Actualizacion de Windows y presione Ingresar.
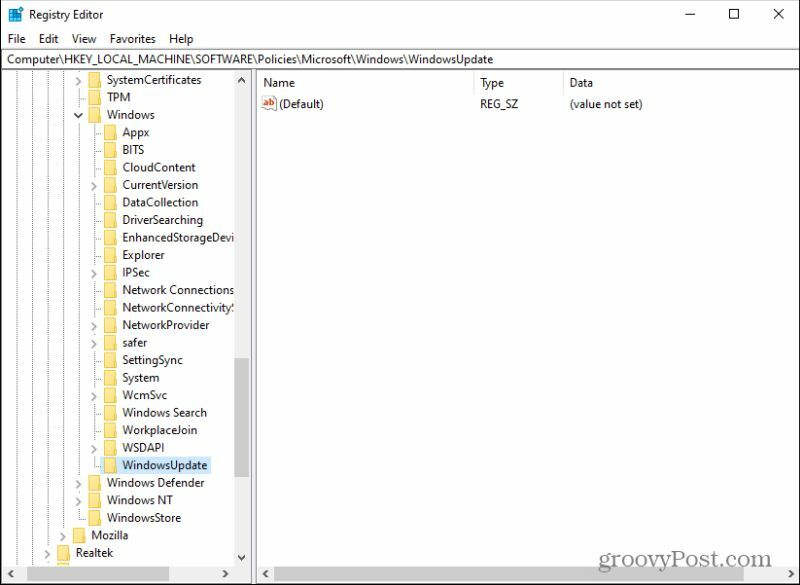
4. Haga clic con el botón derecho en esta nueva clave, luego seleccione Nuevo y Clave de nuevo. Nombra la nueva clave AU.
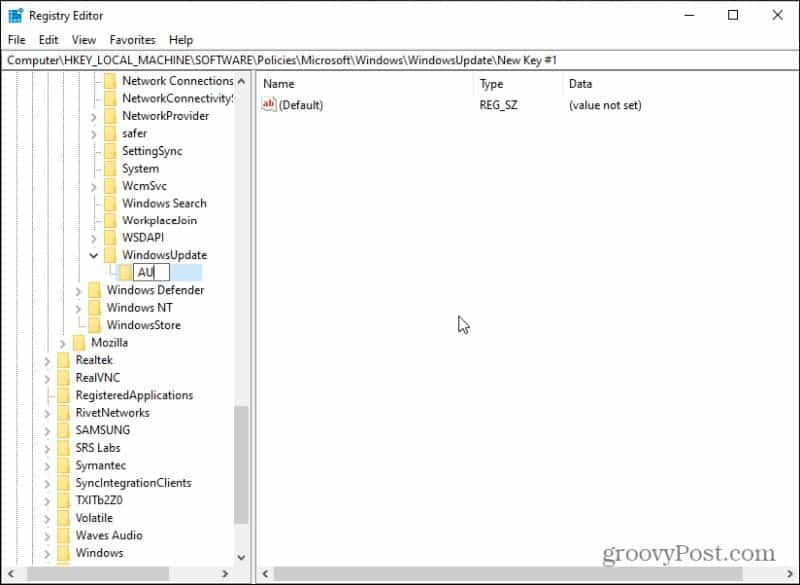
5. Finalmente, haga clic derecho en el nuevo AU tecla, seleccione Nuevoy seleccione Valor DWORD (32 bits).
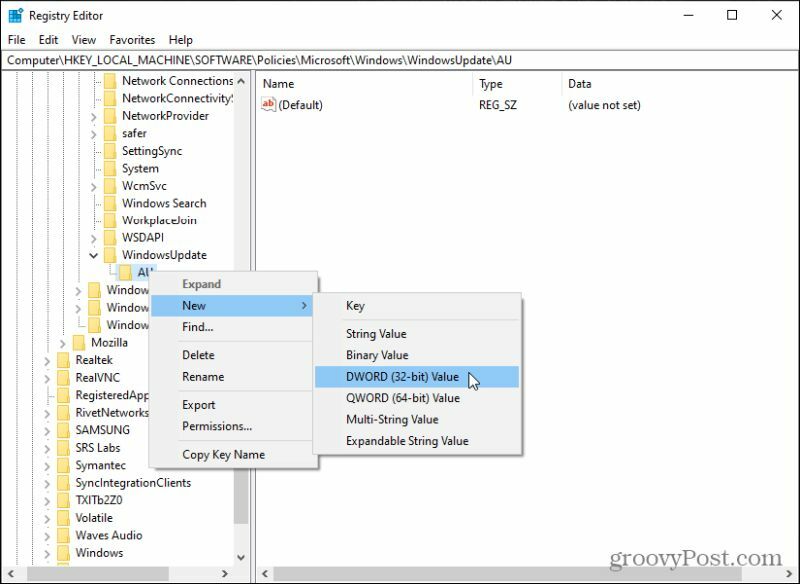
6. Nombra esta nueva clave NoAutoUpdate y presione Ingresar.
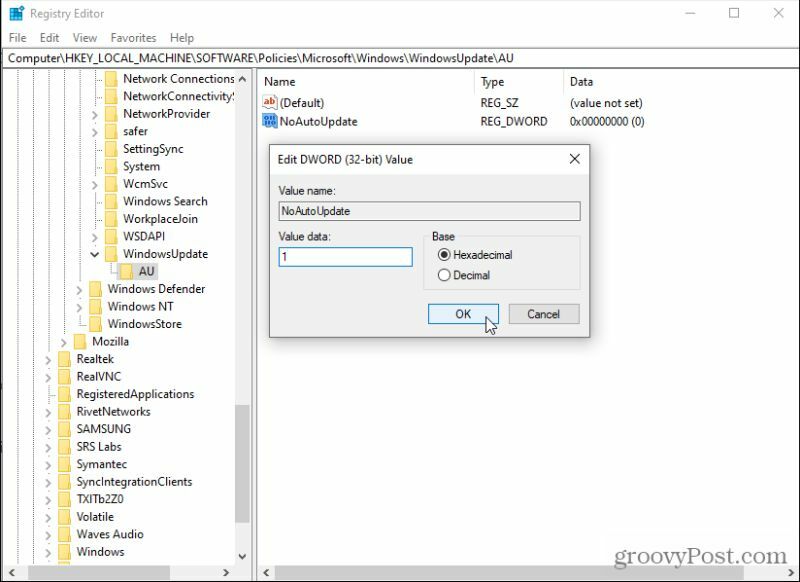
7. Haga doble clic en el nuevo NoAutoUpdate clave y establezca su valor en 1. Seleccione OK para establecer el valor.
Reinicie la computadora para habilitar estas nuevas configuraciones. Ahora, las actualizaciones automáticas de Windows 10 están deshabilitadas permanentemente. No significa que no pueda ejecutar actualizaciones, pero para hacerlo, deberá visitar la sección de configuración de Windows Update y seleccionar Buscar actualizaciones para obtener las últimas.
Si alguna vez desea volver a habilitar las actualizaciones automáticas, elimine el Actualizacion de Windows clave de esta misma área del registro.
Ocultar las actualizaciones de Windows que causan problemas
Existe una herramienta de Microsoft llamada Mostrar u ocultar actualizaciones que le permite deshabilitar actualizaciones específicas. Esto es particularmente útil si sabe que las actualizaciones específicas causan problemas con su PC. Una vez oculta, Windows no intentará instalar esa actualización nuevamente.
Descargar el wushowhide.diagcab expediente de MajorGeeks. Una vez que lo haya descargado, haga doble clic en el archivo para ejecutar la herramienta.
1. Una vez que se inicia la herramienta, seleccione próximo para continuar con la siguiente página del asistente.
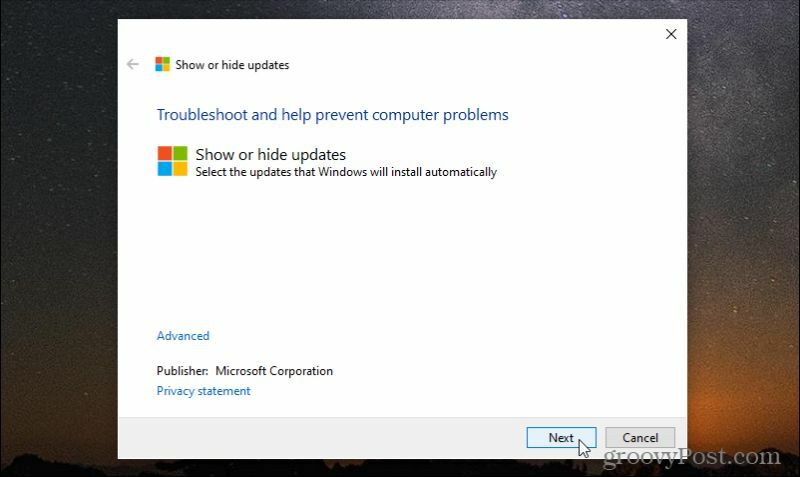
2. Verá una página donde puede Ocultar actualizaciones o Mostrar actualizaciones ocultas. Si es la primera vez que usa la herramienta, no habrá actualizaciones ocultas para mostrar. Para ocultar las actualizaciones disponibles para que no se instalen, seleccione Ocultar actualizaciones.
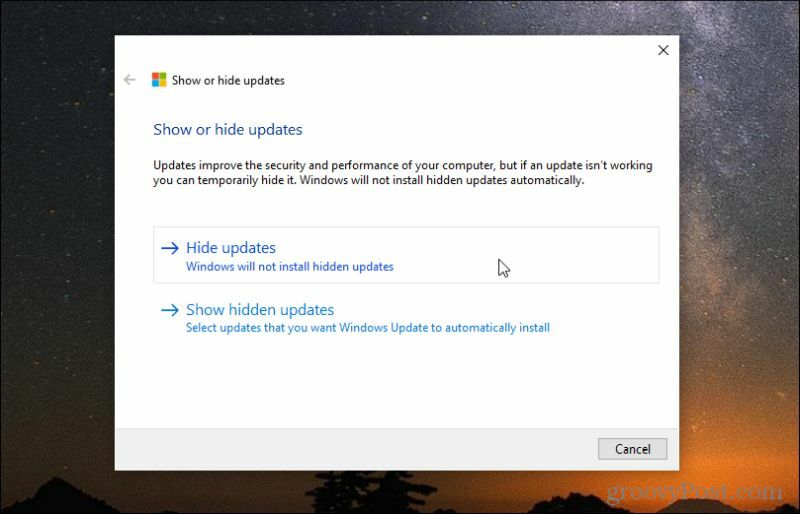
3. En la página siguiente, verá una lista de actualizaciones disponibles. Seleccione las casillas de verificación junto a todas las actualizaciones que desea ocultar y evitar que se instalen en su sistema.
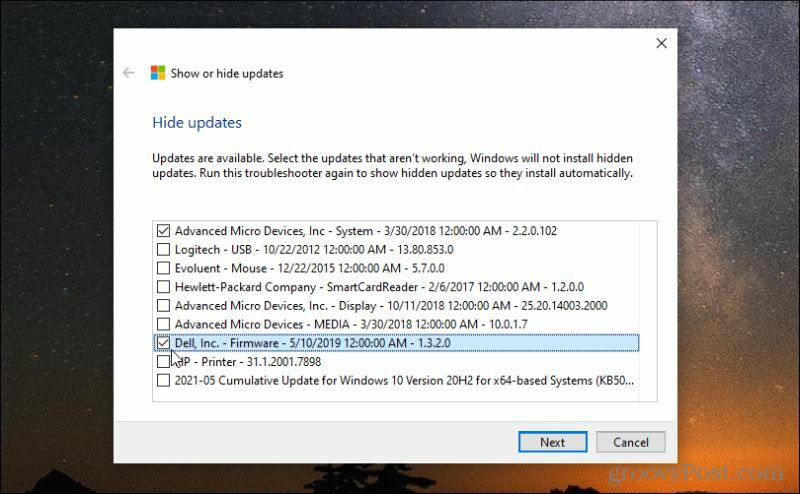
4. Una vez que se completa el proceso, verá una actualización de estado que muestra las dos actualizaciones de Windows que acaba de ocultar del proceso de Actualizaciones de Windows.
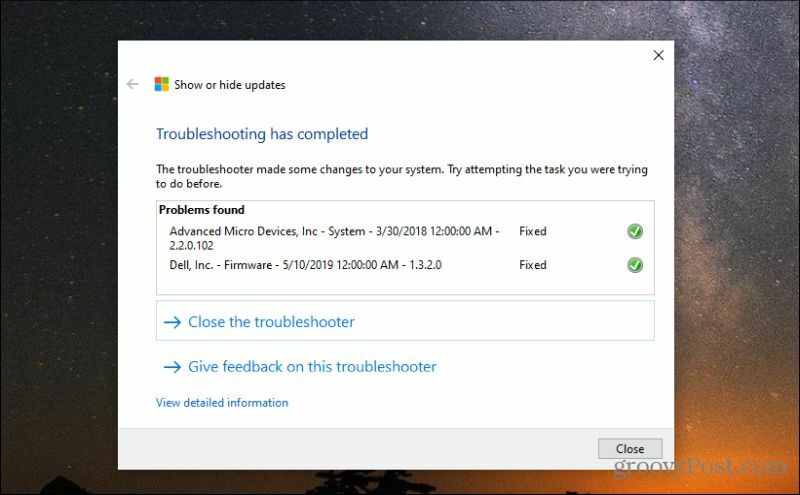
5. Si alguna vez desea mostrar estas actualizaciones y permitir que se instalen, vuelva a ejecutar la herramienta Mostrar u ocultar actualizaciones. Esta vez, seleccione Mostrar actualizaciones ocultas. Esto le mostrará una ventana que enumera todas las actualizaciones de Windows que ha ocultado hasta ahora.
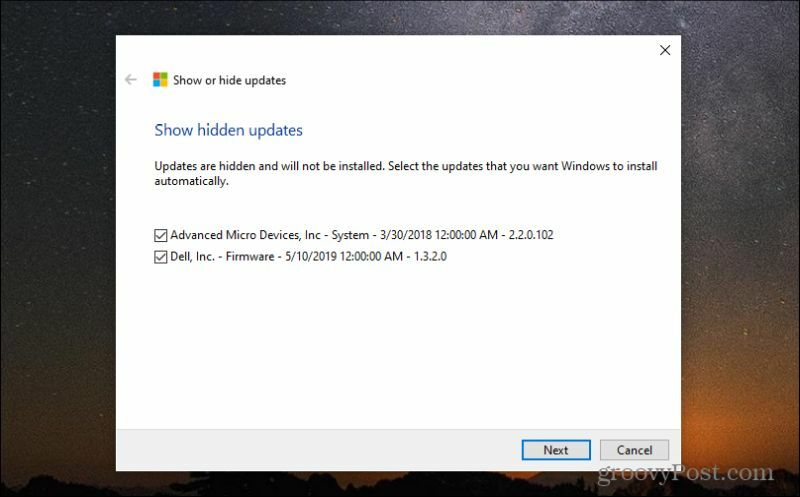
6. Para mostrarlos, seleccione las casillas de verificación junto a ellos y seleccione Siguiente. Una vez que finaliza el proceso de visualización, el servicio de actualizaciones de Windows las reconocerá como disponibles para ser instaladas en su sistema.
Si no ve una actualización esperada en la lista disponible, es posible que su sistema ya la haya instalado. Usted puede ver el historial de actualizaciones de Windows 10 para confirmar esto.
Otra forma de detener las actualizaciones de Windows 10 es usando el Editor de políticas de grupo. Solo tenga en cuenta que no puede usar el Editor de políticas de grupo en la edición de Windows 10 Home. Solo está disponible para Windows 10 Pro.
Otras formas de desactivar las actualizaciones de Windows 10
Con Pro y Windows 10 Enterprise. Es posible que también desee considerar desactivar la optimización de entrega de Windows Update en Windows 10 también. Esta es una función de igual a igual que Windows 10 usa para compartir actualizaciones entre PC en la misma red. La desactivación puede reducir el tráfico de la red.
Tenga cuidado al deshabilitar actualizaciones individuales o apagar las actualizaciones de Windows 10 por completo. Algunas actualizaciones son importantes y no instalarlas podría poner en riesgo su sistema. Asegúrese de hacer esto solo si ciertas actualizaciones están causando problemas graves con su sistema.



