Cómo incrustar una diapositiva de PowerPoint en un documento de Word
Oficina De Microsoft Microsoft Word Microsoft Power Point Microsoft Héroe / / May 05, 2021

Ultima actualización en

Microsoft Word y Microsoft PowerPoint funcionan bien juntos de varias formas. Ambas aplicaciones se incluyen con una Suscripción a Microsoft 365. Una cosa que puede hacer mientras usa ambos juntos es agregar una presentación en un documento de Word como un objeto. A continuación, se explica cómo insertar una diapositiva de PowerPoint en un documento de Word y por qué es una herramienta útil.
Insertar una diapositiva de PowerPoint
Hay dos formas de agregar Contenido de PowerPoint en un documento de Word. Puede pegar contenido presionando Ctrl + V o insértelo como un objeto vinculado o incrustado. Con este último, puede seguir con el objeto en la aplicación original. En este caso, después de insertar un objeto de PowerPoint en Word, puede hacer doble clic en la diapositiva para usar PowerPoint.
Como Microsoft explica:
Si inserta la diapositiva en el documento como un objeto de PowerPoint, Word ejecuta PowerPoint cuando hace doble clic en la diapositiva y puede usar comandos de PowerPoint para trabajar con la diapositiva.
Cuando inserta una presentación de PowerPoint completa como un objeto, el documento muestra solo una diapositiva. Para mostrar diferentes diapositivas, haga doble clic en el objeto de PowerPoint y luego presione Entrar para ejecutar la presentación de diapositivas.
Cómo insertar un objeto vinculado o incrustar una diapositiva de PowerPoint
Cuando se trata de PowerPoint y Word, puede vincular o incrustar una o más diapositivas o incrustar la presentación completa. Cuando hace doble clic en el objeto, Word ejecuta la presentación de diapositivas de PowerPoint. Sin embargo, no puede editar la presentación dentro del documento. Y el objeto de presentación solo se puede incrustar, no vincular.
Nota: La principal diferencia entre los objetos vinculados y los objetos incrustados es dónde se almacenan los datos y cómo se actualizan los datos después de colocarlos en el archivo de Word.
- Abre tu Documento de Word donde desea insertar un objeto.
- A continuación, abra el Presentación de Powerpoint que incluye las diapositivas desde las que desea crear un objeto vinculado o un objeto incrustado.
- Selecciona el presentación completa o las diapositivas que desee en PowerPoint.
- Escoger Ctrl + C en su teclado para copiar las diapositivas.
- Haga clic donde desea agregar su Contenido de PowerPoint en su documento de Word.
- Sobre el Casa pestaña, en la Portapapeles grupo, haga clic en la flecha debajo Pegary luego haga clic en Pegado especial.
- En el Como lista, seleccione Objeto de presentación de Microsoft PowerPoint o Objeto de diapositiva de Microsoft PowerPoint.
- Seleccione Pegar para insertar un objeto incrustado, o seleccione Pegue el enlace para insertar un enlace al objeto y luego haga clic en OK.
En este caso, ha incrustado un objeto. Cuando un objeto está vinculado, la información se puede actualizar si se modifica el archivo de origen. Los datos vinculados se almacenan en el archivo de origen. Cuando inserta un objeto de PowerPoint, la información en el Archivo de Word no cambia si modifica el archivo de origen de PowerPoint. Los objetos incrustados pasan a formar parte del archivo de Word y, una vez insertados, dejan de formar parte del archivo de origen.
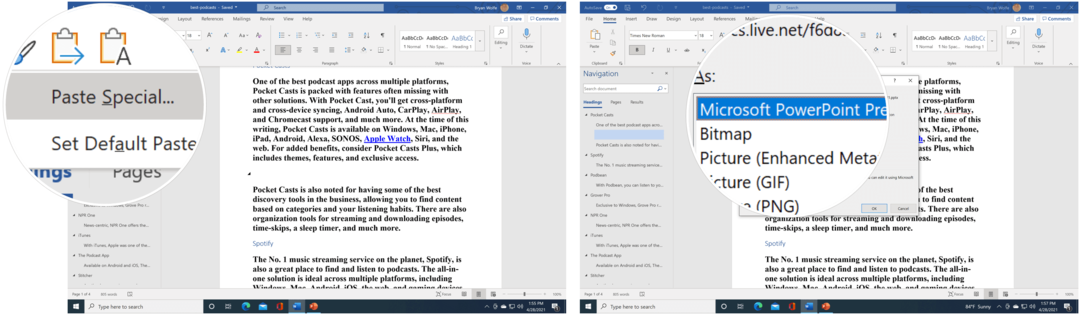
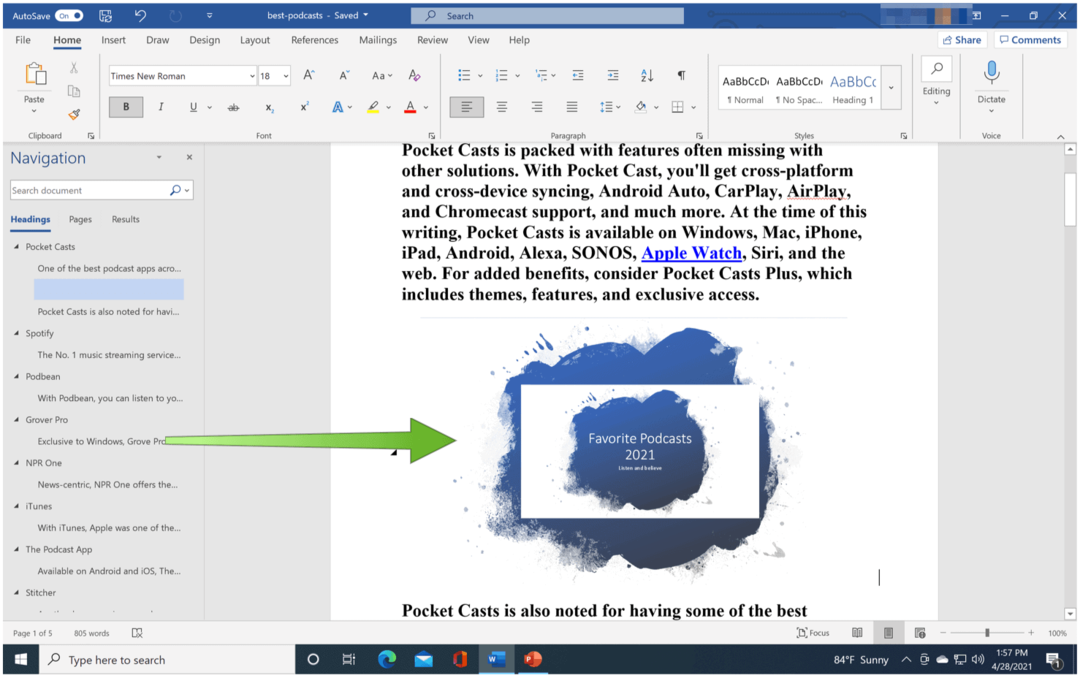
Insertar un enlace
Como alternativa, puede insertar un enlace al objeto siguiendo las instrucciones a continuación:
- Haga clic donde desee insertar un enlace a su Contenido de PowerPoint en su documento de Word.
- Elegir la Insertar pestaña, luego haga clic en la flecha junto a Objeto en el grupo Texto.
- Seleccione Objeto.
- En el cuadro, elija el Crear desde archivopestaña, luego busque la ubicación de su presentación.
- Escoger Enlace al archivo o Mostrar como icono, luego haga clic en OK.
En este caso, ha insertado un enlace a toda la presentación de PowerPoint.
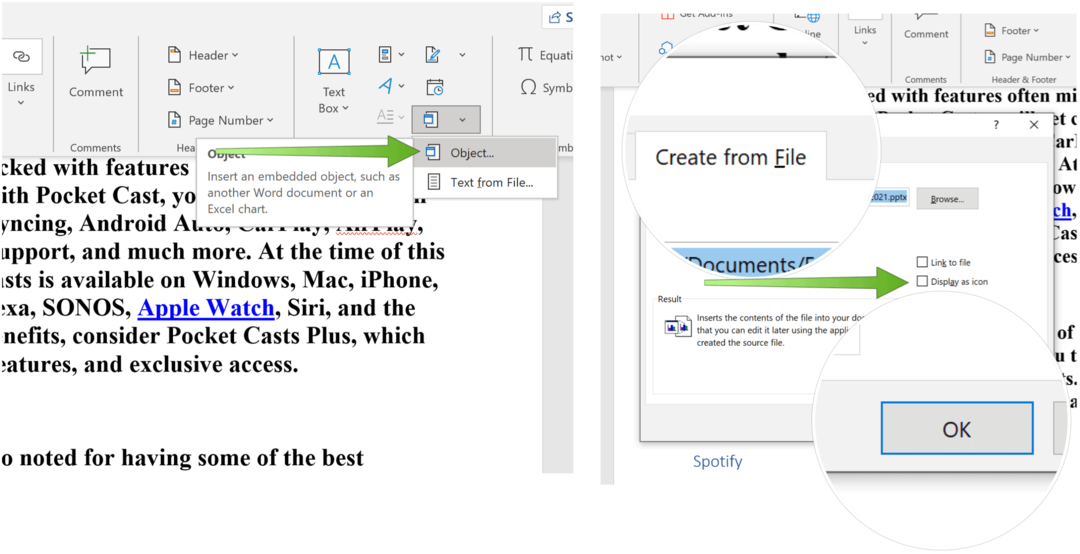
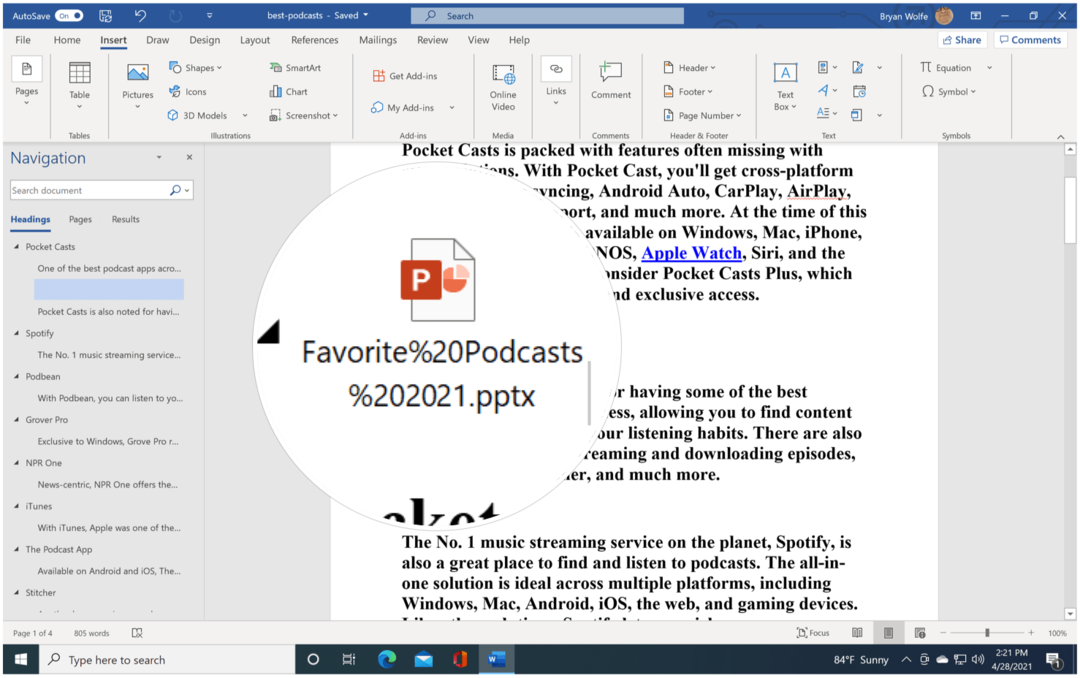
Acerca de las actualizaciones
Los objetos vinculados se actualizan automáticamente. Debido a esto, Word actualiza la información vinculada cada vez que se abre el archivo de Word o cada vez que cambia el archivo de origen de PowerPoint mientras el archivo de Word está abierto. Sin embargo, puede cambiar la configuración de los objetos vinculados individuales para que el objeto vinculado no sea actualizado o para que se actualice solo cuando el lector de su documento elija actualizarlo a mano.
Además, puede evitar que Word actualice los vínculos en todos los documentos que abra. Puede hacer esto como una medida de seguridad, evitando así la actualización de documentos con archivos que quizás sean de una fuente no confiable.
También puede romper permanentemente la conexión entre un objeto vinculado y su fuente Archivo de PowerPoint. Cuando la conexión se interrumpe, ya no puede editar el objeto en el documento y se convierte en una imagen del contenido de PowerPoint.
Actualizar enlaces manualmente
Para actualizar enlaces manualmente en Word:
- Haga clic con el botón derecho en el objeto vinculado, haga clic en Objeto de diapositiva vinculado o Objeto de presentación vinculado y luego haga clic en Enlaces.
- Haga clic en el enlace que desea actualizar manualmente y luego en Método de actualización para el enlace seleccionado, haga clic en Actualización manual.
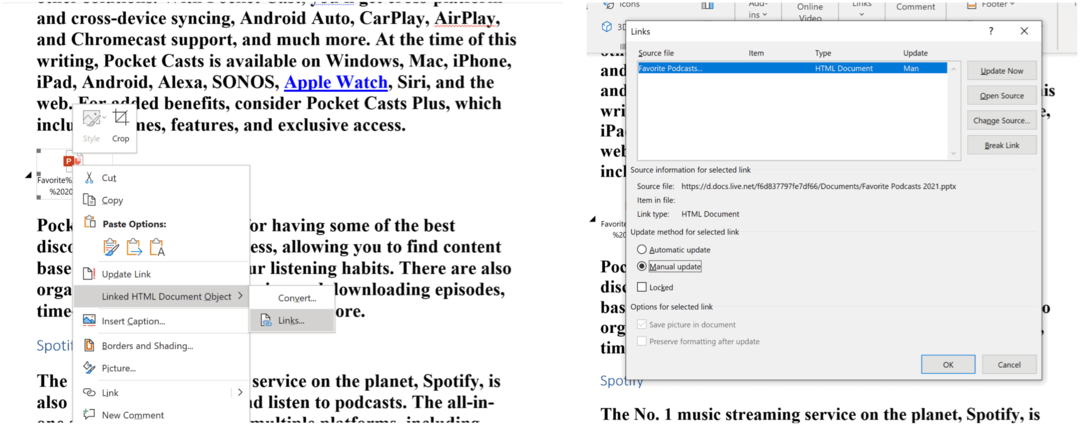
Evitar que los objetos vinculados se actualicen
Si no desea que un objeto vinculado se actualice:
- Haga clic con el botón derecho en el objeto vinculado, haga clic en Objeto de diapositiva vinculado o Objeto de presentación vinculado y luego haga clic en Enlaces.
- Haga clic en el enlace que desea evitar que se actualice y luego en Método de actualización para el enlace seleccionado, Selecciona el Bloqueado casilla de verificación.
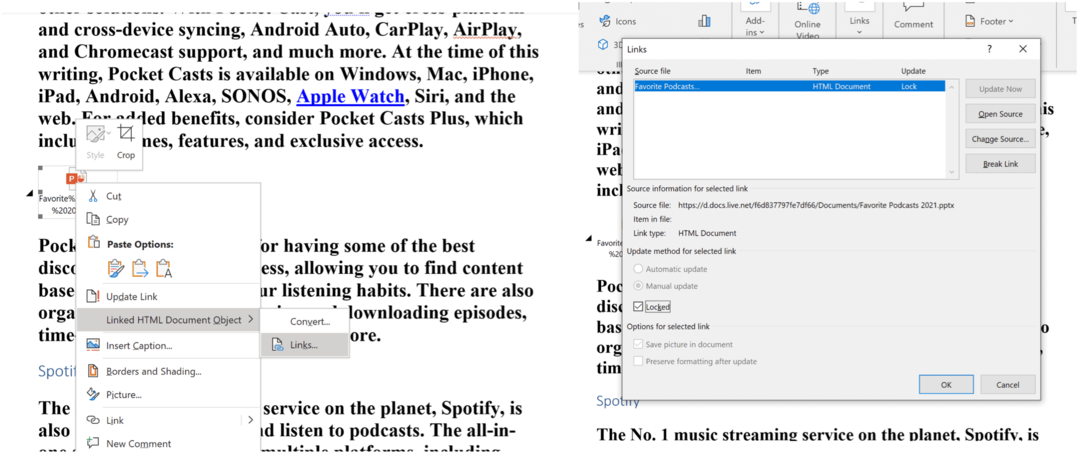
Cómo borrar la caché, las cookies y el historial de navegación de Google Chrome
Chrome hace un excelente trabajo al almacenar su historial de navegación, caché y cookies para optimizar el rendimiento de su navegador en línea. Ella es cómo ...
Coincidencia de precios en la tienda: cómo obtener precios en línea mientras compra en la tienda
Comprar en la tienda no significa que deba pagar precios más altos. Gracias a las garantías de igualación de precios, puede obtener descuentos en línea mientras compra en ...
Cómo regalar una suscripción a Disney Plus con una tarjeta de regalo digital
Si ha estado disfrutando de Disney Plus y desea compartirlo con otros, aquí le mostramos cómo comprar una suscripción de regalo de Disney + por ...
Su guía para compartir documentos en Documentos, Hojas de cálculo y Presentaciones de Google
Puede colaborar fácilmente con las aplicaciones web de Google. Aquí está su guía para compartir en Documentos, Hojas de cálculo y Presentaciones de Google con los permisos ...
