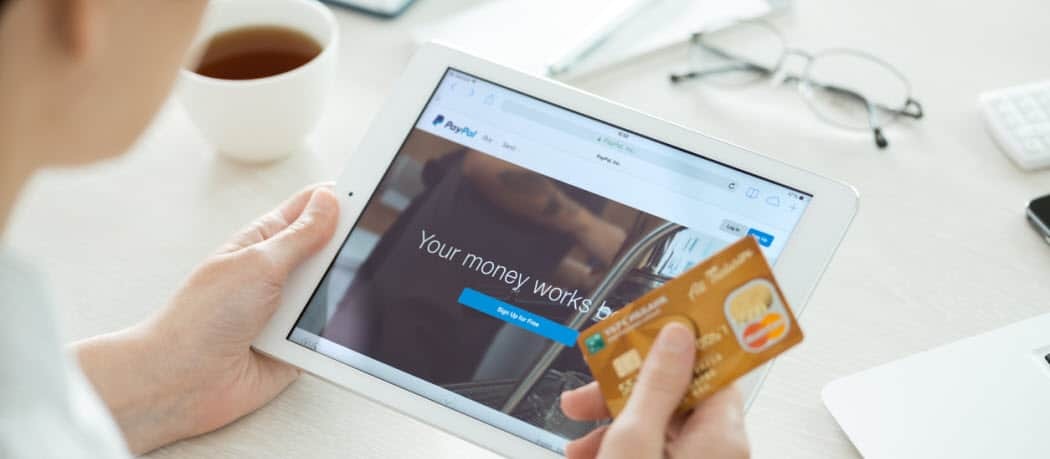Cómo acceder y cambiar la configuración avanzada oculta en Chrome y Firefox
Mozilla Cromo Google Firefox Héroe / / April 30, 2021

Ultima actualización en

A todos nos encanta personalizar nuestros navegadores para adaptarlos a nuestro estilo de navegación. Cada navegador tiene una página de configuración estándar donde están disponibles las configuraciones estables.
Puedes personalizar cosas en configuraciones como agregar un botón de inicio a la barra de herramientas en Chrome, personalizar la página de inicio en Firefox, y hacer que Edge se abra a un conjunto específico de páginas web en el inicio.
Sin embargo, hay aún más configuraciones que quizás no conozca. Le mostraremos cómo acceder a la configuración avanzada oculta en Chrome y Firefox.
Nota: Las configuraciones avanzadas ocultas en estos navegadores son configuraciones experimentales. Estas configuraciones se agregan a esta lista experimental antes de convertirse en configuraciones estables agregadas a la página Configuración. Tenga en cuenta que pueden afectar el rendimiento o la seguridad de su navegador. Le mostraremos cómo restablecer esta configuración avanzada a sus valores predeterminados en cada navegador.
Cómo acceder y cambiar la configuración avanzada oculta en Chrome
Para acceder a la configuración avanzada oculta en Chrome, tipo:chrome: // banderas en la barra de direcciones y presione Ingresar. La lista de configuraciones disponibles se muestra de forma predeterminada en el Disponible pestaña. También puede ver la configuración que no está disponible actualmente en el Indisponible pestaña.
NOTA: También puede escribir: about: flags en la barra de direcciones.
Sobre el Disponible pestaña, puede desplazarse por la lista para ver qué configuraciones están disponibles actualmente para cambiar. O, si está buscando una configuración específica, escriba lo que está buscando en el Buscar caja en la parte superior. A medida que escribe, la configuración que coincide con lo que ha escrito hasta ahora se muestra en la lista.
Por ejemplo, buscamos la configuración que le permite desplazarse por la tira de pestañas y mostrar botones en el lado derecho de la tira de pestañas para navegar a través de sus pestañas cuando tenga más abiertas que quepan en la pestaña banda.
Cuando encuentre la configuración que desea cambiar, seleccione Activado de la lista desplegable a la derecha de esa configuración. Para deshabilitar una configuración, seleccione Discapacitado o Defecto de la lista desplegable. Estas configuraciones avanzadas están deshabilitadas de forma predeterminada.
Una vez que haya habilitado (o inhabilitado) la configuración que desea, debe reiniciar Chrome para que los cambios surtan efecto. Hacer clic Relanzar en la parte inferior de la ventana del navegador.
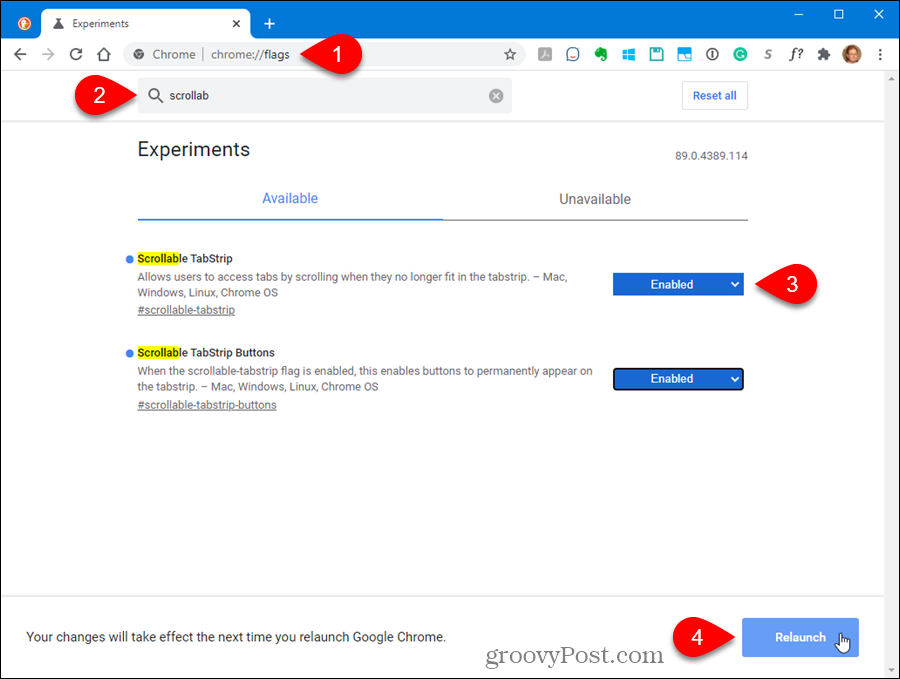
Una vez que Chrome se reinicia, cualquier configuración que haya habilitado estará disponible. Por ejemplo, ahora tenemos botones en la tira de pestañas para desplazarse por las pestañas.
La configuración avanzada habilitada se muestra en la parte superior de la lista.
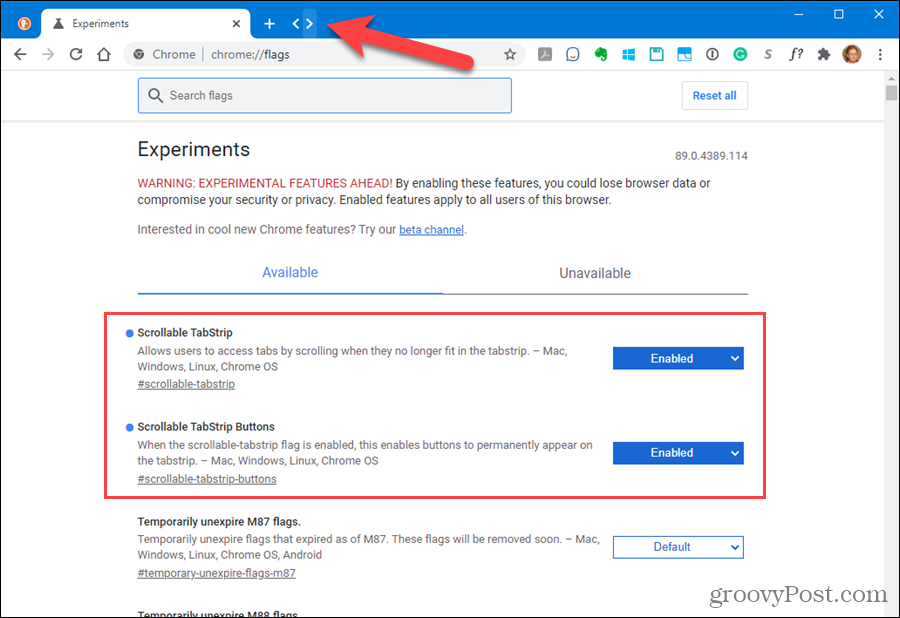
Cómo restablecer todas las configuraciones avanzadas ocultas a los valores predeterminados en Chrome
Si ha cambiado un montón de configuraciones avanzadas y desea restablecerlas todas a sus configuraciones predeterminadas, vaya a la chrome: // banderas página y haga clic en Resetear todo.
Si no puede abrir Chrome porque una de las configuraciones avanzadas que habilitó causó un problema, la siguiente sección le muestra una forma de solucionarlo.
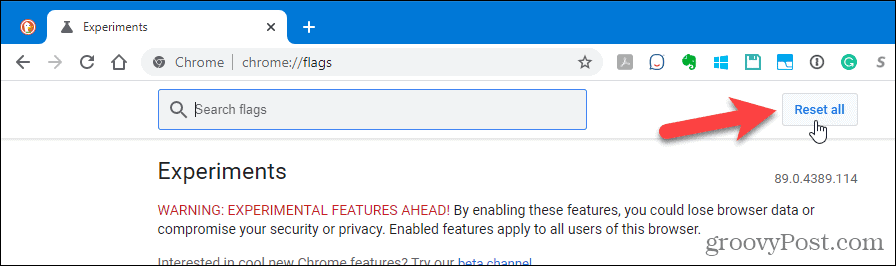
Cómo restablecer todas las configuraciones avanzadas ocultas para Chrome si el navegador no se abre
La configuración avanzada de Chrome se denomina Experimentos porque es posible que no sean estables. Si ha cambiado una configuración avanzada y ha provocado que Chrome se bloquee y no se vuelva a abrir, hay una manera de restablecer todas las configuraciones avanzadas a sus valores predeterminados fuera de Chrome. También puede utilizar este método incluso si Chrome se abre.
Chrome almacena todas las banderas modificadas (configuración avanzada) en un archivo que puede editar y eliminar todas las banderas modificadas.
Asegúrate de que Chrome esté cerrado. Luego, abra el Explorador de archivos y vaya a la siguiente carpeta:
C: \ Users \ [nombre de usuario] \ AppData \ Local \ Google \ Chrome \ User Data
Reemplace "[nombre de usuario]" con su nombre de usuario de Windows.
Busca el Estado local archivo y haga doble clic en él.
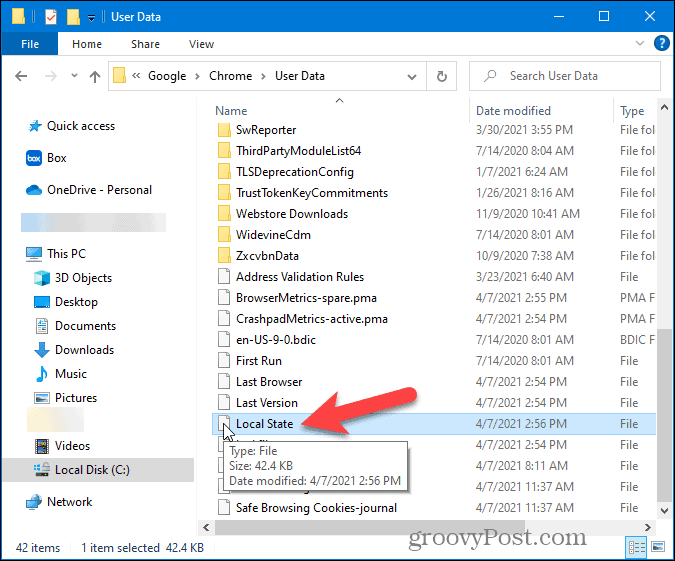
El archivo es un archivo de texto. Sin embargo, debido a que no hay una extensión en el Estado local archivo, Windows lo ve como un documento desconocido y muestra el siguiente cuadro de diálogo preguntando cómo desea abrir el archivo.
Seleccione un editor de texto como el Bloc de notas y haga clic en OK.
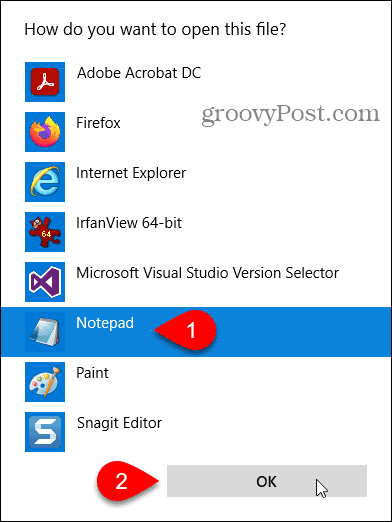
Cerca del comienzo del archivo, verá la siguiente sección de código:
"Browser": {"enabled_labs_experiments":
Esta sección contiene una lista de todas las banderas modificadas que cambió en el chrome: // banderas página. Las banderas se enumeran, entre paréntesis, separadas por comas.
Para restablecer todas las configuraciones que cambió, elimine todo lo que está dentro de los corchetes. También puede restablecer una determinada configuración eliminando solo esa configuración (y las comillas que rodean la configuración).
Nota: Si no puede editar el archivo, ciérrelo y elimínelo. Chrome generará otro archivo, pero también se restablecerá cualquier otra configuración en ese archivo.
Guarde y cierre el archivo.
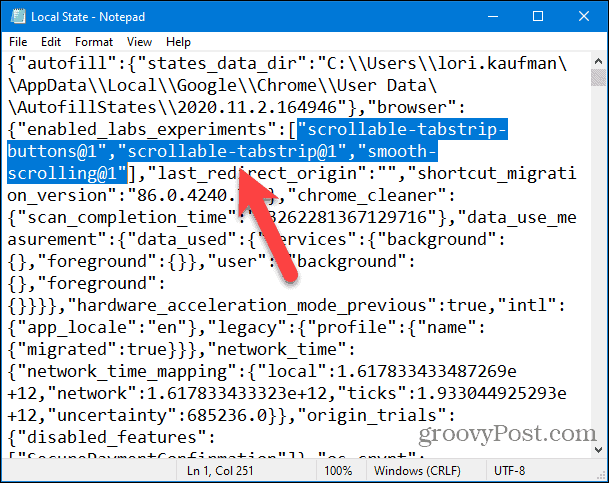
Abre Chrome de nuevo. Todos los indicadores modificados se restablecen a sus valores predeterminados.
Cómo acceder y cambiar la configuración avanzada oculta en Firefox
La página de configuración avanzada de Firefox en realidad almacena tanto la configuración avanzada oculta como la configuración que encontrará en la página de configuración estándar a la que se accede a través del menú de Firefox. Para acceder a la configuración avanzada, tipo:acerca de: config en la barra de direcciones y presione Ingresar.
Verás un Proceda con precaución página.
Nota: Cambiar estas configuraciones avanzadas podría causar serios problemas con su perfil de Firefox. Es por eso que esta configuración no está disponible en la configuración estándar de Firefox. Sin embargo, la siguiente sección le mostrará cómo restablecer la configuración avanzada a sus valores predeterminados en caso de que tenga problemas.
Si no desea ver esta advertencia cada vez que accede a la configuración avanzada, desmarque la casilla Avisarme cuando intente acceder a estas preferencias caja. Sin embargo, es una buena idea dejarlo marcado para recordar lo que está haciendo.
Hacer clic Acepte el riesgo y continúe.
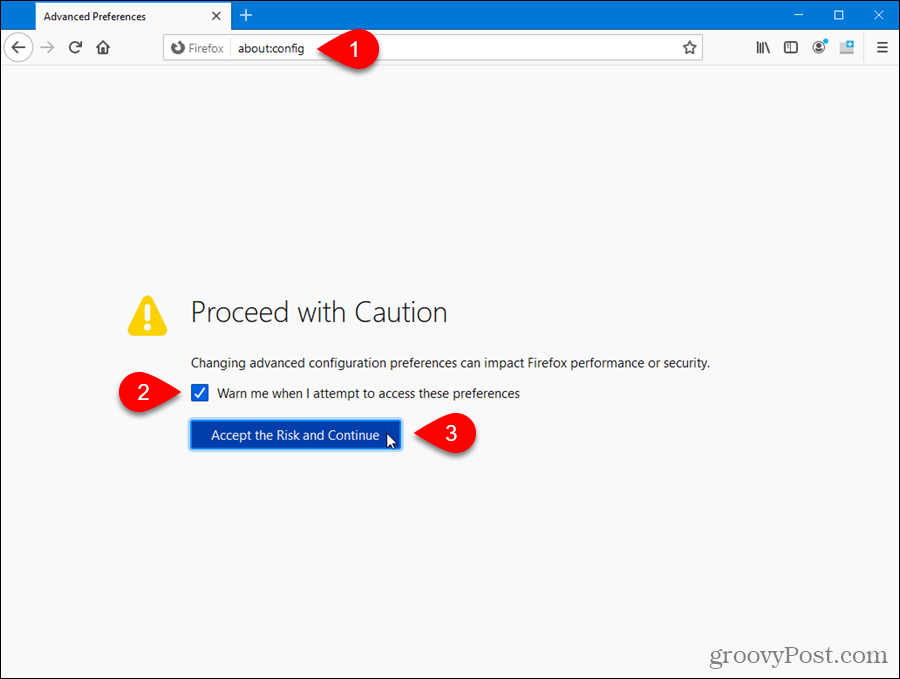
Inicialmente, verá otra advertencia sobre el cambio de esta configuración.
Para ver una lista de todas las configuraciones, haga clic en Mostrar todo.
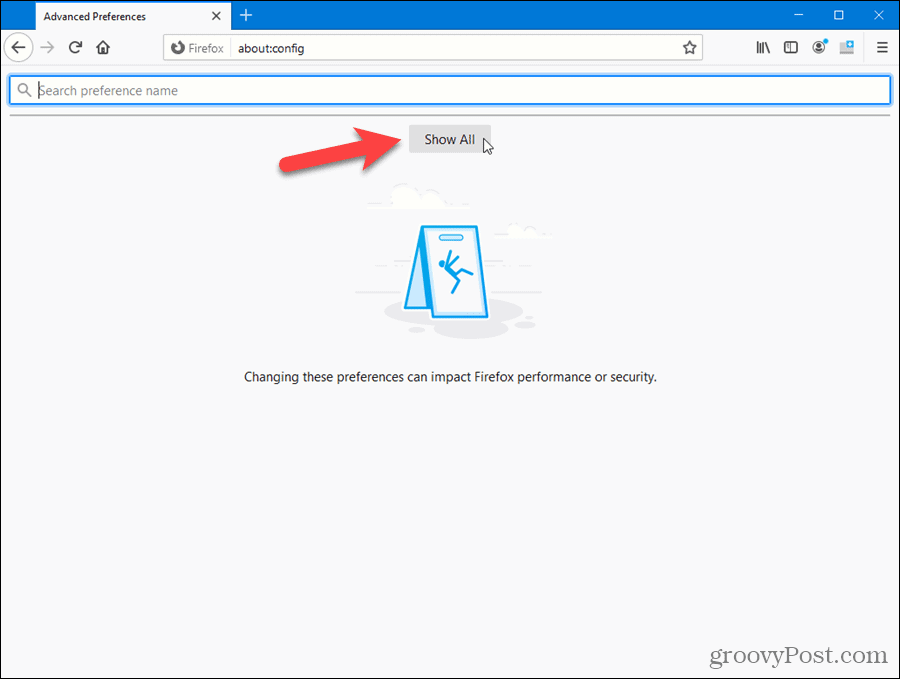
Puede desplazarse por la lista para ver qué configuraciones están disponibles.
Si sabe qué configuración desea cambiar, comience a escribirla en el Buscar caja. Los ajustes que coinciden con lo que ha escrito se muestran a medida que escribe.
Cuando encuentre la configuración que desea cambiar, haga clic en el Palanca o haga doble clic en el elemento.
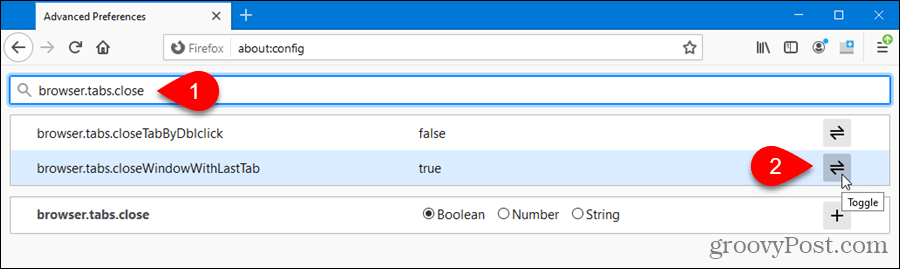
Los ajustes modificados se indican en negrita. Para restablecer una configuración a su valor predeterminado, haga clic en Reiniciar.
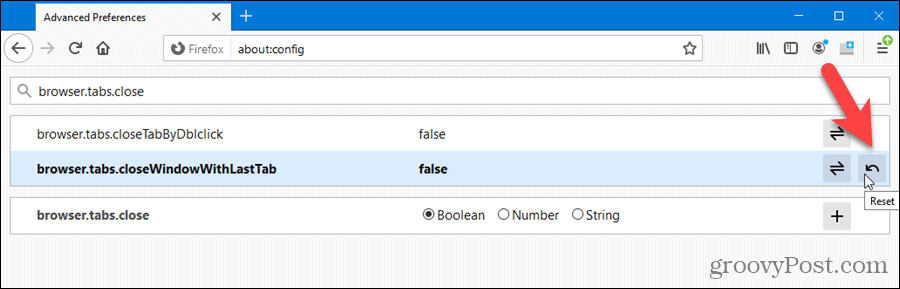
No es necesario cerrar y volver a abrir Firefox para que el cambio surta efecto.
Cambiamos el browser.tabs.closeWindowWithLastTab configuración. Entonces, cuando cerramos la única pestaña que está abierta, aparece una nueva pestaña en su lugar.
Cómo restablecer todas las configuraciones avanzadas ocultas a los valores predeterminados en Firefox
A diferencia de Chrome, Firefox no tiene un botón en la página de configuración avanzada para restablecer todas las configuraciones a sus valores predeterminados. Sin embargo, es fácil de hacer fuera de Firefox y te permite restablecer la configuración avanzada si Firefox no se abre.
Firefox crea automáticamente una carpeta de perfil de usuario cuando instala el navegador donde se encuentran sus preferencias, historial de navegación, marcadores, contraseñas, etc. se almacenan. Las preferencias modificadas y la configuración avanzada se almacenan en un archivo llamado prefs.js en su carpeta de perfil de usuario. Este archivo se lee cuando abre Firefox y se cargan todas sus preferencias y configuraciones avanzadas.
Nota: Puede haber otro archivo en su perfil de Firefox llamado user.js. Esto también se utiliza para cambiar la configuración avanzada y anula la configuración en el prefs.js expediente. Firefox no crea este archivo de forma predeterminada y realmente no es necesario que lo uses. Lo más probable es que no vea el user.js archivo a menos que sea un usuario avanzado.
Para encontrar fácilmente la carpeta de su perfil, tipo:acerca de: apoyo en la barra de direcciones de Firefox y presione Ingresar.
Sobre el Información para solucionar problemas página, haga clic en Carpeta abierta en el Carpeta de perfil sección debajo Conceptos básicos de la aplicación. También se muestra la ruta a su perfil.
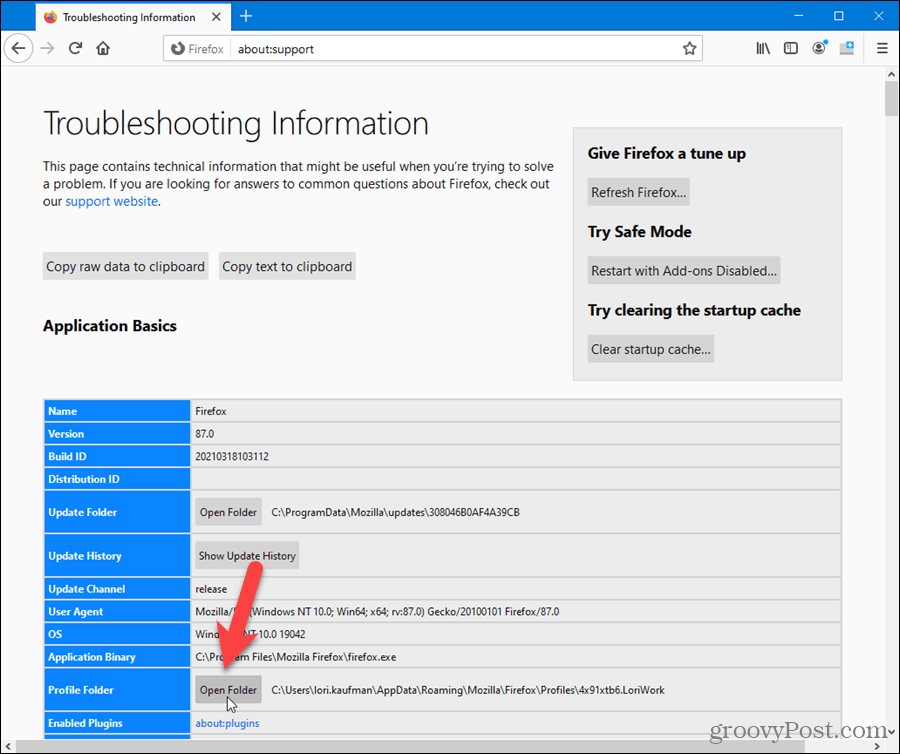
Se abre una ventana del Explorador de archivos en la carpeta de su perfil.
Antes de eliminar el prefs.js archivo, cierre Firefox.
Nota: Es posible que desee hacer una copia de seguridad del prefs.js archivo antes de eliminarlo, si desea conservar su configuración.
Para restablecer todas las configuraciones avanzadas modificadas en el acerca de: config página, elimine el prefs.js archivo (y el user.js archivo, si está presente).
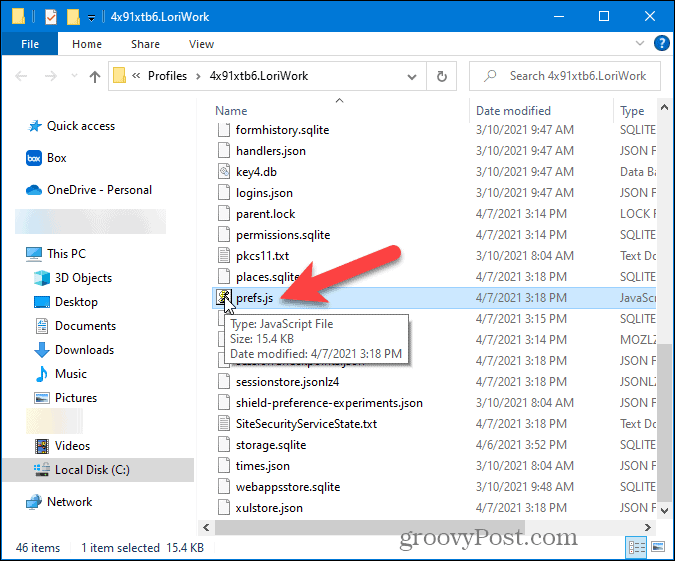
Cuando abres Firefox, aparece un nuevo prefs.js El archivo se crea de nuevo en la carpeta de su perfil.
La próxima vez que abra el acerca de: config página en Firefox, todas las preferencias y configuraciones avanzadas se restablecerán a sus valores predeterminados.
Si desea restaurar la configuración que tenía en la copia de seguridad prefs.js archivo, simplemente cópielo sobre el nuevo prefs.js archivo creado por Firefox. Sin embargo, si el prefs.js El archivo del que realizó una copia de seguridad causó problemas con Firefox, es posible que no desee volver a utilizarlo.