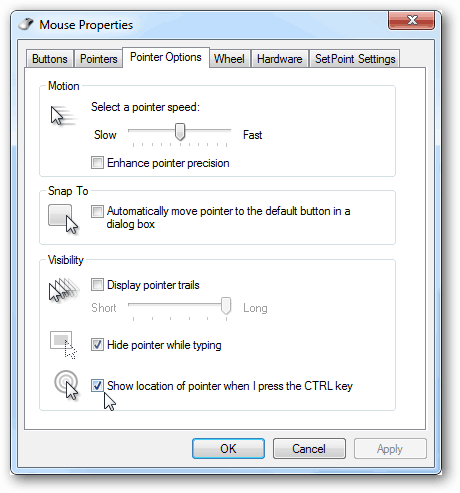Cómo usar la función de lista de lectura de Safari en iPhone
Conceptos Básicos De Iphone Manzana Iphone Héroe / / April 23, 2021

Ultima actualización en

Si desea guardar artículos para leerlos más tarde, existen diferentes opciones para su escritorio como Pocket, Colecciones de Microsoft Edge, o el recientemente lanzado Lista de lectura para Google Chrome. Pero, ¿qué pasa con tu iPhone? Bueno, lo bueno es que Safari tiene una función de lista de lectura incorporada. A continuación, se muestra cómo usarlo para guardar artículos para leerlos más tarde.
Usar la lista de lectura de Safari en iPhone
Para comenzar, inicie Safari en su iPhone o iPad y busque el artículo que desea guardar para leer más tarde. Luego, desde la barra de herramientas, haga clic en el Cuota botón. Luego, en el menú que aparece, toque "Agregar a la lista de lectura" botón.
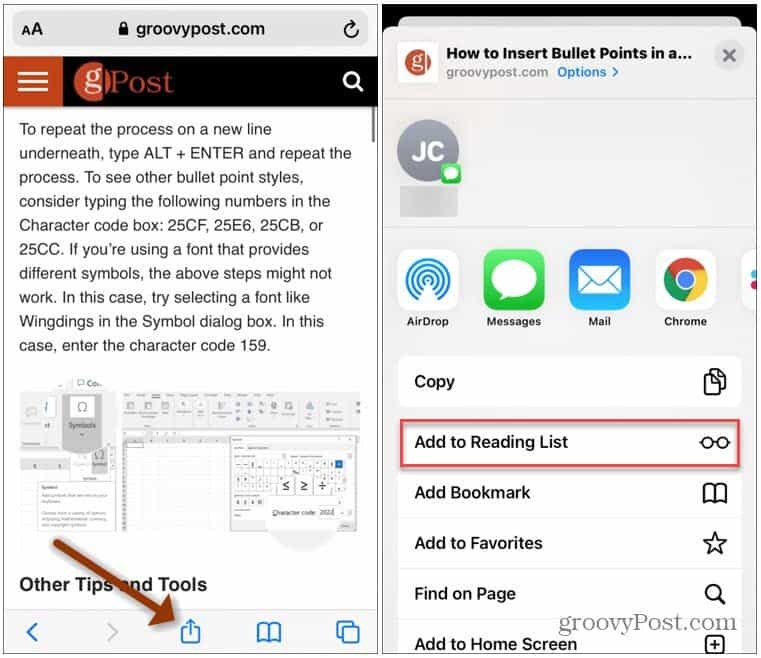
Alternativamente, puede tocar y mantener presionado el botón Marcadores de la barra de herramientas. Luego toque "Agregar a la lista de lectura”Del menú que aparece.
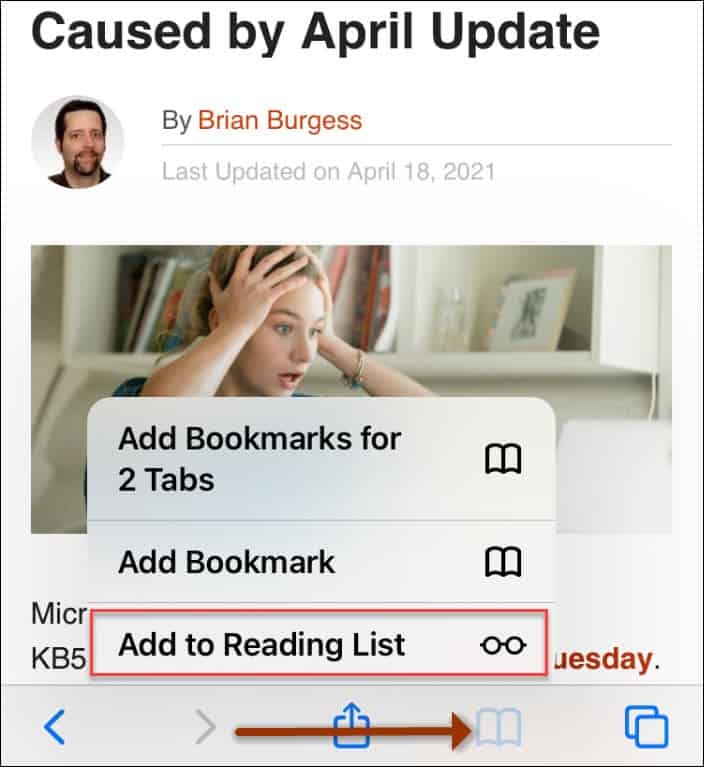
También vale la pena señalar que puede tocar y mantener presionado un enlace en un artículo. Luego, aparecerá una vista previa de la página vinculada. Y puedes tocar
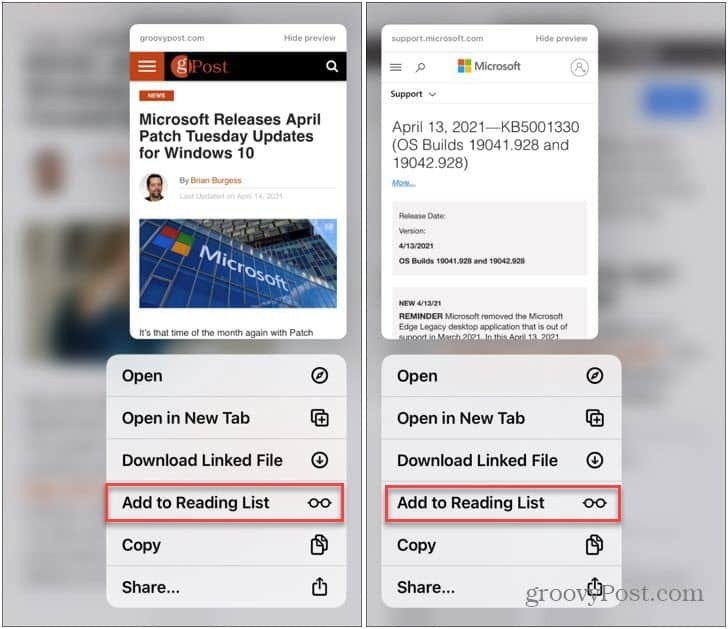
Toque y mantenga presionado un enlace en un artículo para obtener una pantalla de vista previa del mismo. Luego use la opción para Agregar a la lista de lectura.
Nota: Una vez que un artículo se guarda en la Lista de lectura en el iPhone, también se sincroniza con Safari en su Mac y iPad. Luego, puede leerlo desde un dispositivo diferente cuando tenga tiempo para hacerlo.
Encuentra tu lista de lectura
Para acceder a los artículos que guardó a lo largo del tiempo, toque el Icono de marcadores desde la barra de herramientas en la parte inferior del navegador. Luego, para cambiar a la lista de artículos guardados, toque el botón Lista de lectura. Parece un par de anteojos en medio de las pestañas disponibles. Simplemente toque un artículo para leerlo en Safari.
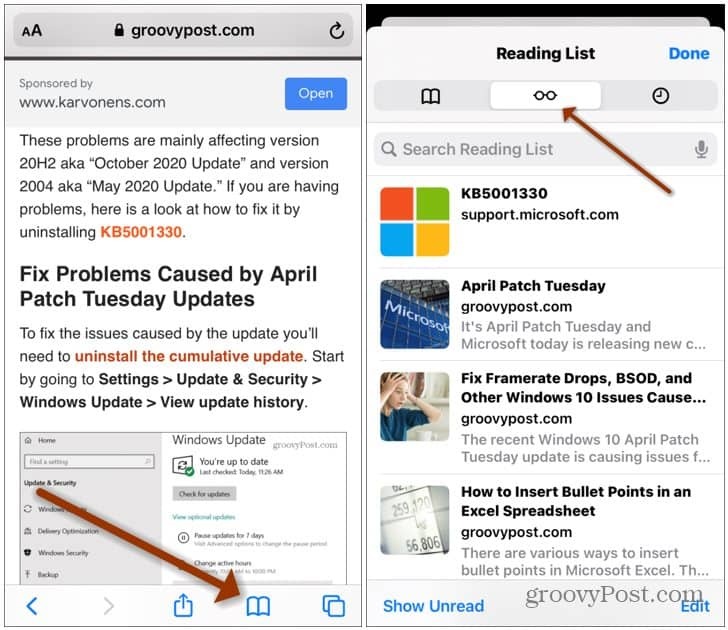
Lista de lectura en Mac
Inicie Safari en su Mac y haga clic en el botón Lista de lectura de la barra de herramientas en el lado izquierdo.
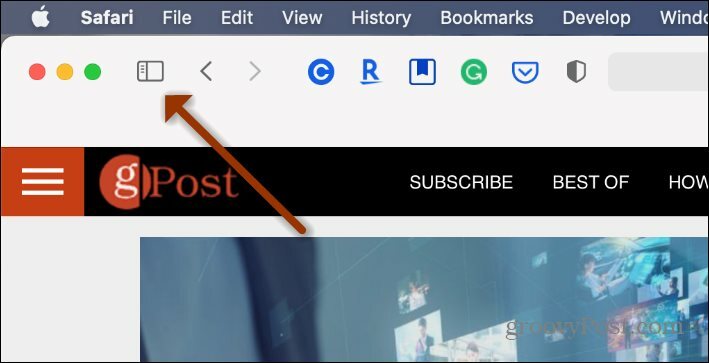
Eso abrirá la lista donde puede hacer clic para leer un artículo. Haga clic en el "botón de anteojos" y elija el artículo que desea leer.
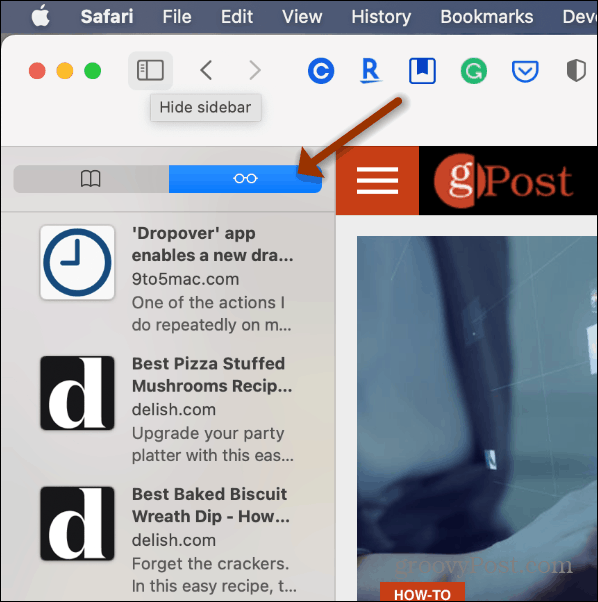
Eliminar artículos de la lista de lectura
Cuando haya terminado con un artículo en su lista de lectura, deslice hacia la izquierda en el artículo y luego toque Borrar. Para eliminar varias páginas de la lista, toque el Editar en la parte inferior de la página. Luego, seleccione los artículos que desea eliminar y toque el Borrar botón.
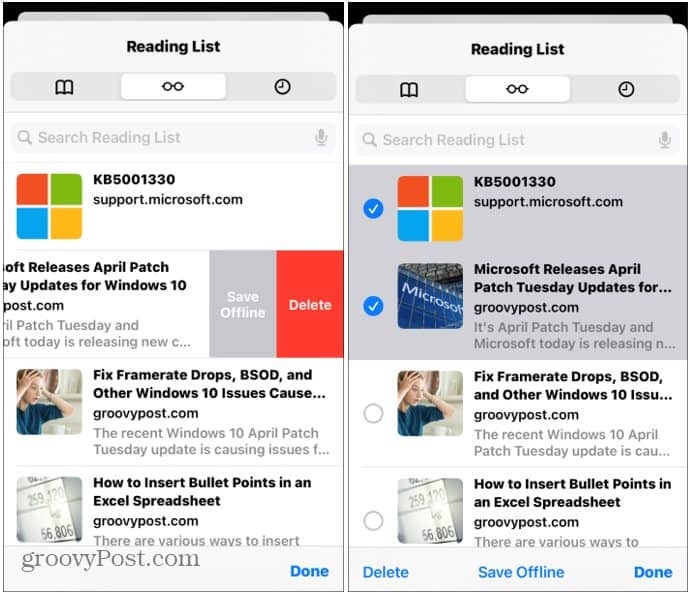
Guardar artículo para verlo sin conexión
También puede guardar artículos en su lista para leerlos sin conexión. Eso es útil cuando tiene una conectividad de datos limitada o nula. Si desea que todos los artículos se guarden para leerlos sin conexión, vaya a Configuración> Safari. Luego, desplácese hacia abajo hasta la sección "Lista de lectura" y encienda el Guardar automáticamente sin conexión cambiar.
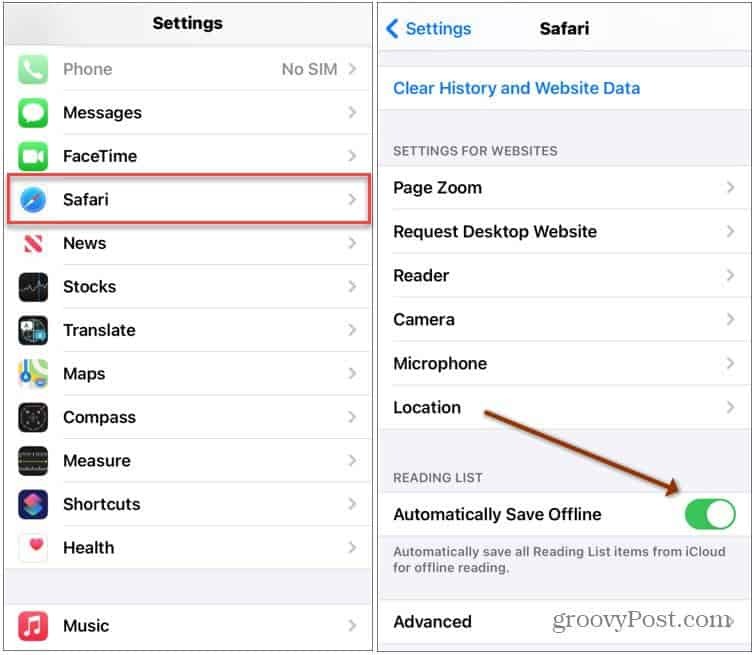
Si está interesado en otras formas de trabajar con Safari en Mac y en iOS, consulte cómo utilizar automáticamente la vista de lector de Safari y como personaliza tu página de inicio de Safari en Mac.
Cómo borrar la caché, las cookies y el historial de navegación de Google Chrome
Chrome hace un excelente trabajo al almacenar su historial de navegación, caché y cookies para optimizar el rendimiento de su navegador en línea. El suyo es cómo ...
Coincidencia de precios en la tienda: cómo obtener precios en línea mientras compra en la tienda
Comprar en la tienda no significa que deba pagar precios más altos. Gracias a las garantías de igualación de precios, puede obtener descuentos en línea mientras compra en ...
Cómo regalar una suscripción a Disney Plus con una tarjeta de regalo digital
Si ha estado disfrutando de Disney Plus y desea compartirlo con otros, aquí le mostramos cómo comprar una suscripción de regalo de Disney + para ...
Su guía para compartir documentos en Documentos, Hojas de cálculo y Presentaciones de Google
Puede colaborar fácilmente con las aplicaciones web de Google. Aquí está su guía para compartir en Documentos, Hojas de cálculo y Presentaciones de Google con los permisos ...