Cómo deshabilitar o habilitar su cámara en Windows 10
Microsoft Windows 10 Héroe / / April 15, 2021

Ultima actualización en

Cuando se trata de su computadora portátil (u otro dispositivo con Windows 10) y privacidad, es posible que no le guste que la cámara lo mire todo el tiempo. Esto es especialmente cierto si no lo usa con mucha frecuencia. Claro, podrías ponerle un trozo de cinta adhesiva, pero es posible que eso no tenga sentido cosmético. Otra opción que tiene es deshabilitar la cámara a través de la configuración de Windows 10. A continuación, se explica cómo deshabilitar la cámara en Windows 10. Y cómo habilitarlo para los ocasionales Zoom, Skype, o Equipos de Microsoft reunión.
Deshabilitar o habilitar la cámara en Windows 10
Hay un par de formas de hacerlo. Usted puede usar el Administrador de dispositivos para desactivar la cámara. O, a partir de la compilación 21354 y superior, puede utilizar la nueva página de configuración de la cámara. Echaremos un vistazo usando ambas opciones.
Utilice la aplicación de configuración de Windows
Si está ejecutando Windows 10
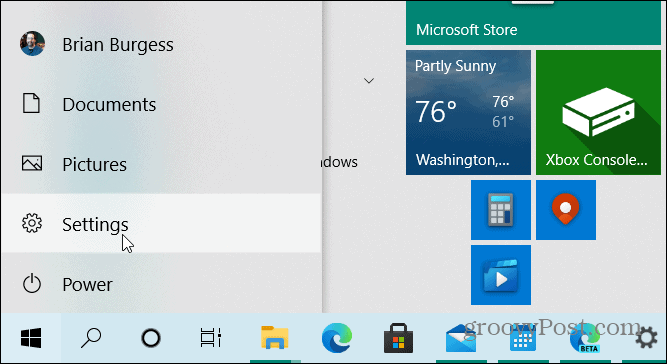
Desde la página de inicio de Configuración, haga clic en Dispositivos.
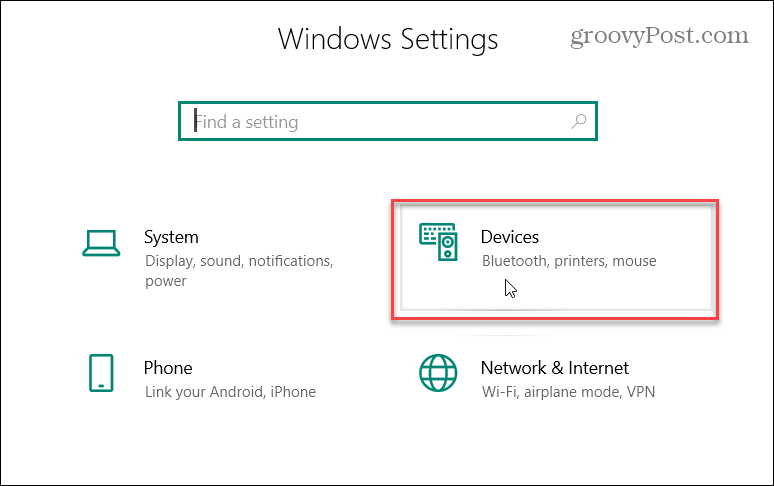
A continuación, haga clic en el Cámaras pestaña en la columna de la izquierda. Allí verá una lista de las cámaras conectadas a su PC. Para deshabilitar la cámara, simplemente haga clic en el Desactivar botón.
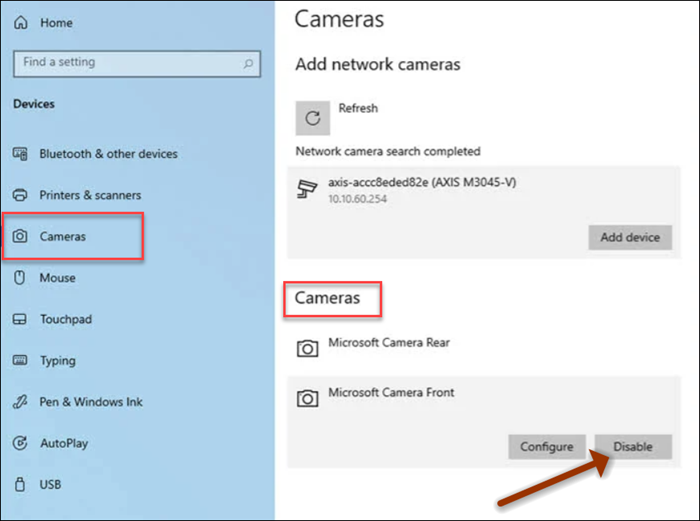
Si desea volver a habilitarlo más tarde, vaya a Configuración> Dispositivos> Cámaras y haga clic en el botón Habilitar.
Usar el Administrador de dispositivos
Le mostramos cómo desactivar completamente la cámara en macOS o Windows 10. Y el uso del Administrador de dispositivos sigue siendo una opción para desactivar la cámara. El Administrador de dispositivos es uno de esos herramientas clásicas de Windows como el Panel de control que todavía está disponible. Incluso cuando se eliminan, desaprueban o mueven más herramientas y utilidades a la aplicación Configuración. El Administrador de dispositivos sigue siendo parte de Windows 10 (al menos por el momento).
Haga clic derecho en el Comienzo botón y haga clic en Administrador de dispositivos para el menú. Alternativamente, puede presionar la tecla de Windows y tipo:administrador de dispositivos o escríbalo en el campo de búsqueda en la barra de tareas y presione Ingresar.
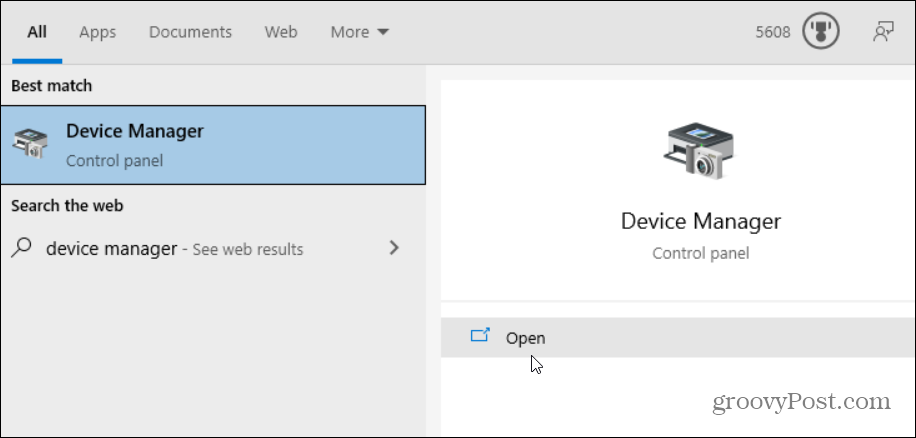
Ahora expanda el Cámaras menú y haga clic derecho en su dispositivo de cámara y haga clic en Desactivar dispositivo del menú.
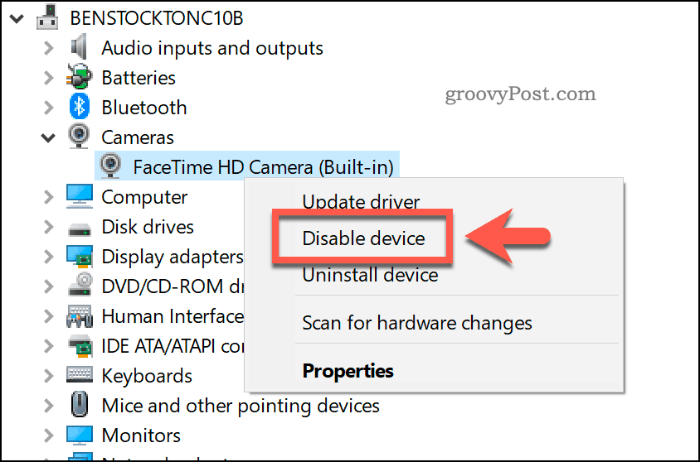
Windows le pedirá que confirme que desea desactivarlo. Hacer clic sí.
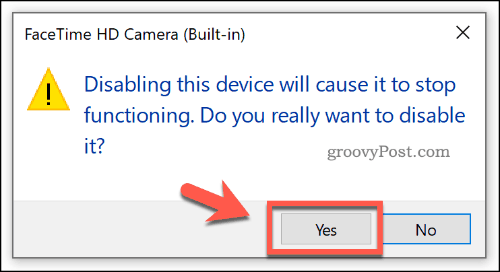
¡Eso es todo al respecto! Tu cámara se desactivará y no funcionará hasta que regreses al Administrador de dispositivos y la vuelvas a activar.
Mantener su computadora con Windows 10 segura es siempre una buena práctica. Para obtener más información, consulte los pasos a seguir para mantén tu computadora segura mientras estás fuera. Y para mantener sus datos en el dispositivo lo más seguros posible, lea cómo habilitar el Acceso controlado a carpetas característica en Windows 10.
Cómo borrar la caché, las cookies y el historial de navegación de Google Chrome
Chrome hace un excelente trabajo al almacenar su historial de navegación, caché y cookies para optimizar el rendimiento de su navegador en línea. Ella es cómo ...
Coincidencia de precios en la tienda: cómo obtener precios en línea mientras compra en la tienda
Comprar en la tienda no significa que deba pagar precios más altos. Gracias a las garantías de igualación de precios, puede obtener descuentos en línea mientras compra en ...
Cómo regalar una suscripción a Disney Plus con una tarjeta de regalo digital
Si ha estado disfrutando de Disney Plus y desea compartirlo con otros, aquí le mostramos cómo comprar una suscripción de regalo de Disney + para ...
Su guía para compartir documentos en Documentos, Hojas de cálculo y Presentaciones de Google
Puede colaborar fácilmente con las aplicaciones web de Google. Aquí está su guía para compartir en Documentos, Hojas de cálculo y Presentaciones de Google con los permisos ...

