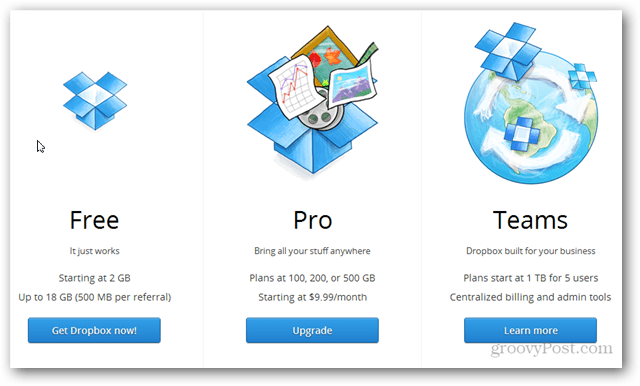Cómo envolver texto en Excel
Oficina De Microsoft Microsoft Microsoft Excel Sobresalir / / April 06, 2021
Ultima actualización en

Si las celdas de su libro de Excel contienen una gran cantidad de texto, Excel ocultará automáticamente partes del texto si se superpone con otras celdas, siempre que esas celdas no estén vacías. Esto ayuda a mantener ordenado su libro de trabajo, evitando que el texto y los números superpuestos estropeen sus datos.
Sin embargo, una forma de superar este problema es ajustar el texto en Excel. Esto empuja el texto a otra línea, aumentando el tamaño de la celda sin superponerse con otras celdas. Hay varias formas de hacer esto, desde usar la herramienta Ajustar texto hasta agregar un salto de línea manual.
Si desea saber cómo ajustar texto en Excel, esto es lo que debe hacer.
Cómo funciona el ajuste de texto en Microsoft Excel
Hay tres formas en que una celda que contiene una cadena de texto puede aparecer en Excel.
Si el texto no se ajusta, el contenido de la celda se ocultará tan pronto como se alcance el borde de la celda. Si está ajustado, Excel romperá la línea, empujando el texto a otra línea y aumentando la altura de la celda.
Sin embargo, si las celdas a la derecha de su celda inicial están vacías, Excel mostrará automáticamente el contenido completo de su celda inicial. Sin embargo, si agrega datos a cualquier otra celda con la que se superpone esta celda inicial, el valor de la celda se ocultará nuevamente.
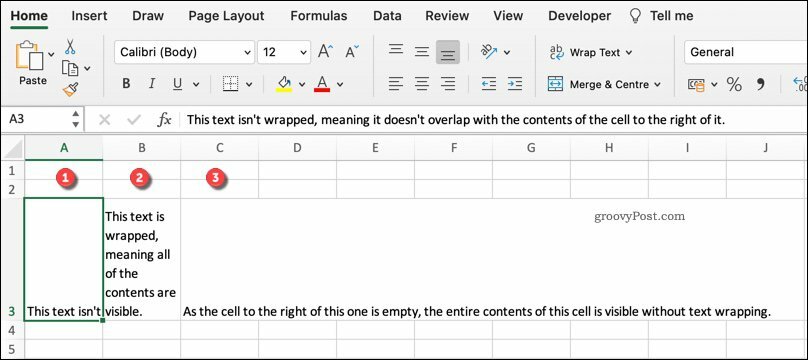
Si desea cambiar esto, deberá ajustar su texto. Puede hacer esto usando la herramienta Ajustar texto o agregando saltos de línea manualmente.
Cómo ajustar texto en Excel con la herramienta Ajustar texto
La herramienta Ajustar texto es la forma más fácil de agregar ajuste de texto a una celda en Excel. Para hacer esto, abra su libro de Excel y seleccione la celda (o celdas) que desea formatear.
Estas pueden ser celdas que tienen valores de texto ocultos o que se superponen actualmente con otras celdas vacías. Una vez que se seleccionan las celdas, presione el Hogar pestaña en la barra de la cinta, luego presione el Ajustar texto botón. Estos pasos deberían funcionar tanto para usuarios de Windows como de Mac.
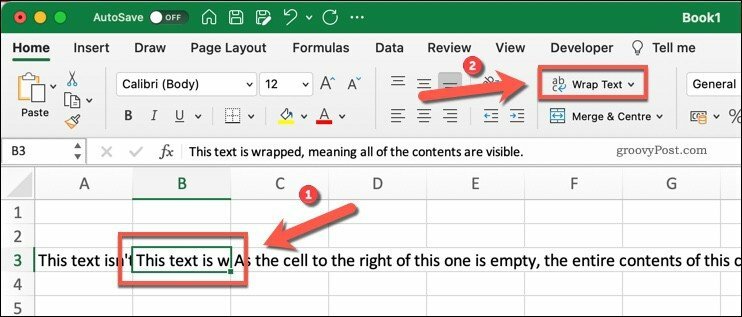
Excel cambiará automáticamente el texto de su celda para llenar la celda, aumentando la altura de la celda en el proceso. Sin embargo, no cambiará el ancho de su columna.
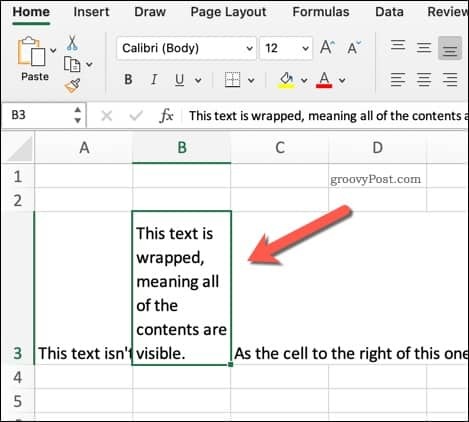
Puede desactivar esto en cualquier momento seleccionando su celda y presionando Inicio> Ajustar texto otra vez. Esto devolverá el ajuste de texto a la normalidad.
Agregar un salto de línea manual a las celdas
Otra forma de ajustar rápidamente su texto sin utilizar la herramienta Ajustar texto es utilizar un salto de línea. Los saltos de línea, como sugiere el nombre, dividen una cadena de texto al empujar parte del texto a otra línea.
Puede decidir hacer esto si desea dividir una cadena de texto en ciertos puntos, en lugar de cuando se alcanza el borde de la celda.
Para hacer esto, haga doble clic en la celda que desea editar, luego coloque el cursor parpadeante en el punto donde desea agregar el salto de línea. Alternativamente, seleccione la celda, luego coloque el cursor parpadeante en la misma posición usando la barra de fórmulas.
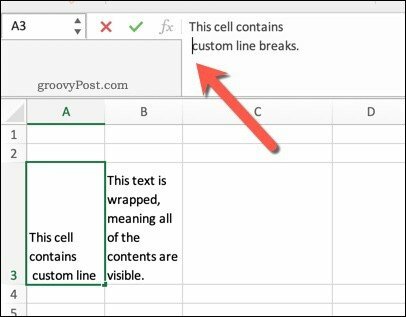
Una vez que el cursor esté en posición, presione el Alt + Intro teclas de su teclado. Si está en Mac, presione Control + Opción + Entrar en lugar de. Esto empujará cualquier texto después del salto de línea a una nueva línea.
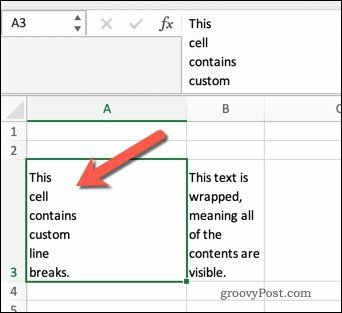
Si desea eliminar un salto de línea, simplemente coloque el cursor parpadeante después de él, luego presione el Retroceso clave.
Dar formato a un libro de Excel
Envolver texto en Excel es solo una forma en que puede formatear sus libros de Excel para presentar mejor sus datos. Por ejemplo, puedes congelar o agrupar filas y columnas para facilitar el trabajo con grandes conjuntos de datos.
Si desea cambiar la forma en que se presentan sus datos, incluso podría transponer sus datos. Esto le permite cambiar sus columnas a filas (y viceversa). También podrías usar formato condicional en Excel como una forma de resaltar ciertos valores y cifras, especialmente si trabaja con datos que cambian rápidamente.
Cómo borrar la caché, las cookies y el historial de navegación de Google Chrome
Chrome hace un excelente trabajo al almacenar su historial de navegación, caché y cookies para optimizar el rendimiento de su navegador en línea. El suyo es cómo ...
Coincidencia de precios en la tienda: cómo obtener precios en línea mientras compra en la tienda
Comprar en la tienda no significa que deba pagar precios más altos. Gracias a las garantías de igualación de precios, puede obtener descuentos en línea mientras compra en ...
Cómo regalar una suscripción a Disney Plus con una tarjeta de regalo digital
Si ha estado disfrutando de Disney Plus y desea compartirlo con otros, aquí le mostramos cómo comprar una suscripción de regalo de Disney + por ...
Su guía para compartir documentos en Documentos, Hojas de cálculo y Presentaciones de Google
Puede colaborar fácilmente con las aplicaciones web de Google. Aquí está su guía para compartir en Documentos, Hojas de cálculo y Presentaciones de Google con los permisos ...