Cómo crear una cuenta de invitado en Windows 10
Seguridad Windows 10 / / March 17, 2020
Ultima actualización en

Si desea dar a sus familiares y amigos acceso temporal a su computadora, así es como puede hacerlo utilizando una cuenta de invitado y algún software de terceros.
En versiones anteriores de Windows, Microsoft incluía una cuenta de invitado para que pudiera dar acceso temporal a su PC. La cuenta de invitado se limitó a tareas básicas como la navegación web y borró todos los datos cuando finalizó su sesión. En Windows 10, la cuenta de invitado como solíamos saber ya no existe. Pero al acceder a algunas configuraciones avanzadas de Windows y con la ayuda de un programa de terceros llamado Rollback Rx, puede rodar su propia cuenta de invitado en Windows 10. Te mostraremos cómo.
Configure una cuenta de usuario invitado para el acceso temporal a su dispositivo con Windows 10
Microsoft continúa desaprobando la funcionalidad en Windows 10 con cada actualización de características. La cuenta de invitado integrada ya no funciona en Windows 10, pero si necesita tener dicha cuenta configurada para usuarios que temporalmente necesitan acceso a su computadora, entonces puede crear la suya con un poco de trabajo
Antes de llegar a eso, comencemos por crear una cuenta local. Brian ya escribió un excelente artículo con todos los detalles sobre cómo hacerlo, pero un paso adicional que necesito que hagas es cambiar el privilegio de la cuenta.
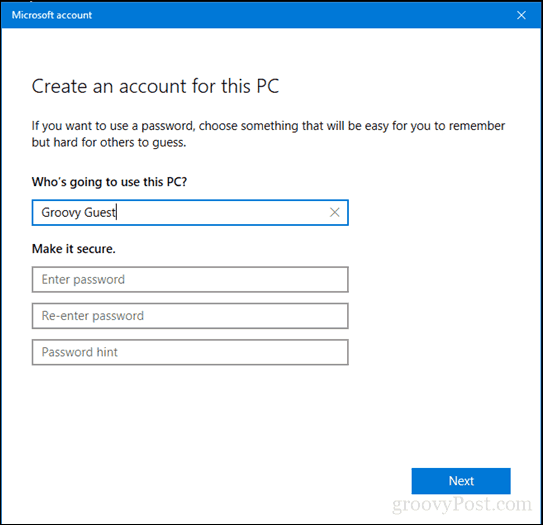
Después de crear una nueva cuenta local, presione Clave de Windows + R.
Tipo: controlar las contraseñas de usuario2 luego golpear Entrar.
Seleccione la cuenta de invitado que creamos y luego haga clic Propiedades.
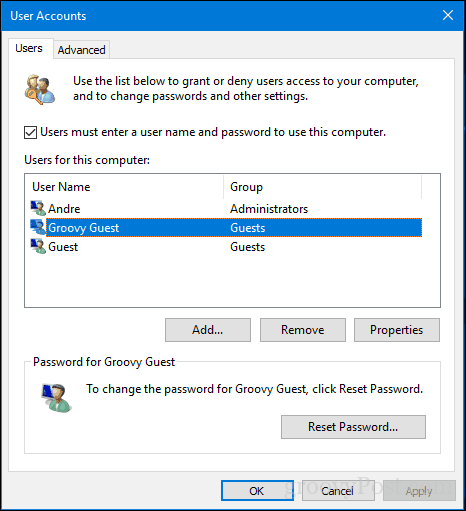
Seleccione la pestaña Membresía de grupo, seleccione el cuadro de lista Otro y luego elija Invitados.
Hacer clic Aplicar luego Okayhaga clic Aplicar luego Okay de nuevo.
Ahora tenemos nuestra cuenta de invitado configurada y la mayor parte de la funcionalidad de una cuenta de invitado está funcionando.
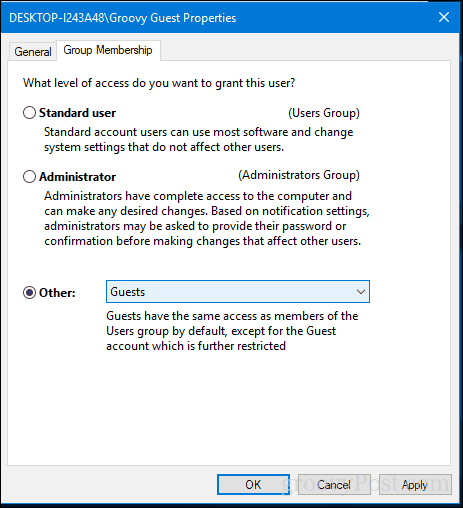
Esta cuenta de invitado cubre nuestras bases en términos de hacer una cuenta temporal con privilegios limitados en su PC con Windows 10. La única pieza que falta ahora es la capacidad de eliminar automáticamente los archivos y la configuración de la cuenta de invitado una vez que hayan terminado. Para eso, necesitaremos un software de terceros.
Descargue e instale Rollback Rx Home
Una de las actividades que queremos evitar es que un usuario invitado guarde archivos en cualquier lugar de la cuenta o guarde contraseñas en los sitios en los que inicia sesión. Aquí es donde Rollback Rx Inicio viene en. Esta utilidad gratuita le permite restaurar una cuenta de usuario a su estado original después de un reinicio. El software viene empaquetado en un archivo comprimido de 10 MB y requiere que se registre para descargarlo. Después de hacerlo, se le enviará un correo electrónico de confirmación con un enlace para descargar. Entonces, hay un pequeño obstáculo involucrado para conseguirlo. Pero una vez que lo tienes, es fácil navegar.

Después de la descarga, extraiga el archivo zip, luego abra la carpeta Rollback Home Rx.
Inicie el archivo de configuración apropiado para su sistema. Estoy ejecutando Windows 10 de 64 bits, por lo que haré doble clic en el archivo de configuración x64. Sigue las instrucciones en la pantalla.
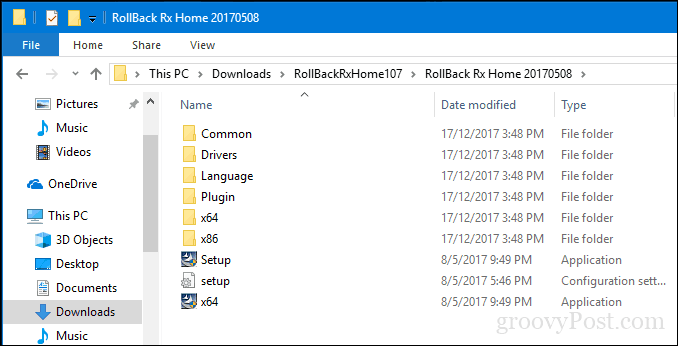
Cuando se complete la configuración, se le pedirá que reinicie. Proceda a hacerlo.
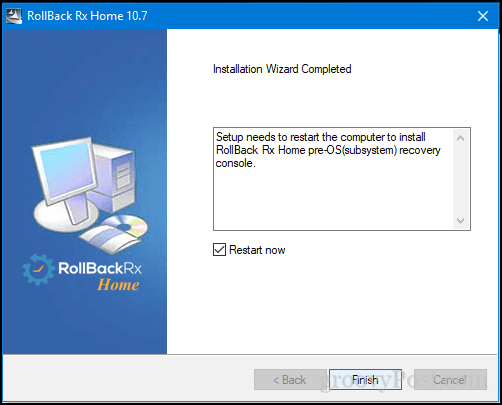
Crear instantánea
Cuando alguien quiere usar su sistema, esto es todo lo que necesita hacer.
Primero, haga clic con el botón derecho en el icono Rollback Rx en el área de Notificación y luego haga clic en Nueva instantánea.
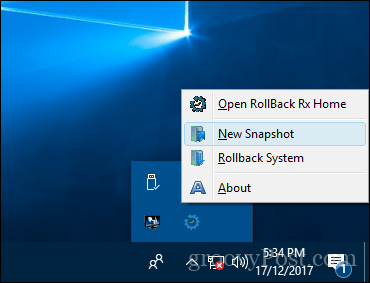
Ingrese un nombre y una descripción de la instantánea y luego haga clic en próximo.
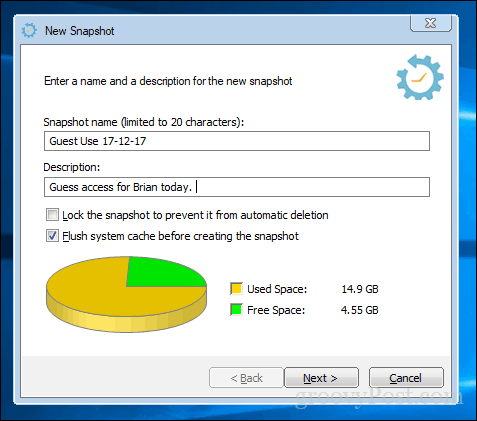
Espere mientras se crea la instantánea y luego haga clic en Terminar. Proceda a dar acceso al dispositivo y permita que el usuario inicie sesión en la cuenta de invitado que creamos anteriormente.
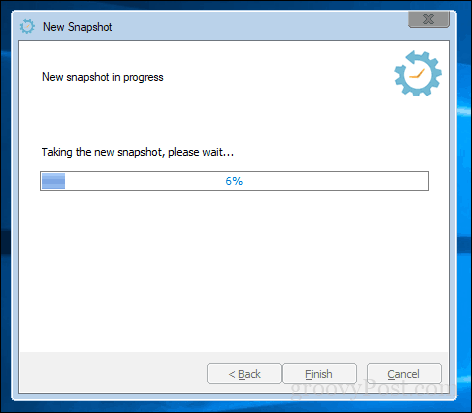
Rollback Changes
Cuando el usuario haya finalizado su sesión, inicie sesión en su cuenta de Administrador, haga clic con el botón derecho en el icono Rollback Rx en el área de Notificación y luego haga clic en Sistema de reversión.
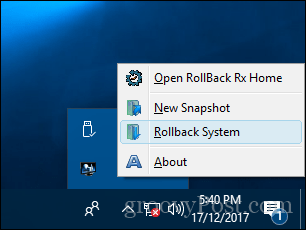
Seleccione la instantánea que creamos. También puede tomar una instantánea si desea deshacer la reversión. Lo desmarqué para ahorrar espacio. Pero tenga en cuenta que si cambia de nuevo durante este tiempo, digamos que para actualizar las cifras en una hoja de cálculo, los cambios que realice podrían perderse si no conserva la instantánea. Con Rollback Rx, se supone que no usará la computadora al mismo tiempo que el invitado.
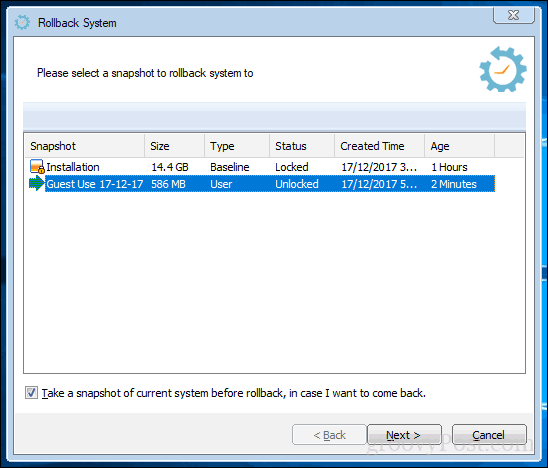
Revise los cambios y recuerde, cualquier cambio importante realizado después de la instantánea se perderá. Haga clic en Reiniciar y espere mientras se restaura su sistema.
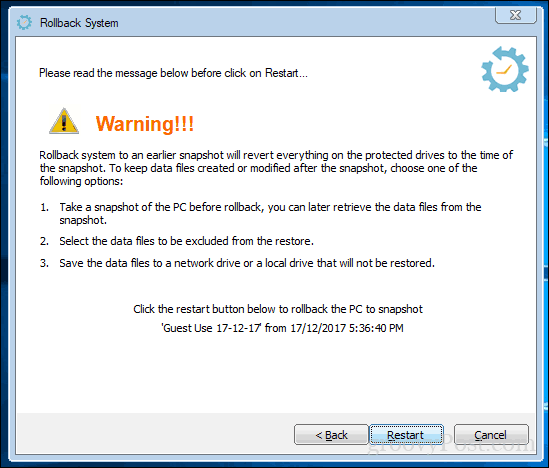
Eso es todo, su sistema ahora está de vuelta a donde estaba y tiene una cuenta de invitado inmaculada la próxima vez que alguien quiera usar su dispositivo. No es perfecto como la cuenta de invitado anterior, pero para esas ocasiones necesita prestar su PC a un amigo o familiar y no quiere que dejen nada, esto puede ser bastante útil.
Pruébalo y dinos lo que piensas en los comentarios. Si tiene alguna sugerencia sobre las alternativas que prefiere, nos encantaría escucharla.



