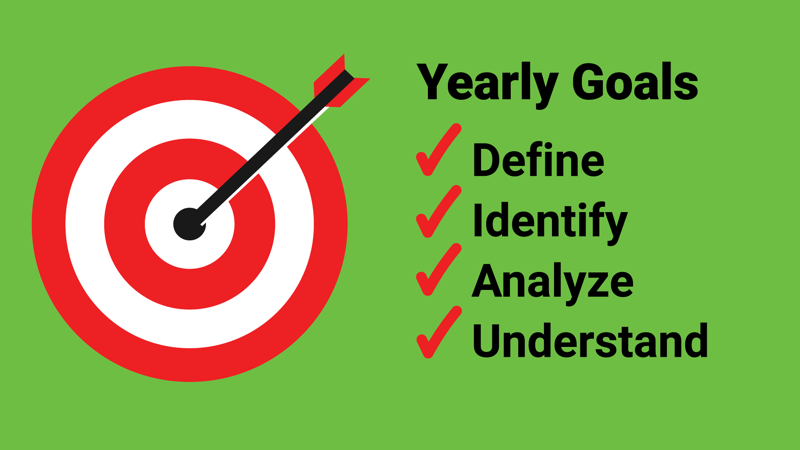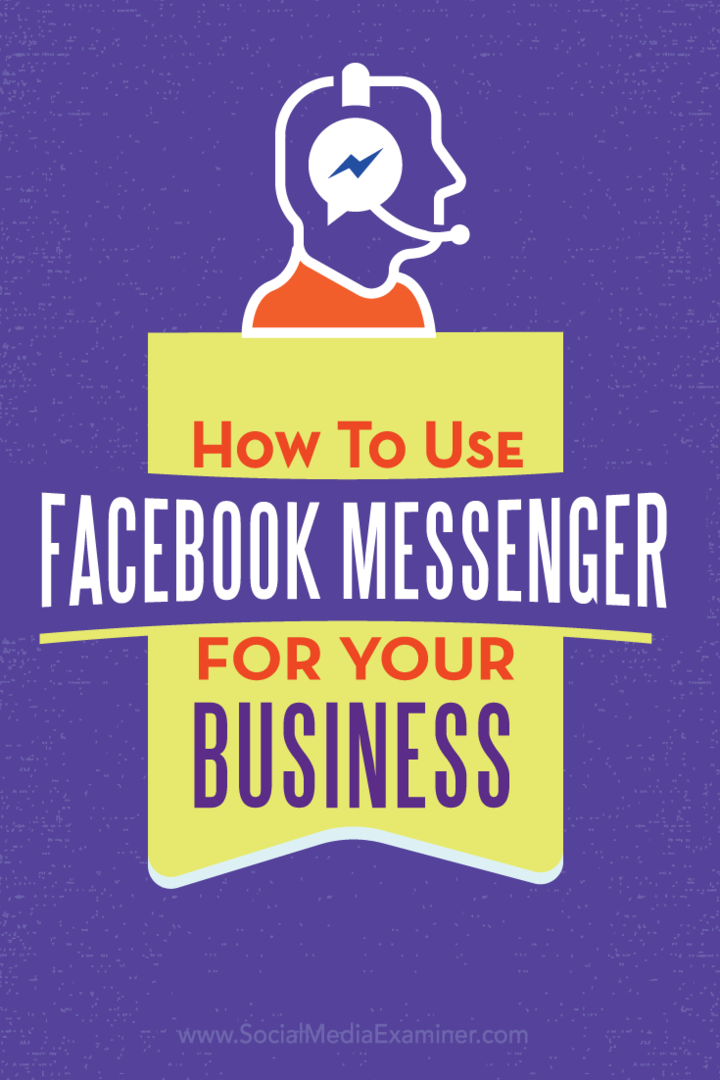4 formas de ver Netflix en varias pantallas a la vez
Netflix Héroe Corte De Cable / / March 14, 2021
Ultima actualización en
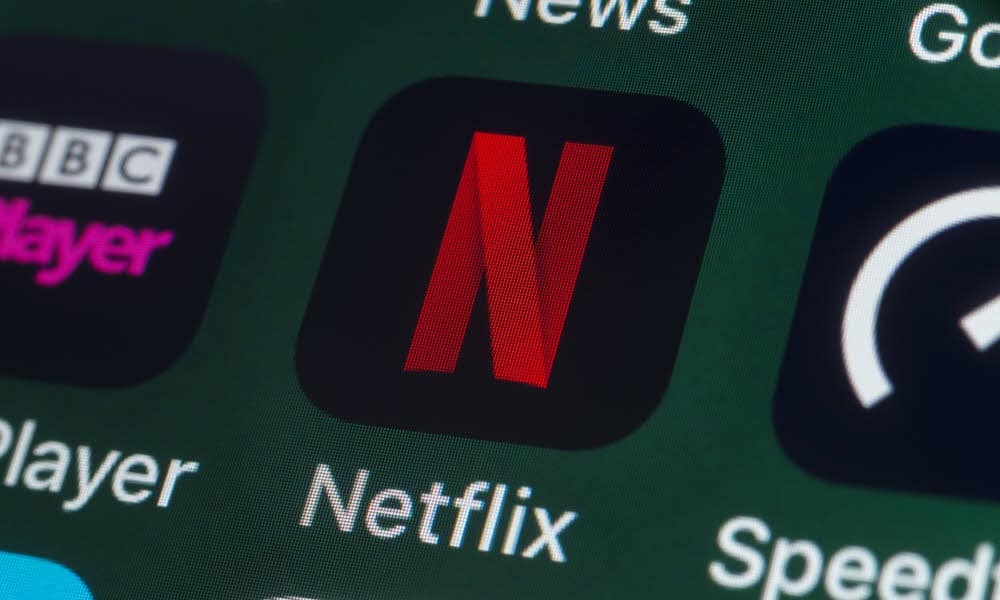
Tener una configuración de doble monitor es ideal para viendo Netflix películas o programas de televisión mientras trabaja en otras pantallas. Pero, ¿qué sucede si desea ver en la pantalla de su computadora lo mismo que otras personas ven en la televisión?
Esto puede resultar útil por muchas razones. Tal vez el televisor esté detrás de usted, por lo que debe ver la misma transmisión de Netflix en una pantalla frente a usted. O tal vez solo desee ver lo mismo que las personas ven en la televisión de otra habitación.
El problema es que cuando transmites Netflix a un televisor o Dispositivo Chromecast, Netflix deshabilita su video local para que la transmisión solo se muestre en el televisor y en ningún otro lugar.
Afortunadamente, hay algunas formas creativas de evitar esto.
1. Utilice un divisor HDMI
La forma más sencilla y única de sortear la limitación de Netflix en las pantallas a las que puede transmitir es mediante un divisor HDMI. Puede encontrar estos dispositivos disponibles en Amazon desde $ 10 hasta $ 30. Todo lo que necesita es uno que divida una señal HDMI de entrada en dos señales de salida idénticas.

Precio de Amazon.com actualizado el 2021-03-11 - Es posible que ganemos una comisión por compras utilizando nuestros enlaces: más información
Hay dos formas de configurar este sistema para poder transmitir Netflix a dos pantallas simultáneamente.
Opción 1: usar un dispositivo Chromecast
Lo que necesitarás:
- Dispositivo Chromecast
- Divisor de HDMI
- 2 cables HDMI
El primer paso es conectar el divisor HDMI y su dispositivo Chromecast cerca de uno de los televisores.
- Conecte el dispositivo Chromecast al puerto INPUT HDMI del divisor HDMI.
- Utilice un cable HDMI para conectar el puerto OUTPUT 1 del divisor al puerto HDMI de entrada del primer televisor.
- Use otro cable HDMI para conectar el puerto OUTPUT 2 en el divisor al puerto HDMI de entrada en el segundo monitor de TV o PC.
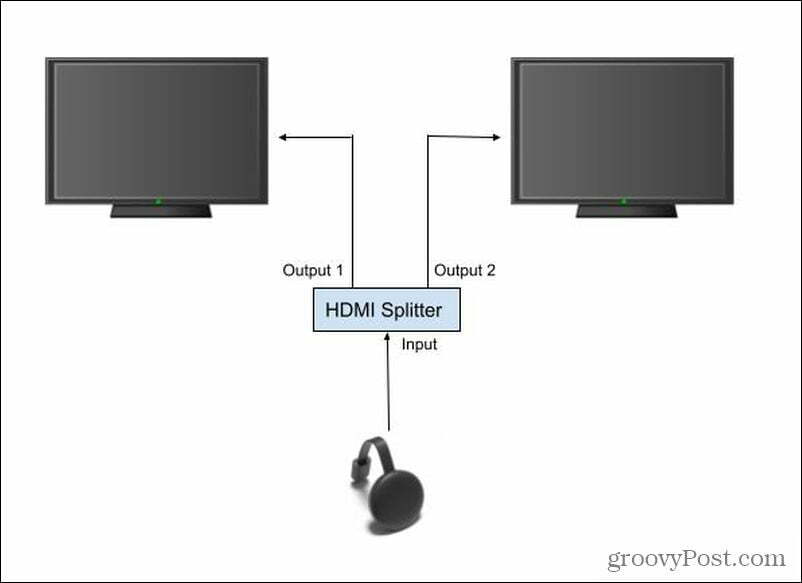
Si el monitor de la PC que desea ver está lejos del televisor, es posible que deba comprar un cable HDMI de longitud extendida para llegar desde el divisor HDMI al segundo monitor.
Ahora puede transmitir cualquier contenido de Netflix a ese dispositivo Chromecast y se reproducirá en dos pantallas a la vez.
Opción 2: usar solo una computadora portátil
Lo que necesitarás:
- Ordenador portátil
- Divisor de HDMI
- 2 cables HDMI
El primer paso es conectar la computadora portátil cerca de uno de los televisores.
- Conecte el puerto de salida HDMI de la computadora portátil al puerto INPUT HDMI del divisor HDMI.
- Utilice un cable HDMI para conectar el puerto OUTPUT 1 del divisor al puerto HDMI de entrada del primer televisor.
- Use otro cable HDMI para conectar el puerto OUTPUT 2 en el divisor al puerto HDMI de entrada en el segundo monitor de TV o PC.
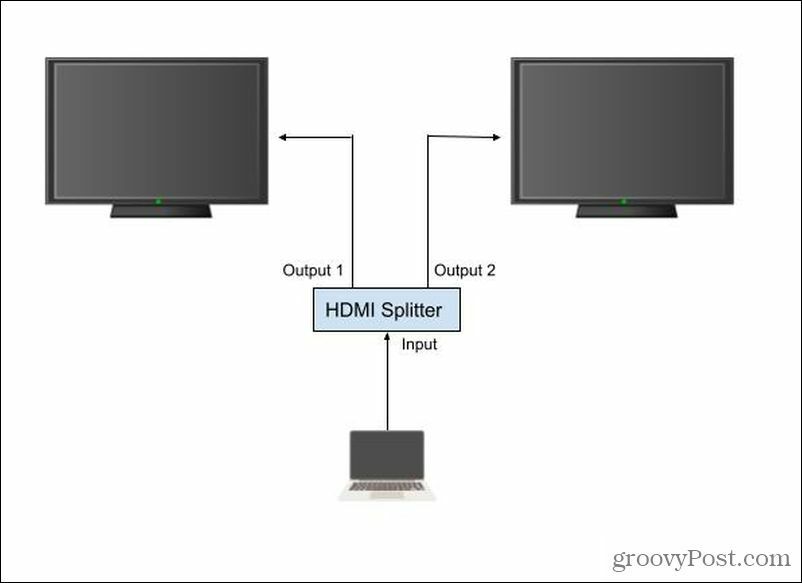
Ahora solo agregue las dos nuevas pantallas como monitores duplicados usando el Configuraciones de pantalla en su computadora portátil con Windows 10. Ahora puede reproducir contenido de Netflix en ambas pantallas a la vez.
De hecho, con esta configuración, puede transmitir contenido de Netflix a Tres pantallas duplicando el escritorio de su computadora portátil en todas las pantallas externas. El monitor de su computadora portátil se convierte en una tercera transmisión de Netflix.
Relacionado:Cómo ajustar la calidad del video en Netflix
2. Transmitir a varios dispositivos y sincronizarlos
Lo que necesitarás:
- Computadora portátil o dispositivo móvil
La opción más barata, si no desea comprar ningún hardware adicional, es lanzar dos transmisiones de Netflix del mismo contenido y luego sincronizar las líneas de tiempo para ambas transmisiones. Suena difícil, pero en realidad no lo es.
Antes de iniciar el proceso de sincronización, siga estos pasos:
- Inicie el contenido de Netflix en su computadora portátil o dispositivo móvil y muéstrelo en cualquier pantalla que desee, o transmítalo a un televisor.
- Abra otra ventana del navegador y vuelva a iniciar el mismo contenido de Netflix. Esto se mostrará en su dispositivo o en cualquier pantalla en la que coloque el navegador.
En el contenido que está más adelante en la línea de tiempo, presione el botón de pausa. Espere a que la segunda pantalla de contenido se ponga al día y luego presione reproducir nuevamente en la primera pantalla de contenido.
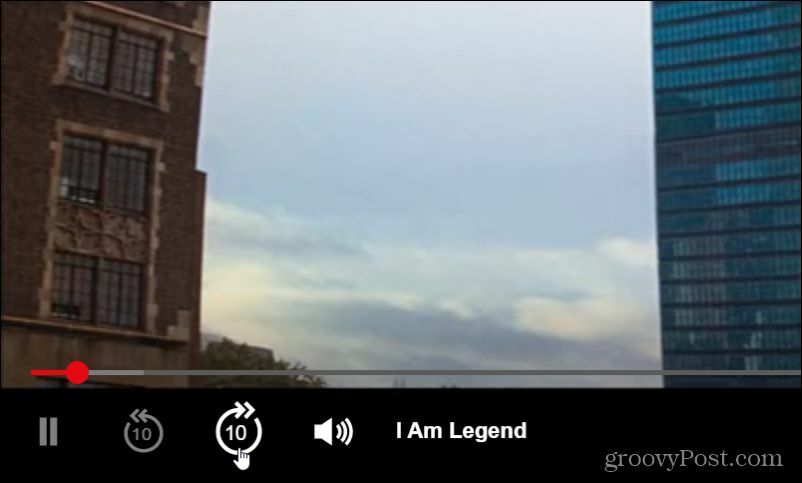
Si pierde la marca y su primer flujo de contenido está ligeramente por detrás o por delante del segundo, use el icono de avance de 10 segundos para hacer avanzar el flujo nuevamente. Vuelve a intentar el truco de sincronización de pausas. Repita esto hasta que las dos líneas de tiempo estén lo suficientemente sincronizadas como para que ambos flujos de contenido estén bien alineados.
Puede usar el sonido del contenido para ayudarlo a alinear las líneas de tiempo. Espere un evento notable en la película o programa de televisión que lo ayudará a marcar ese momento en el tiempo. Cuando escuche lo mismo en la segunda línea de tiempo, suelte la pausa y las dos secuencias deberían estar bien alineadas.
Relacionado: Cómo utilizar la función "Descargas para usted" de Netflix
3. Proyecte su pantalla con Windows 10
Lo que necesitarás:
- Portátil con Windows 10
- Cualquier Smart TV compatible con Miracast
Otro truco útil si no tiene un divisor HDMI y un dispositivo Chromecast o una segunda computadora portátil para transmitir es usar la función de pantalla de proyecto de Windows 10. Esto es especialmente útil si tiene un televisor inteligente con capacidad para Miracast (que es la mayoría).
Para hacer esto, seleccione el área de notificaciones en la esquina inferior derecha de su escritorio de windows 10. Seleccione Conectar del grupo de iconos.
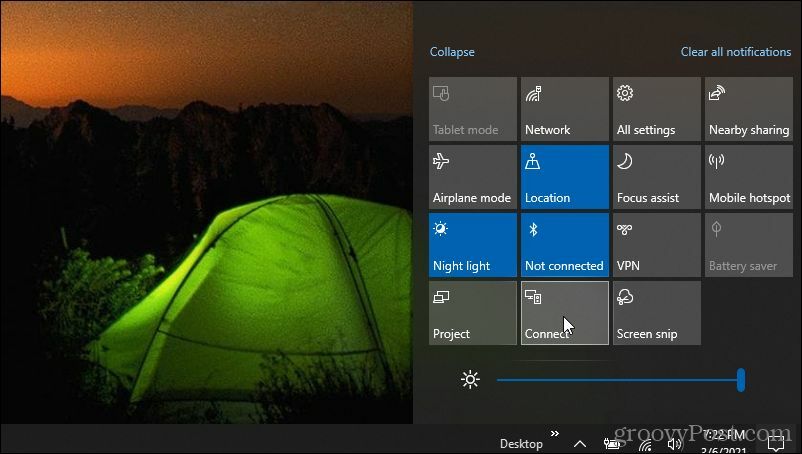
Aparecerá una lista de dispositivos en su red que son capaces de Transmisiones de Miracast. Seleccione el televisor al que desea transmitir.
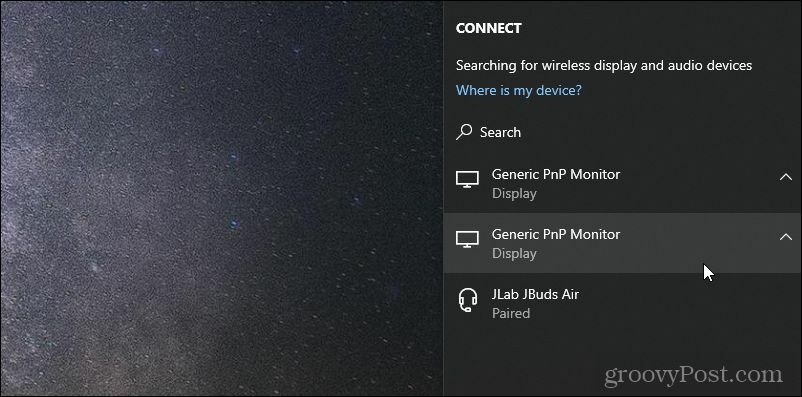
Tendrá la opción de elegir cómo transmitir a ese televisor; asegúrese de seleccionar la opción de pantalla duplicada.
Finalmente, puede iniciar Netflix en su computadora portátil y comenzar a reproducir la transmisión en un monitor conectado a su computadora portátil. Esa transmisión se duplicará en el televisor al que se conectó mediante el proceso anterior.
4. Usar Escritorio remoto de Chrome
Si ninguna de las opciones anteriores funciona para usted y está desesperado por transmitir Netflix a dos pantallas, hay una última opción disponible: Escritorio remoto de Chrome.
Lo que necesitarás:
- Dos dispositivos compatibles con Chrome Remote Desktop (Windows, Mac, Linux, Android o iOS)
- Dos monitores o televisores
Para configurar todo correctamente, deberá conectar un dispositivo a cada uno de los dos monitores o televisores.
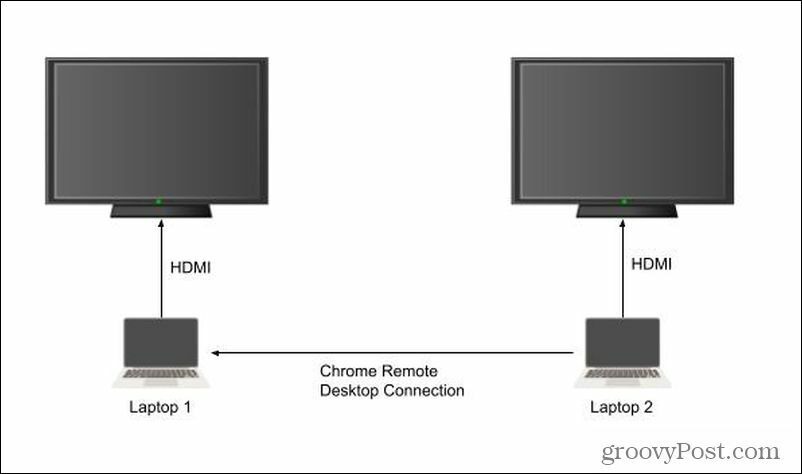
Conecte cada computadora portátil a su propia pantalla externa mediante un cable HDMI. Desde Laptop 1, visite el Página web de Escritorio remoto de Chrome.
Seleccione Compartir mi pantalla.
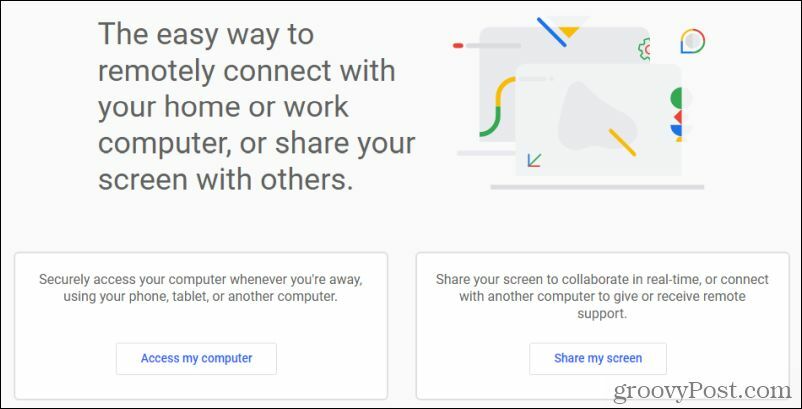
En la siguiente pantalla, seleccione Generar codigo. Esto mostrará un código temporal. En Laptop 2, visite el mismo sitio web y seleccione Compartir mi pantalla. En la página siguiente, escriba el código de acceso en el Código de acceso campo y seleccione Conectar.
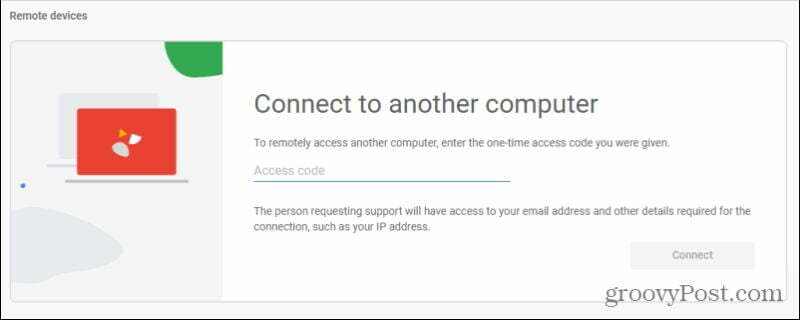
Esto le mostrará la pantalla del televisor en la computadora portátil 1 a través del navegador Chrome. Ahora puede moverlo al televisor conectado a la computadora portátil 2 y convertirlo en pantalla completa.
Reproduzca la transmisión de Netflix en la TV conectada de la Laptop 1 y también se mostrará en la pantalla de la TV conectada a la Laptop 2.
Reproducción de Netflix en varias pantallas
Es lamentable que Netflix hiciera algo tan simple como mostrar una transmisión en varias pantallas tan difícil. Es muy probable que sea parte de su intento de evitar que las personas pasen por alto el máximo límites de dispositivos que vienen con sus cuentas. Sin embargo, el uso de las técnicas anteriores no entrará en conflicto con su acuerdo de usuario, ya que no está transmitiendo contenido único en varios dispositivos, solo el mismo contenido en varias pantallas.
Cómo borrar la caché, las cookies y el historial de navegación de Google Chrome
Chrome hace un excelente trabajo al almacenar su historial de navegación, caché y cookies para optimizar el rendimiento de su navegador en línea. El suyo es cómo ...
Coincidencia de precios en la tienda: cómo obtener precios en línea mientras compra en la tienda
Comprar en la tienda no significa que deba pagar precios más altos. Gracias a las garantías de igualación de precios, puede obtener descuentos en línea mientras compra en ...
Cómo regalar una suscripción a Disney Plus con una tarjeta de regalo digital
Si ha estado disfrutando de Disney Plus y desea compartirlo con otros, aquí le mostramos cómo comprar una suscripción de regalo de Disney + por ...
Su guía para compartir documentos en Documentos, Hojas de cálculo y Presentaciones de Google
Puede colaborar fácilmente con las aplicaciones web de Google. Aquí está su guía para compartir en Documentos, Hojas de cálculo y Presentaciones de Google con los permisos ...